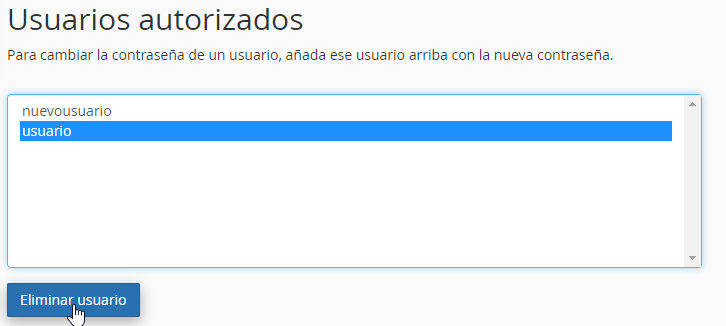El administrador de archivos de cPanel es una herramienta que permite, a través de una interfaz dentro del navegador, administrar el contenido de tu plan de hosting.
El funcionamiento es muy similar al del explorador de archivos de tu ordenador. Tal como veremos en el apartado de funciones, con esta herramienta podrás crear, eliminar, subir, descargar, mover o incluso comprimir ficheros y directorios.
¿Cómo acceder al administrador de archivos cPanel?
Para acceder al administrador de archivos de cPanel haz clic en el icono correspondiente dentro de la sección Archivos:

Esto te lleva al directorio predeterminado /home/USUARIO (homedir). Puedes cambiar las opciones predeterminadas en el menú Configuración:
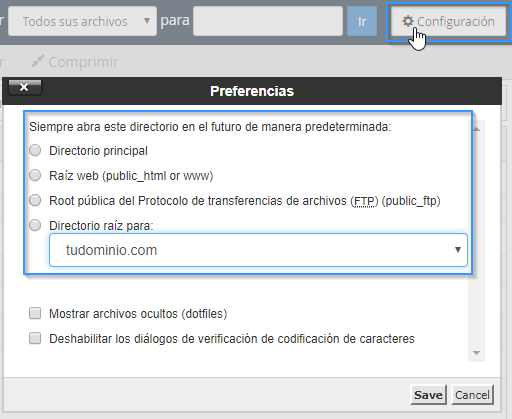
También puedes habilitar la casilla «Mostrar archivos ocultos (dotfiles)» para ver ficheros como el .htaccess dentro del administrador de archivos.
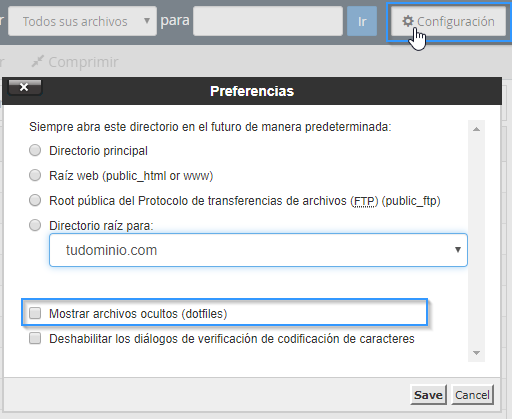
La carpeta public_html, que actúa como la raíz web de tu dominio principal, es la ubicación de todos los archivos web que estarán visibles de forma pública y donde deberán estar los ficheros de tu web.
El administrador de archivos está dividido en 5 secciones: árbol de directorios, la ventana de contenido, un apartado de búsqueda, la barra de localización y una barra de herramientas.
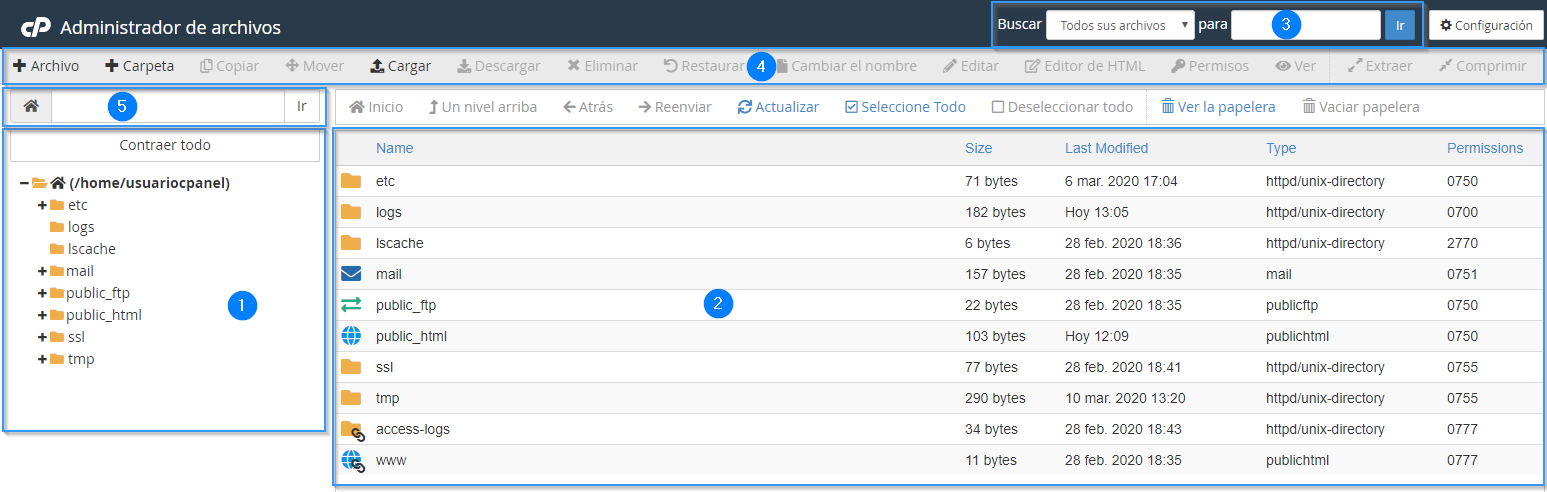
- Árbol de directorios: podrás desplegar los subdirectorios pulsando en el «+» de cada directorio. Un directorio sin ese icono indica que no tiene subdirectorios. Para ver el contenido de cada uno pulsa directamente en su nombre.
- Ventana de contenido: muestra los subdirectorios y ficheros del directorio en el que te encuentras, indicando el tamaño, la fecha de última modificación y sus permisos. Si aparece en blanco quiere decir que el directorio actual está vacío o no tienes permisos para ver su contenido.
- Apartado de búsqueda: puedes buscar por nombre para localizar rápidamente un fichero o directorio y, en el desplegable, puedes seleccionar donde quieres que se haga la búsqueda.
- Barra de localización: indica la ruta del directorio actual sobre el que se está mostrando el contenido.
- Barra de herramientas: contiene las funciones básicas para administrar archivos como, por ejemplo, crear una nueva carpeta, cargar o descargar un archivo, eliminar un archivo y mucho más.
Para qué sirve el administrador de archivos de cPanel
A continuación te mostramos las funciones principales del administrador de archivos de cPanel.
Crear un nuevo fichero o directorio
Para crear un nuevo archivo o directorio tienes que pulsar en el icono correspondiente de la barra de herramientas:
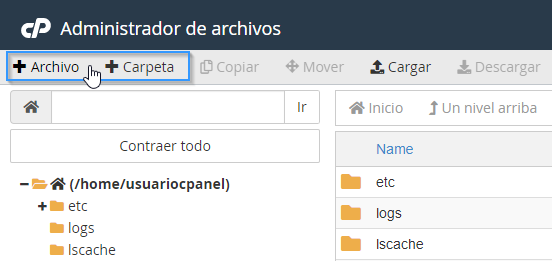
Nos preguntará el nombre que queremos establecer y el directorio en el que queremos crearlo que, por defecto, será el actual en el que nos encontramos.
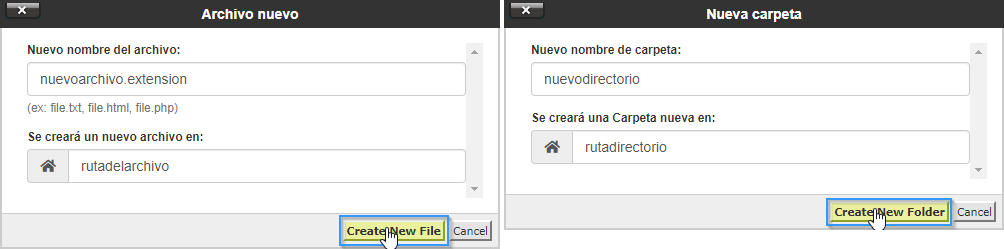
Finalmente, pulsamos en el botón «Create new file»/ «Create new folder» y se creará el nuevo contenido.
Si hemos creado un fichero, podemos editarlo pulsando con el botón derecho encima del nombre y seleccionamos «Edit».
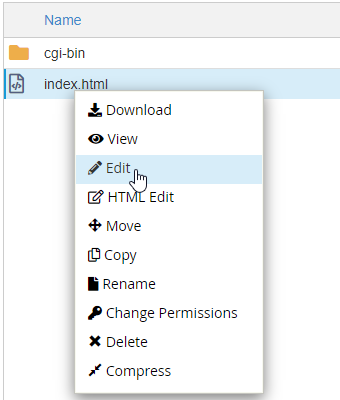
Antes preguntará la codificación que queremos usar. Lo dejamos por defecto y pulsamos nuevamente en «Edit» para abrir el editor.
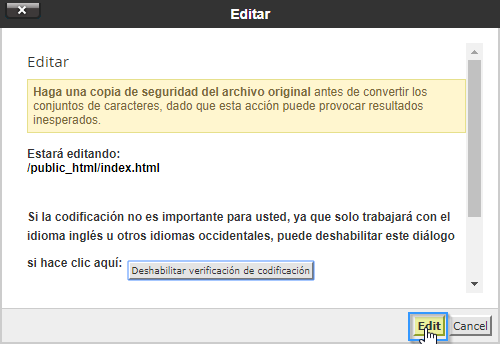
Subir y descargar contenido
Para subir un fichero a través del administrador de archivos de cPanel navega primero hasta el directorio donde quieras tener ese contenido y pulsa en el botón «Cargar»:
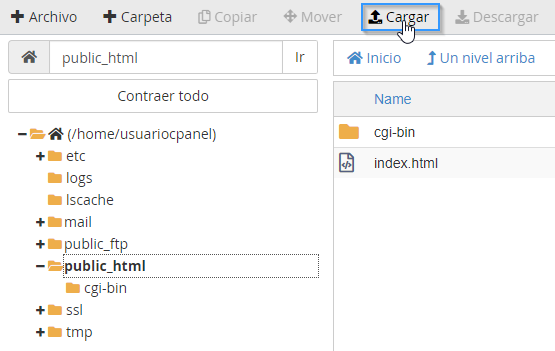
Podrás arrastrar el fichero desde tu equipo hasta el apartado «Suelte los archivos aquí para comenzar a cargarlos» o buscarlo a través del botón «Seleccionar archivo».
El administrador de archivos no permite subir directorios, pero puedes comprimirlos en tu ordenador y posteriormente subir el fichero. Una vez subido, puedes descomprimirlo desde el propio administrador de archivos pulsando encima del fichero con el botón derecho y seleccionando «Extract».
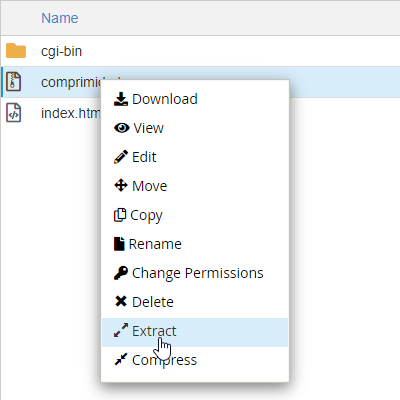
Establece el directorio donde quieres extraerlo y pulsa en «Extract file(s)».
Mover o copiar ficheros a otro directorio
Con el administrador de archivos de cPanel podemos mover o copiar nuestros ficheros y directorios dentro de nuestro hosting. Simplemente haz clic con el botón derecho encima del fichero o directorio que quieras mover o copiar y selecciona «Move» para mover y «Copy» para copiar.
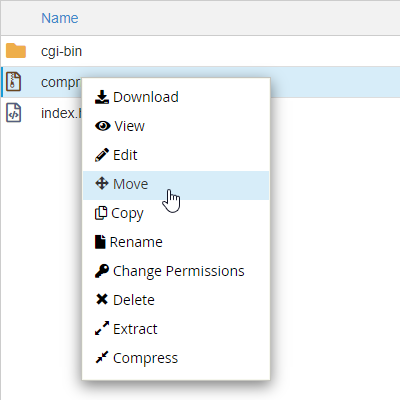
Establece el directorio destino y pulsa en el botón «Move file(s)» o «Copy file(s)».
Otra opción para mover contenido es arrastrándolo al nuevo directorio. Para ello pulsa en el icono del fichero o directorio a mover, manteniendo pulsado y moviéndolo encima del nuevo directorio donde quieras tener ese contenido.
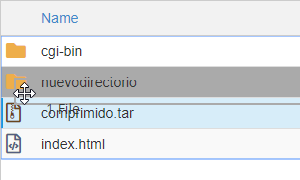
Cambiar los permisos de un directorio o fichero
Algunas veces necesitamos que un directorio o fichero tenga permisos diferentes a los actuales y el administrador de archivos nos permite modificarlos. En la última columna de la ventana del contenido puedes ver los permisos de cada fichero. Pulsando encima del valor actual nos permite cambiar los permisos:

Buscar un fichero o directorio
En la parte superior derecha podemos hacer búsquedas en nuestro contenido. Podemos hacer la búsqueda en todos los archivos, en el directorio public_html o en el directorio en el que nos encontremos.
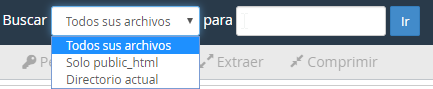
Introducimos el valor a buscar y pulsamos en el botón «Ir». A continuación nos mostrará una nueva ventana con los resultados.
Proteger un directorio con contraseña
El administrador de archivos de cPanel permite establecer contraseñas a directorios para proteger su acceso y obligar que, para acceder a su contenido, sea necesario usar un usuario y una contraseña.
Para proteger un directorio con contraseña pulsa con el botón derecho encima del directorio y selecciona «Password protect». Tendrás que asignar un nombre al directorio protegido, que será lo que vean los usuarios al ser preguntados por los datos de acceso y marcar la casilla «La contraseña protege este directorio».
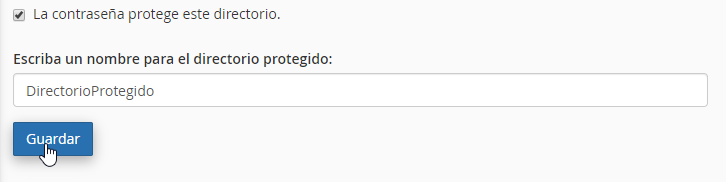
Luego crea un usuario para proteger ese directorio:
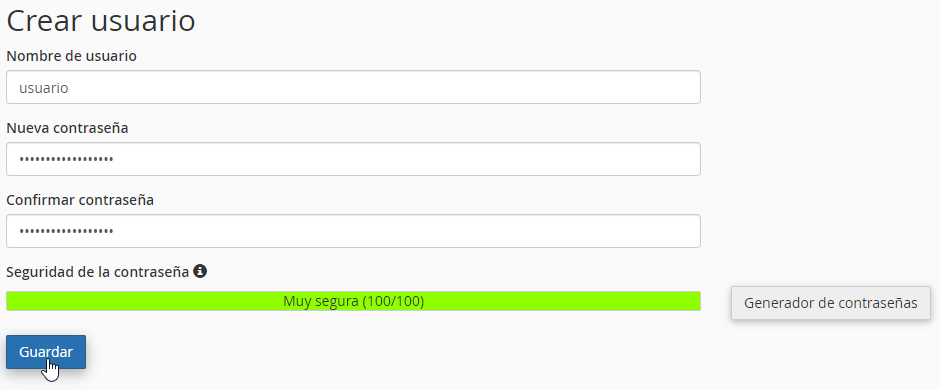
Todos los subdirectorios dentro del directorio seleccionado también estarán protegidos por contraseña.
Para eliminar la protección por contraseña de un usuario busca su nombre en el cuadro de «Usuarios Autorizados», selecciónalo y pulsa en «Eliminar usuario».