Cada vez que visitas una página web, automáticamente el navegador descarga y guarda información (imágenes, cookies y otros elementos) en tu equipo con el objetivo de que la próxima vez que visites dicha web puedas navegar más rápido por ella y tengas una mejor experiencia de usuario.
Esta información que almacena el navegador es a lo que llamamos caché del navegador.
A medida que pasa el tiempo, la cantidad de información almacenada es tanta que necesites eliminarla para actualizar tu navegador o liberar espacio.
¿No sabes muy bien cómo eliminar estos datos? No te preocupes, a continuación te explico cómo borrar la caché del navegador en los 5 más utilizados:
- Chrome
- Safari
- Mozilla
- Edge
- Opera
Antes de nada, ¿cuándo debería borrar la caché del navegador?
Si notas que el navegador empieza a funcionar más lento de lo normal o detectas algunos errores que antes no tenías al navegar por ciertas páginas, es posible que necesites borrar la caché del navegador.
Como hemos visto más arriba, la caché del navegador son ciertas imágenes, archivos de texto y otros elementos que se descargan cada vez que visitamos una página (incluso es posible que se guarden sin llegar a navegar por ella), por lo que con el paso del tiempo es posible que ocupen demasiado y produzca ciertos errores o lentitud en el funcionamiento de tu navegador.
Eso sí, si tienes una página web, las cosas cambian bastante. Borrar la caché del navegador se convertirá casi en una tarea rutinaria.
Cuando haces un cambio en tu sitio, además de eliminar la caché de WordPress (o del gestor de contenidos que utilices) casi siempre es necesario también vaciar la caché del navegador para ver el nuevo contenido.
Cómo borrar la caché del navegador
Ahora sí, pasamos a la parte práctica. A continuación te explico cómo borrar la caché en los cinco navegadores más utilizados por los internautas: Chrome, Safari, Mozilla, Edge y Opera.
Borrar la caché en Chrome
Empezamos por el navegador más utilizado por los internautas en España, con una cuota de mercado del 72,12%.
Para limpiar o borrar la caché en Chrome, tienes que seguir estos pasos:
- Abre tu navegador y, en la esquina superior derecha, abre el menú del navegador (tres puntos verticales).
- Selecciona la opción «Más herramientas» y pulsa sobre «Borrar datos de navegación»:
- Selecciona qué tipo de datos quieres eliminar. En este caso, marca «Archivos e imágenes almacenados en caché» y pulsa sobre «Borrar datos».
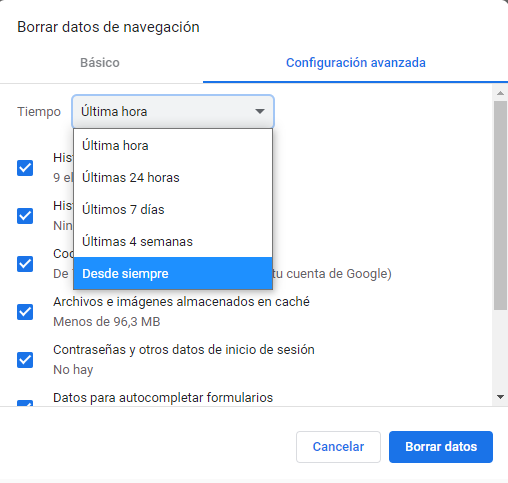
Borrar la caché en Chrome para una página en concreto
Si no quieres borrar toda la caché del navegador y solo quieres eliminar la información almacenada en caché de una página en concreto, pulsa Ctrl + F5 o Ctrl + Shift + R. Si utilizas Mac, ⌘ (Comando) + Shift + R.
Borrar la caché en Safari
Actualmente el navegador desarrollado por Apple es el segundo más utilizado, con una cuota de mercado del 14,44%.
Para limpiar la caché en Safari, sigue estos pasos:
- Abre el navegador y, en el menú superior, pulsa en «Safari».
- Pulsa en «Preferencias» y ve a la pestaña «Avanzado».
- Activa la opción «Mostrar el menú Desarrollo» y pulsa en «Desarrollo».
- Por último, selecciona la opción «Vaciar memorias caché».
Hecho esto, cierra el navegador y vuélvelo a iniciar para realizar una nueva búsqueda. Ten en cuenta que esto eliminará todas las contraseñas e inicio de sesión que había guardado el navegador, así como los sitios visitados previamente.
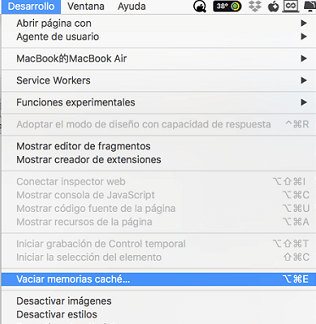
Borrar la caché en Safari para una página en concreto
Para eliminar la caché de una única página si utilizas Safari, pulsa en ⌘ (Comando) + R.
Otra opción es pulsar en ⇧ (Mayúsculas) y, al tiempo, hacer clic sobre Volver a cargar la página actual en el menú de Safari.
Borrar la caché en Firefox
Si utilizas Firefox como navegador, puedes eliminar o limpiar la información y datos almacenados en caché siguiendo estos pasos:
- Abre el navegador y, en el menú del navegador (icono con tres rayas horizontales), haz clic en la opción «Ajustes».
- Ahora selecciona la opción «Privacidad y seguridad».
- En la sección «Cookies y datos del sitio» haz clic en «Limpiar datos» y marca «Contenido web en caché». Para que se aplique, pulsa en «Limpiar».
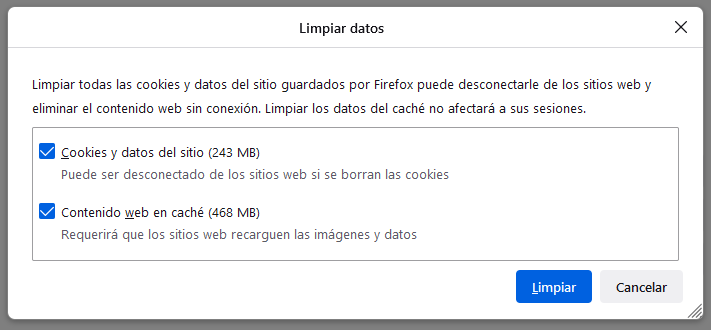
También es posible configurar tu navegador para limpiar la caché de forma automática cada vez que cierras Firefox en tu equipo.
- Abre los ajustes del navegador.
- Ve a «Privacidad y seguridad» y, en la sección «Historial», en la primera opción abre el desplegable y selecciona la opción «Utilizar una configuración personalizada para el historial».
- Por último, marca la casilla de verificación «Limpiar el historial cuando Firefox se cierre».
Borrar la caché en Firefox para una página en concreto
Si no deseas limpiar todo el historial de Firefox y solamente quieres eliminar los datos almacenados de un sitio en concreto tienes tres opciones: Ctrl + F5, Ctrl + Shift + R. En MAC, ⌘ (Comando)+ Shift + R.
Borrar la caché en Edge
¿Quieres limpiar la caché en Edge? Sigue estos pasos:
- En la esquina superior derecha pulsa sobre el menú de la aplicación y haz clic en «Configuración».
- En el menú de la derecha pulsa en «Privacidad, búsqueda y servicios».
- Ve a la sección «Borrar datos de exploración ahora» y pulsa en el botón «Elige lo que se debe borrar».
- Selecciona la información que quieres eliminar y desde cuándo y pulsa en «Borrar ahora».
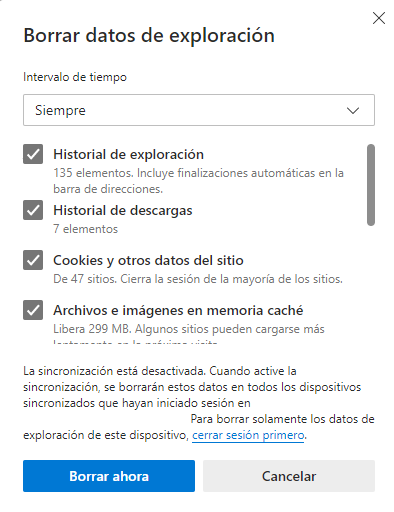
También es posible vaciar los datos que se almacenan en caché cada vez que cierras el explorador. Para ello, en la sección «Borrar datos de exploración ahora» selecciona la opción «Elegir qué se debe borrar cada vez que se cierra el explorador».
Borrar la caché en Edge para una página en concreto
Para limpiar los datos almacenados en Edge de una página en concreto, tienes también dos opciones: Mayús + F5 o Ctrl + Mayús + R.
Borrar la caché en Opera
Si utilizas Opera como navegador web, puedes limpiar la caché así de fácil:
- Haz clic en el botón situado en la esquina superior derecha y selecciona la opción «Ir a configuración completa del navegador».
- Haz clic en la pestaña «Avanzado».
- Selecciona los datos a eliminar y el período desde cuándo quieres hacerlo.
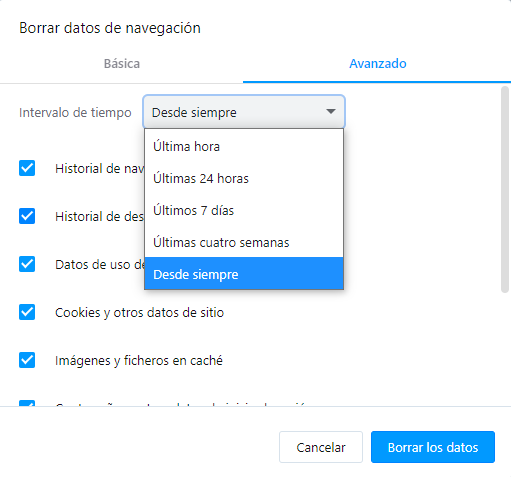
Borrar la caché en Opera para una página en concreto
Tienes dos opciones para borrar la caché de una sola página en Opera: Shift + R o Shift + el botón «Recargar» del navegador.