Una consulta bastante habitual que recibimos en soporte es ¿qué gestor de correo me recomendáis? Para nosotros la aplicación de correo de Mozilla es una de las mejores, así que a continuación vamos a explicarte qué es y cómo configurar una cuenta de correo en Thunderbird.
Antes de nada, ¿qué es Thunderbird?
Thunderbird es una aplicación para la gestión de correo, multiplataforma y de código abierto. Posee gran cantidad de complementos disponibles que te permiten extender y personalizar este gestor para mejorar tu experiencia de uso en la plataforma.
Cómo configurar una cuenta de correo en Thunderbird
Para empezar a utilizar Thunderbird, lo primero que tienes que hacer es configurar tu cuenta de correo electrónico.
Es importante que sepas que, antes de asociar tu cuenta en Thunderbird, primero debes crearla dentro de cPanel. Si no la tienes creada, échale un vistazo a este artículo: Cómo crear una cuenta de correo en cPanel.
Automáticamente Thunderbird detecta la configuración de tu cuenta de correo, por lo que simplemente debes añadirla siguiendo estos pasos:
- Primero accede al menú de Thunderbird, en la parte superior derecha, que tiene un icono de tres líneas horizontales:

- Ahora pulsa en en «Opciones» – «Configuración de la cuenta».
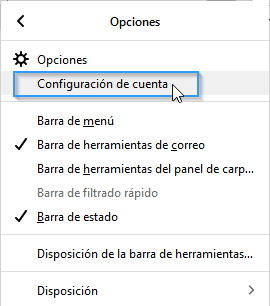
- Accede a «Operaciones de la cuenta» – «Añadir cuenta de correo».
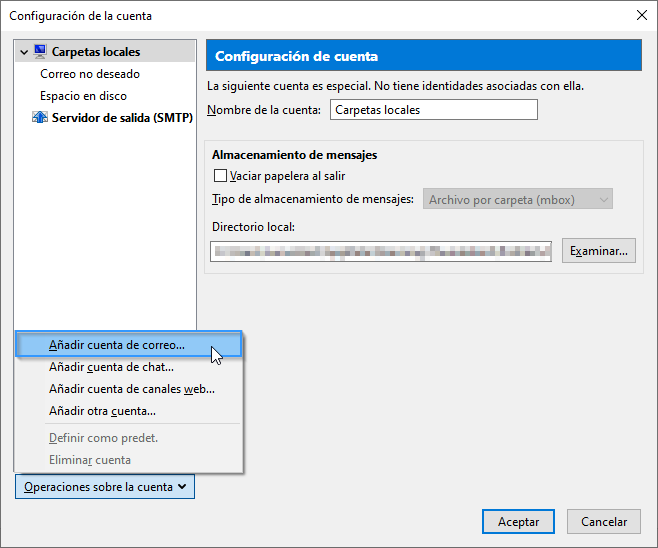
- Rellena el formulario estableciendo tu nombre, la cuenta de correo y la contraseña correspondiente y luego pulsa en «Continuar».
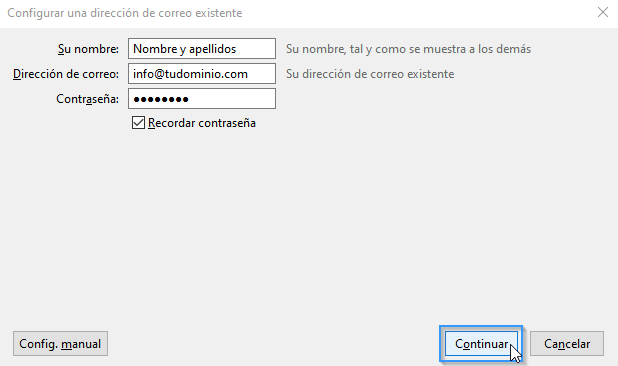
- Espera a que Thunderbird configure tu cuenta y pulsa en «Hecho» cuando finalice. Si quieres sincronizar los correos con el servidor, selecciona el protocolo IMAP. Si quieres descargarlos en tu equipo y eliminarlos del servidor, selecciona POP3.
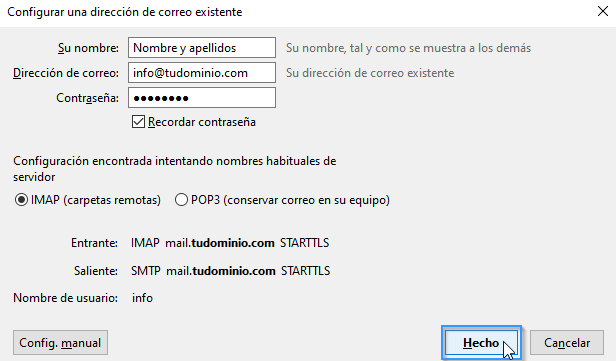
Nota: Si te aparece un aviso sobre el certificado de seguridad, marca la casilla «Guardar esta excepción de manera permanente» y pulsa en «Confirmar excepción de seguridad».
Cambiar la contraseña de Thunderbird
Cuando cambias la contraseña de tus cuentas de correo en cPanel, también es necesario actualizarla en Thunderbird. Para ello, solamente tienes que seguir estos pasos:
- Accede al menú de Thunderbird que está en la parte superior derecha (tiene un icono de tres líneas horizontales).

- Pulsa en “Opciones» y vuelve a seleccionar «Opciones».
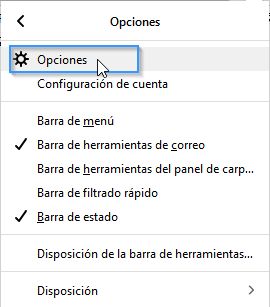
- Ahora dirígete al apartado «Seguridad», ve a la pestaña «Contraseñas» y pulsa en «Contraseñas guardadas».
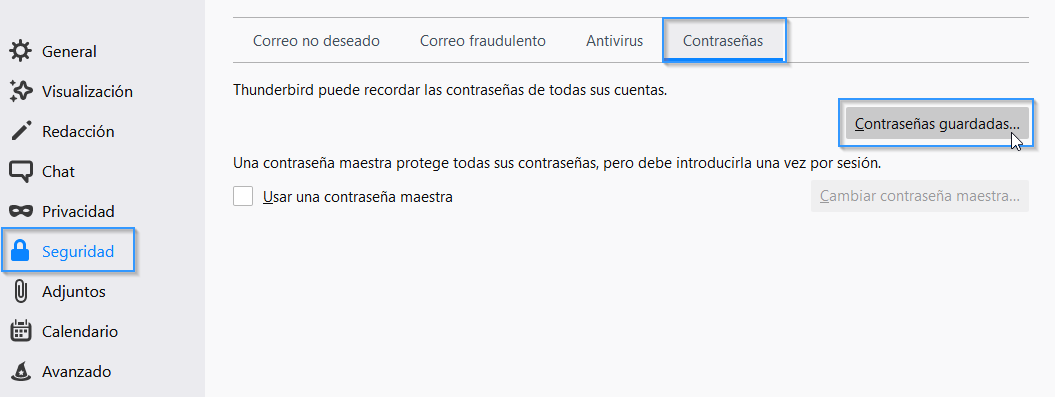
- Primero tenemos que mostrar las contraseñas guardadas. Para eso tienes que pulsar en «Mostrar contraseñas» y pulsar en «SI» cuando nos pregunte si estamos seguros.
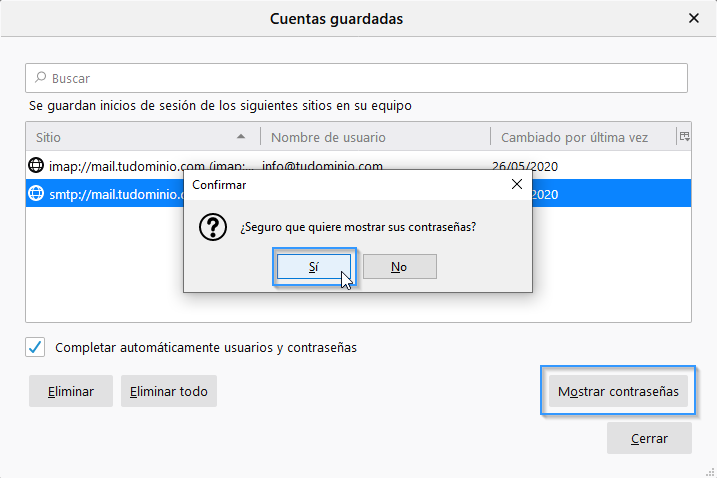
- Ahora podrás cambiar la contraseña en Thunderbird. Pulsa en la cuenta de correo correspondiente, haz clic en el botón derecho y selecciona «Editar contraseña».
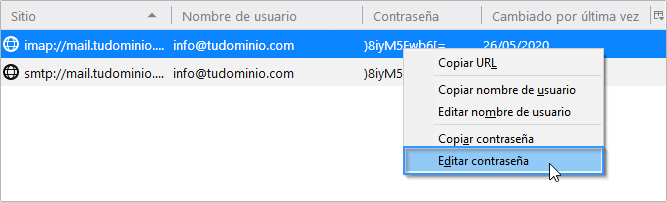
Nota: Ten en cuenta que para cada cuenta de correo tienes varias líneas con contraseñas guardadas, normalmente dos, una para POP3 o IMAP y otra para SMTP, por lo que tendrás que actualizar ambas contraseñas.