Después de terminar el desarrollo de una web en WordPress en local, es necesario moverla a un plan de alojamiento web para que esté online y accesible para todo el mundo. Si eres nuevo en esto y no sabes muy bien como hacerlo, no te preocupes. En este artículo de ayuda te explicamos paso a paso cómo migrar WordPress de localhost a un hosting.
Eso sí, ya te adelantamos que migrar WordPress desde localhost a un hosting es un proceso bastante sencillo y que puedes realizar sin complicaciones.
En este guía nosotros vamos a realizar el proceso de migración con el plugin Duplicator. Verás que es muy fácil de utilizar y, además de realizar la migración de WordPress desde local, también te servirá para realizar migraciones desde un proveedor de hosting a otro.
¿Vemos cómo hacerlo?
Cómo migrar WordPress desde localhost a un hosting con el plugin Duplicator
Duplicator es un plugin de WordPress que permite empaquetar el contenido de una aplicación para moverlo hacia una instalación nueva.
1. Instala Duplicator en WordPress
Lo primero que debes hacer es instalar el plugin en la web WordPress que quieras mover. Para instalarlo, accede en el panel de control de WordPress al apartado «Plugins» y pulsa en «Añadir nuevo».
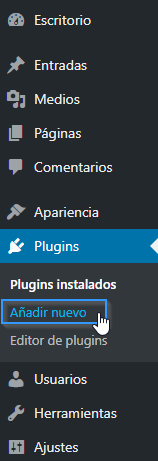
Ahora busca e instala el plugin»Duplicator – WordPress Migration Plugin».
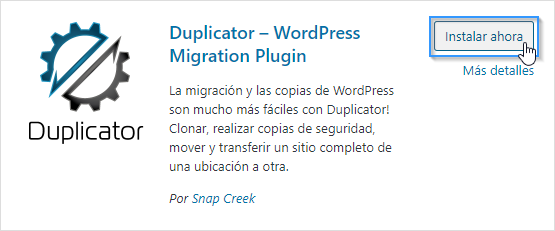
No te olvides de activar el plugin para poder utilizarlo.
2. Descargar una copia de WordPress
Para realizar la exportación del contenido de WordPress, accede a «Duplicator» – «Paquetes» y haz clic en el botón «Crear nuevo».
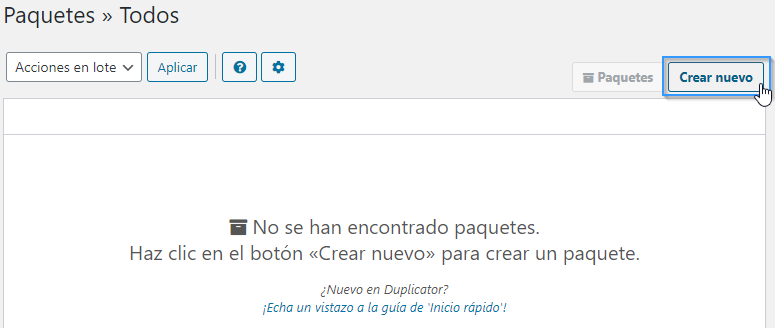
Rellena el formulario de exportación. Primero ponle un nombre a este paquete y seleccionar dónde se guardarán los datos.
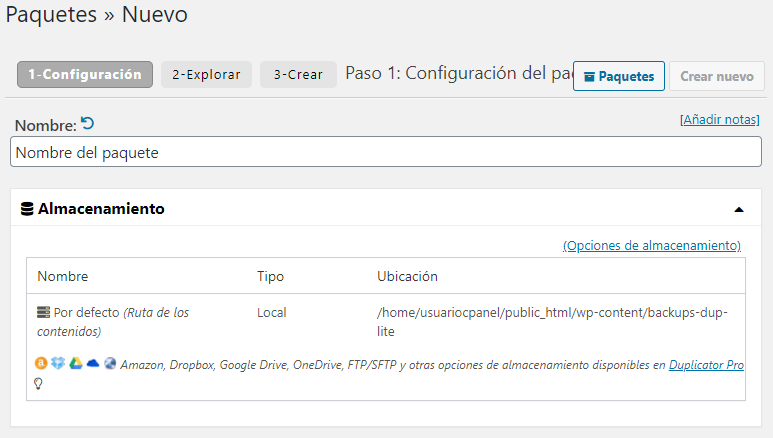
A continuación selecciona el contenido a exportar. Si no realizas ninguna modificación se exportará todo el contenido, pero podrás seleccionar que solamente exporte la base de datos o excluir algún directorio en concreto. También podrás configurar el fichero de instalación, pero estos datos son opcionales.
Pulsa en «Siguiente» para continuar con el proceso.
Ahora aparecerá una ventana que indica que se está analizando tu sitio web y, transcurridos unos segundos, te mostrará los resultados. Si el apartado «Servidor» (Configuración y WordPress) no tiene ningún aviso, podrás continuar con el proceso (aún habiendo algún aviso en otros apartados).
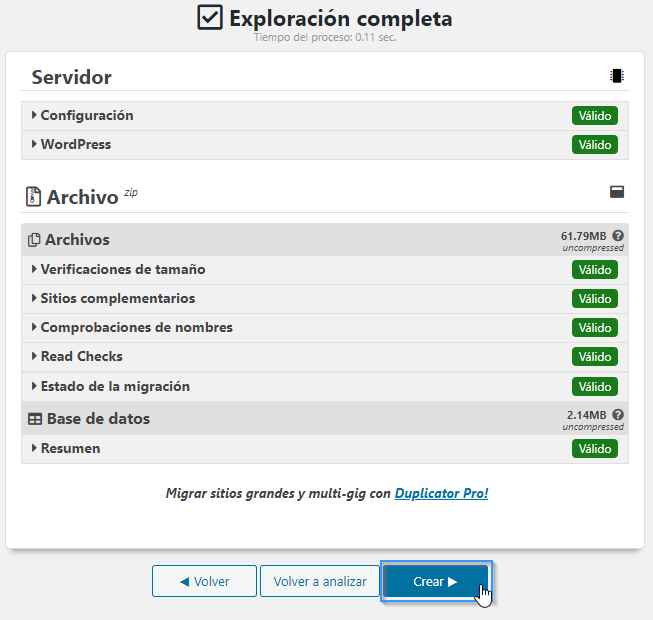
Una vez finalizado el proceso verás una pantalla que te permitirá descargar la copia generada. Debes descargar ambos ficheros en tu equipo.
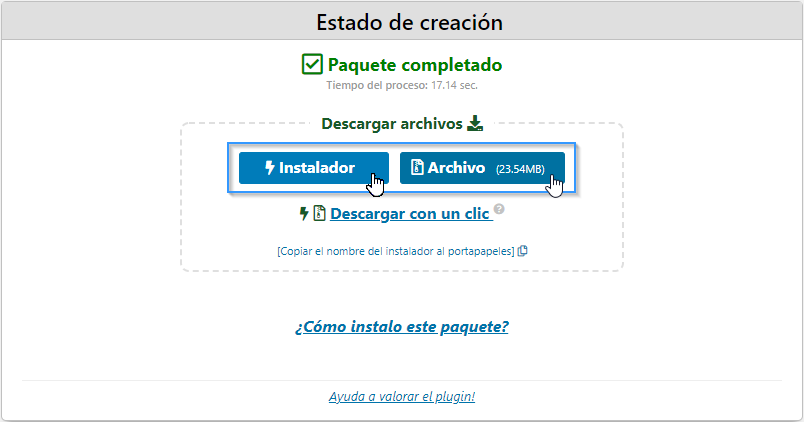
3. Sube la copia de WordPress a tu hosting
Una vez que tengas la copia descargada en tu equipo, súbela a tu plan de hosting. Nosotros utilizaremos el Administrador de archivos de cPanel, pero también podrás subirla por FTP.
Por tanto, lo primero que tienes que hacer es entrar en cPanel y abrir el Administrador de archivos.
Ahora dirígete al directorio raíz del dominio (si es el dominio principal, el directorio raíz es «public_html»). A continuación, pulsa en el botón «Cargar» y busca el fichero installer.php y el ZIP que has generado y descargado anteriormente.
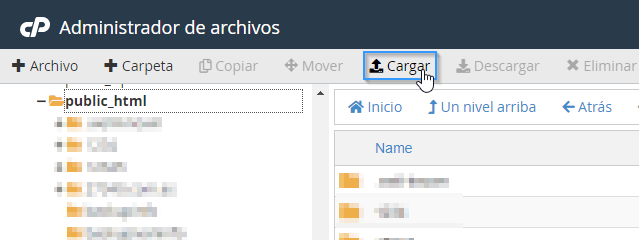
4. Crea la base de datos
La mejor forma para crear una base de datos es utilizando la herramienta «Asistente de base de datos MySQL» que tienes disponible en cPanel.
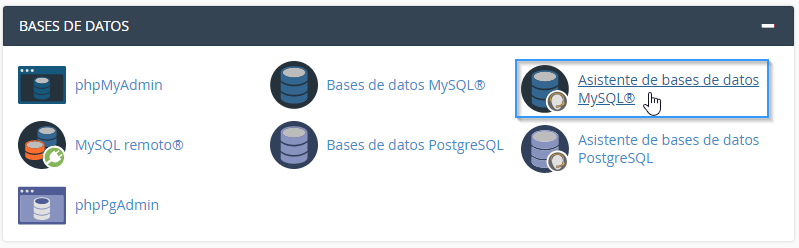
Se abrirá una pestaña como esta. Introduce un nombre para la base de datos que vas a crear y pulsa en «Siguiente paso».
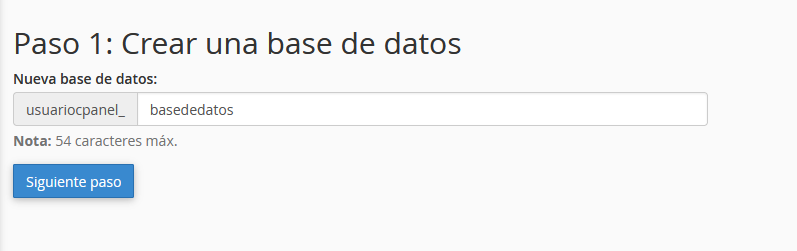
Introduce el nombre de usuario que tendrá acceso a esta base de datos y una contraseña. A continuación pulsa en «Crear usuario».
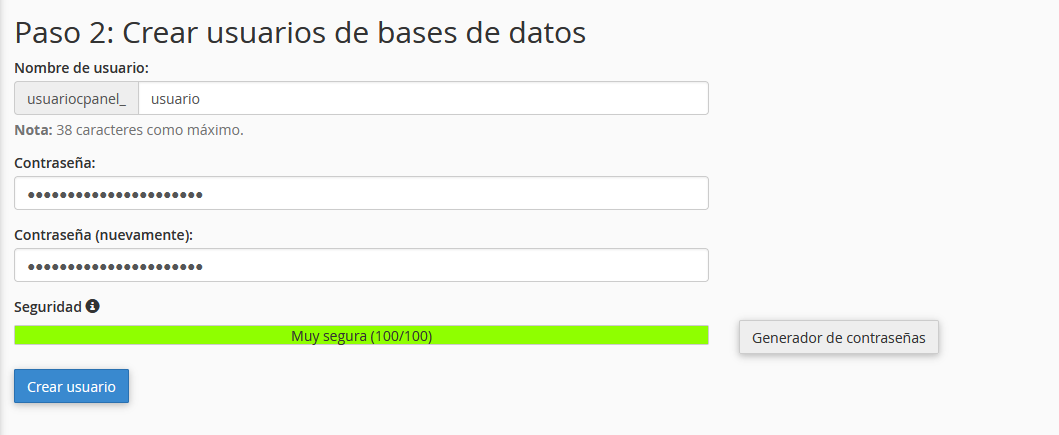
Selecciona todos los permisos que le darás a ese usuario y pulsa en «Siguiente paso».
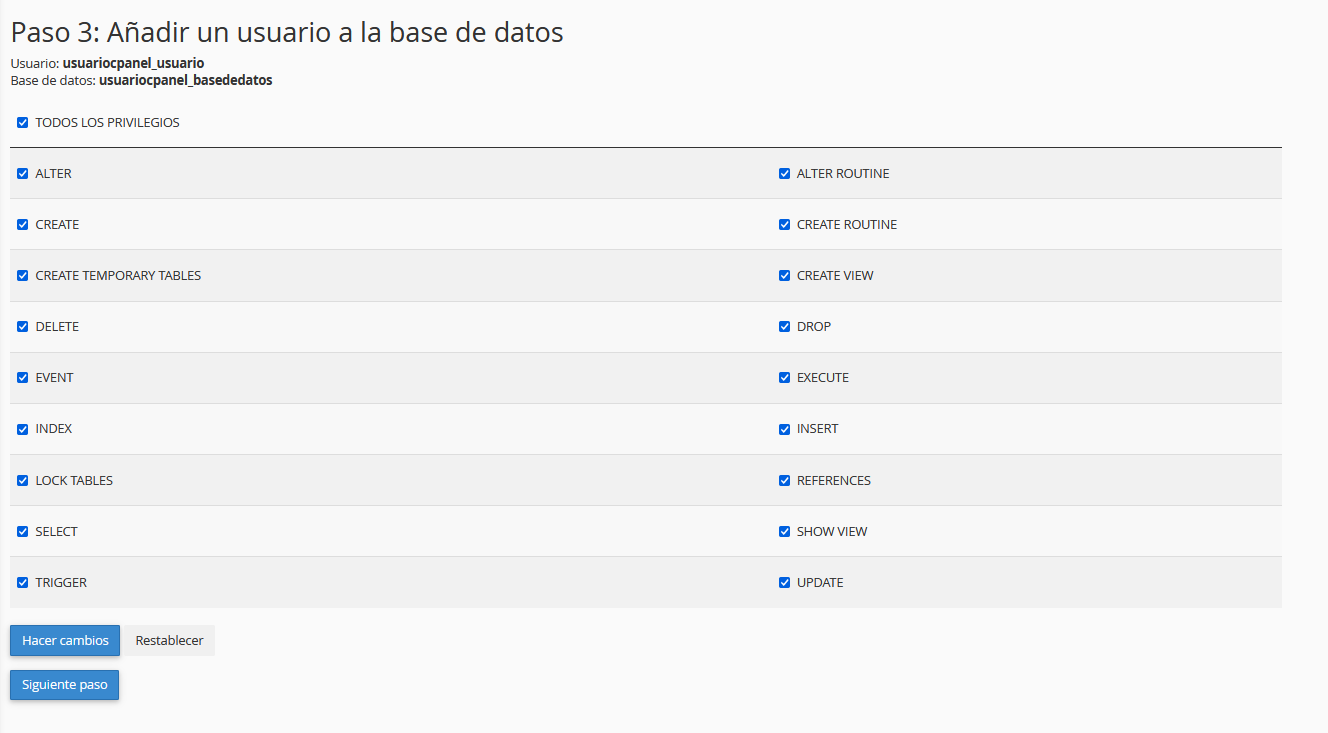
5. Instala la copia en el nuevo servidor
Para finalizar la migración de WordPress de localhost a tu hosting tienes que instalar la copia que acabas de subir al plan de alojamiento.
Esta instalación es muy sencilla gracias al fichero installer.php que descargamos con el plugin Duplicator. Simplemente sigue estos pasos:
- Accede a la URL tudominio.com/installer.php. En esta pantalla verás las opciones del instalador.
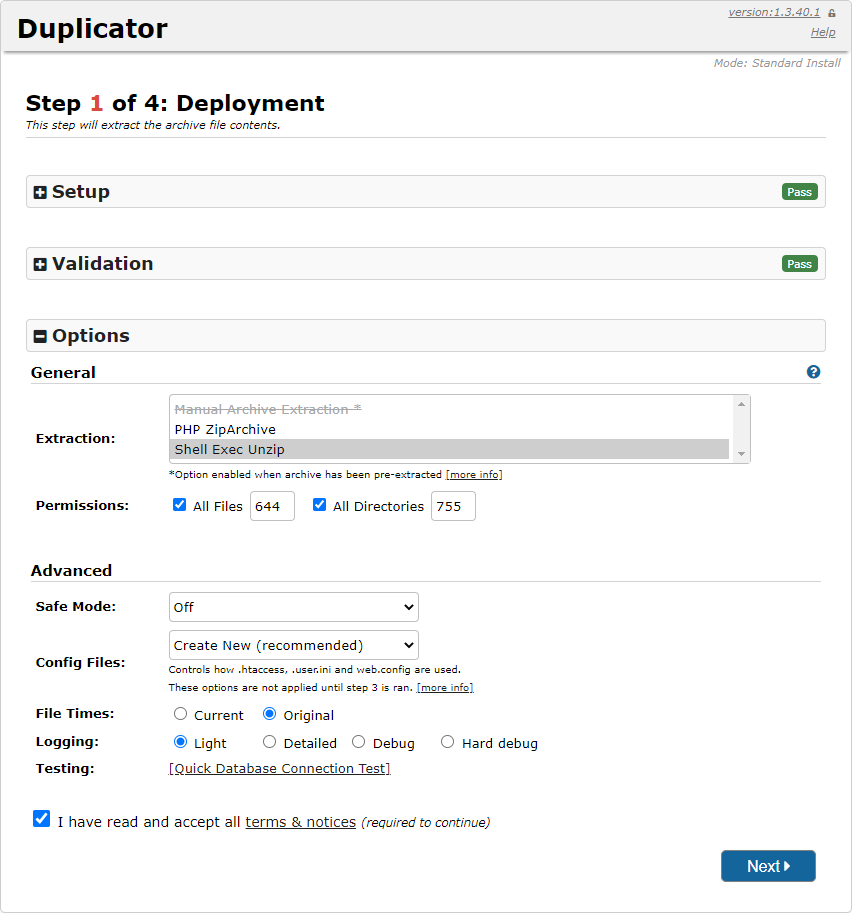
- En la siguiente pantalla te pedirá los datos de conexión a la base de datos que hemos creado en el punto 4.
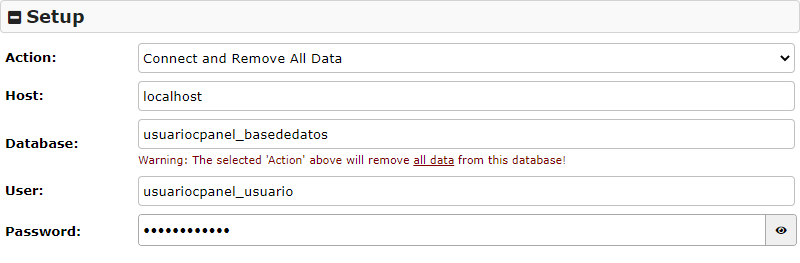
- Una vez tengas todos los campos cubiertos, pulsa en el botón «Test database» para comprobar la conexión. Si es correcta, pulsa en «Next».
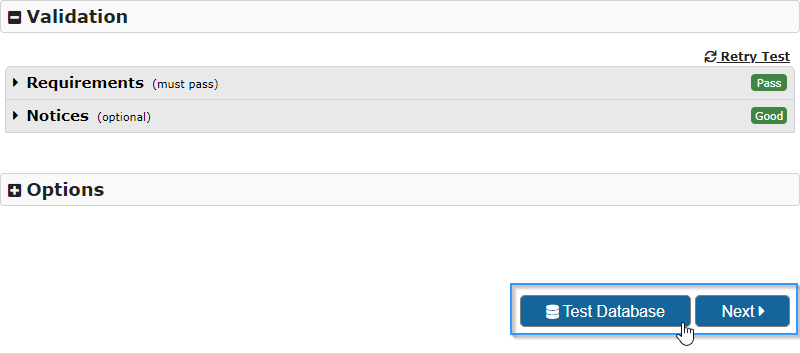
- Ahora te solicitará confirmación para realizar la instalación con esos datos.
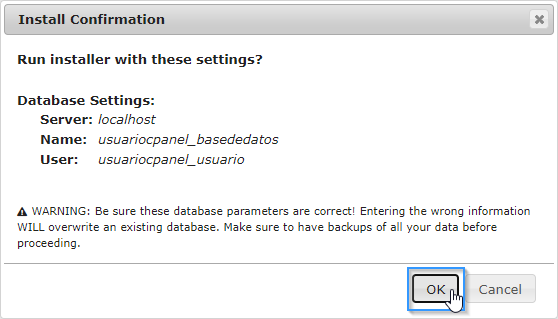
- Una vez realizado el volcado en la base de datos, se mostrará el formulario con los datos de la web. Aquí no es necesario que modifiques nada.
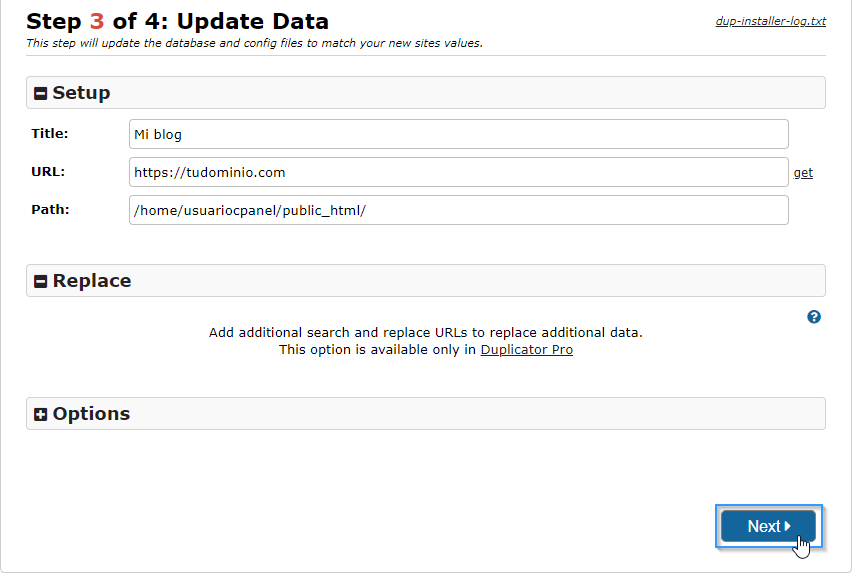
- Finalmente accederás a una pantalla como esta en la que se muestra un reporte del proceso de instalación. Si todo es correcto, podrás acceder al WordPress pulsando en el botón «Admin login».
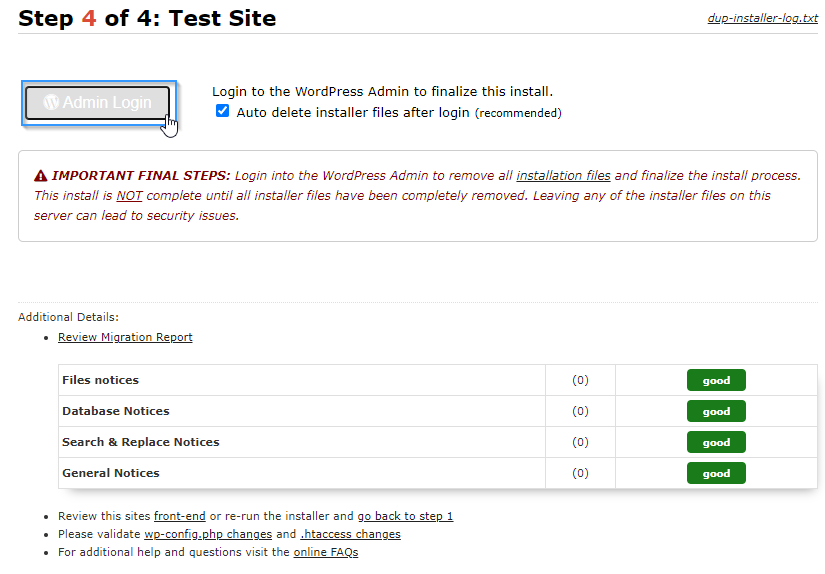
¡Listo! Ahora podrás acceder a la URL de tu dominio y comprobar que la migración de WordPress de localhost a tu hosting se ha realizado correctamente.