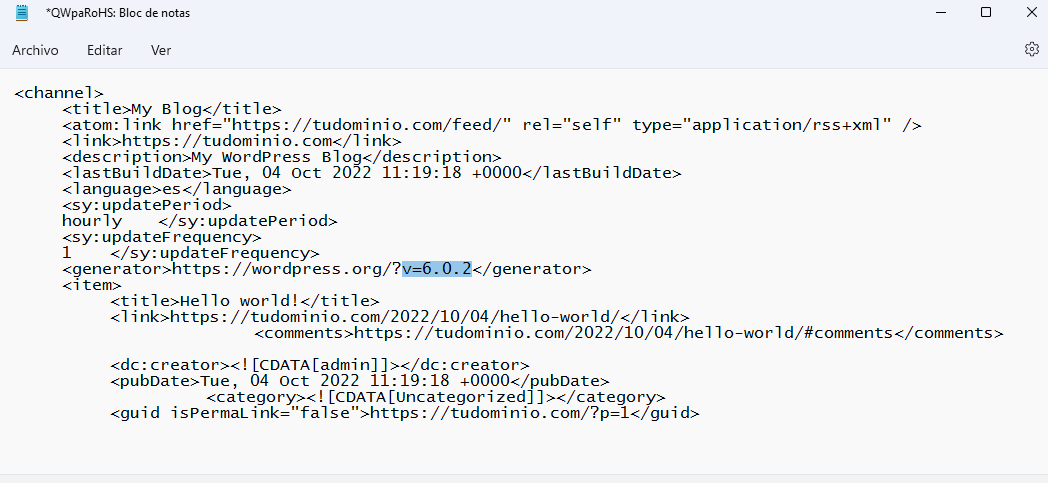Conocer la versión de WordPress con la que trabajas es importante fundamentalmente por dos razones: seguridad y compatibilidad.
- Seguridad: Mantener el core de WordPress siempre actualizado previene a tu web de posibles vulnerabilidades que puedan poseer las versiones antiguas. Ten en cuenta que, en cada versión que se libera, no solo se incluyen mejoras, sino que también se corrigen errores y problemas de seguridad.
- Compatibilidad: Los plugins y plantillas están pensados y testeados para trabajar siempre con las últimas versiones de WordPress.
Entonces, si no conoces la versión de WordPress que tienes instalada, ¿cómo te aseguras de que tu aplicación está siempre al día?
Veamos cómo hacerlo 🙂 .
Cómo comprobar la versión de WordPress
Ya te adelantamos que comprobar la versión de WordPress que tienes instalada es muy sencillo. Algunas de las formas más habituales de hacerlo son:
- Desde el panel de administración o backend
- Accediendo al fichero version.php
- Con la interfaz de comandos WP-CLI.
¿No tienes acceso al panel de administración o al Administrador de archivos? También puedes comprobar la versión de WordPress a través del código fuente de la página.
Veamos cada una de ellas con más detalle.
Comprobar la versión de WordPress desde el backend
Desde el propio panel de administración de WordPress tienes varias formas de ver o comprobar la versión que tienes instalada:
- Desde el menú del escritorio pulsando en «Actualizaciones». También tienes un acceso directo desde el menú superior o en el margen inferior derecho de la página.
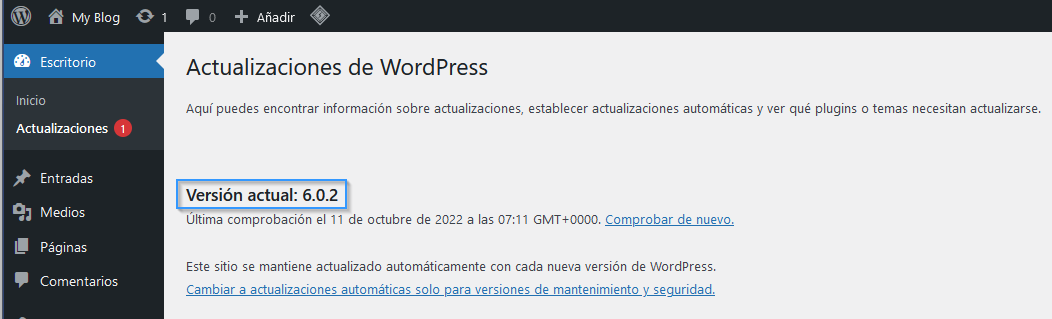
- Desde el icono de WordPress y haciendo clic en «Acerca de WordPress».
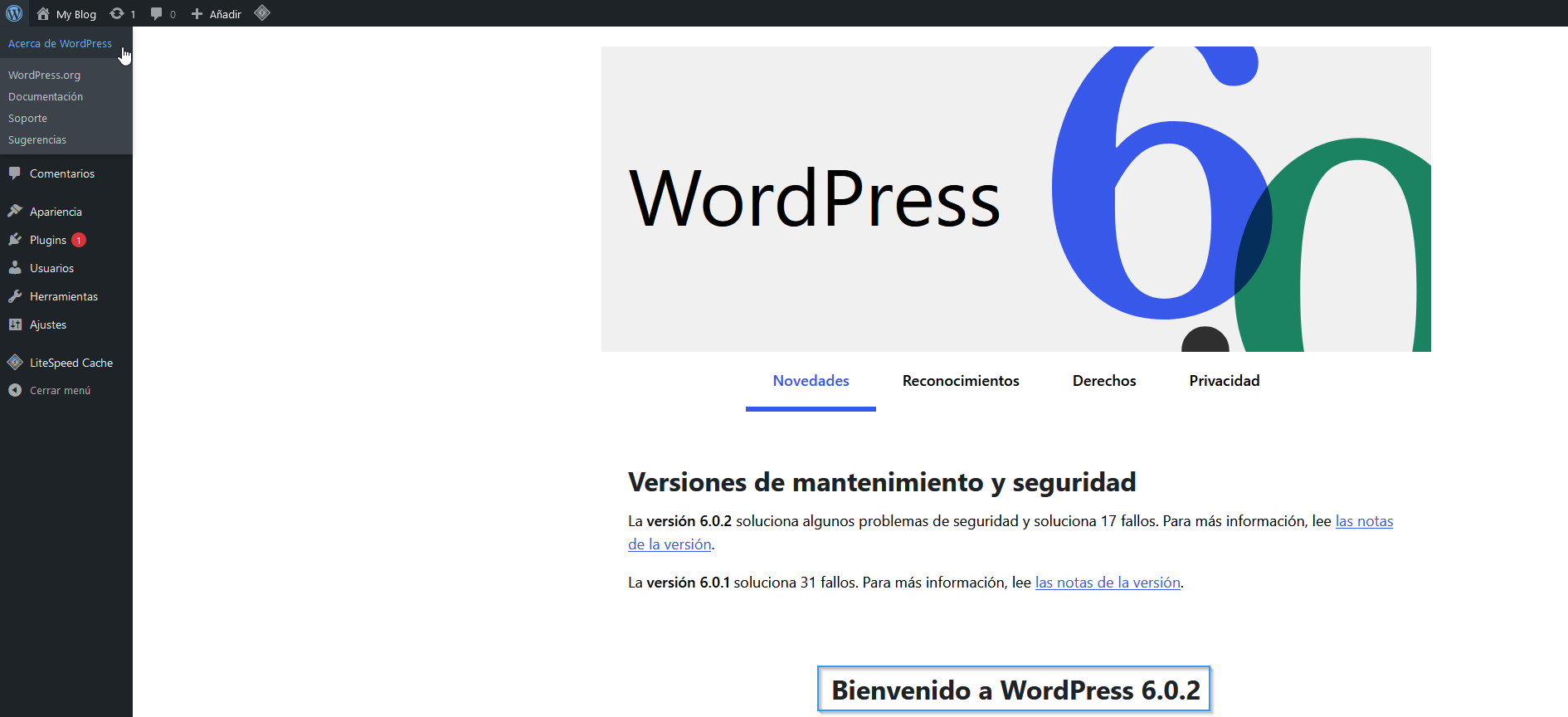
Accediendo al fichero version.php
Lo primero que debes hacer es entrar en cPanel y acceder a la sección «Administrador de archivos».

Posteriormente, ve al directorio al cual está apuntando tu dominio. En este ejemplo vamos al /public_html.
La ruta completa para acceder al fichero versión.php es la siguiente:
/home/usuariolucushost/public_html/wp-includes/version.php
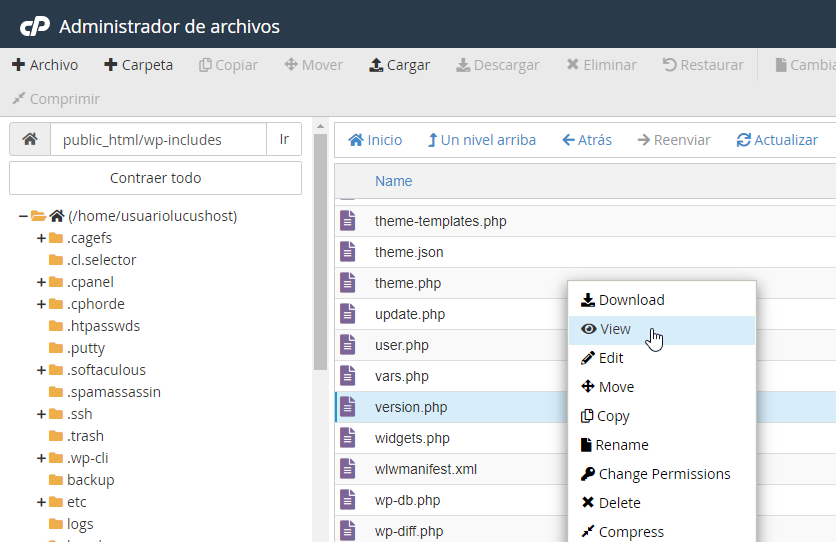
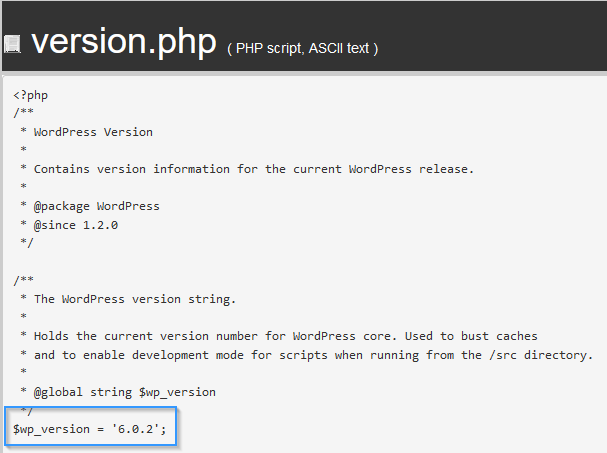
Con la interfaz de comandos WP-CLI
Otra alternativa para saber la versión de WordPress es a través de la interfaz de comandos de WP-CLI.
Lo primero, establece una conexión SSH y ve al directorio donde tienes la instalación de WordPress.
En este ejemplo, tenemos WordPress instalado en el /public_html, por tanto, ejecutamos este subcomando:
cd public_html/
Para conocer la versión de WordPress, ejecuta lo siguiente:
wp core version
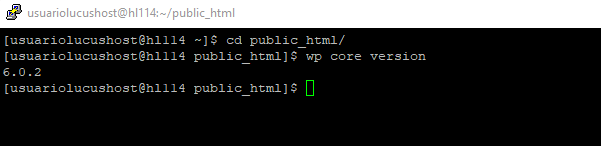
A través del código fuente de la página
En caso de no tener acceso al administrador de WordPress o al Administrador de archivos de cPanel, también puedes comprobar la versión de la aplicación a través del navegador siguiendo estos pasos.
- Abre la página en el navegador y, con el botón derecho del ratón, pulsa en «Inspeccionar».
- Despliega la etiqueta <head> y, utilizando las teclas «Ctrl + f», haz la siguiente búsqueda: ?ver=
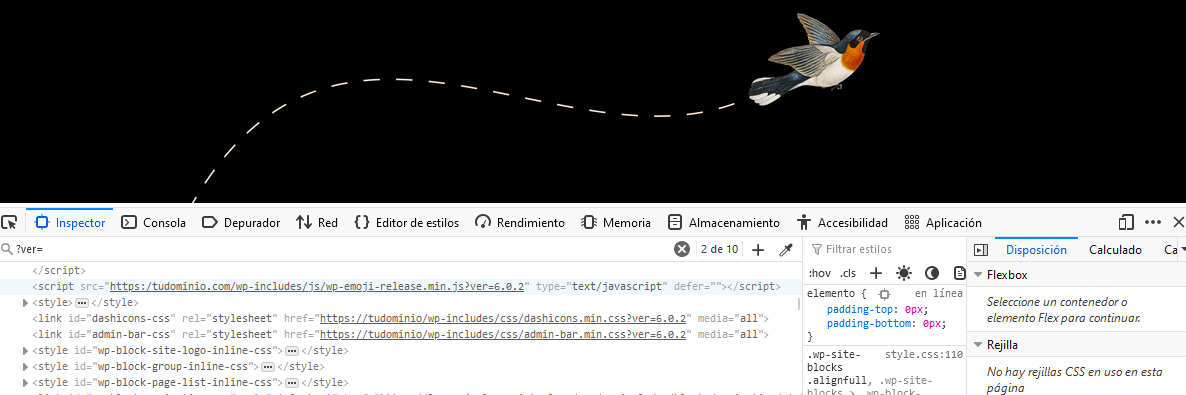
También puedes descargar el RSS accediendo a la url de la página web seguida de /feed.
Cuando tengas el archivo descargado en tu equipo, ábrelo con un editor de texto y buscar la línea que contiene la etiqueta <generator>.