W3 Total Cache: Cómo configurarlo en WordPress
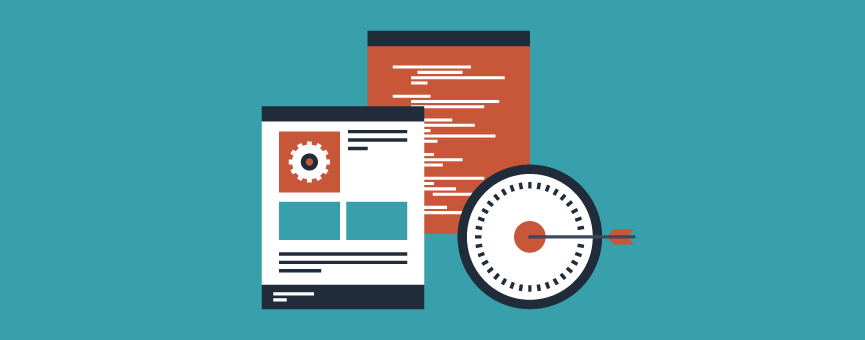
- 66shares
- Facebook29
- Twitter8
- LinkedIn8
- Buffer21
Cuando hablamos de plugins de caché para WordPress, tenemos que hacer referencia sí o sí a W3 Total Cache. Un plugin muy potente y que es capaz de conseguir los mejores resultados, pero que en ocasiones puede llegar a resultar un poco complicado configurarlo, especialmente si todavía estás empezando con tu web.
Si estás buscando información sobre cómo configurar W3 Total Cache en WordPress o necesitas una guía te te ayude un poco con el proceso de instalación, ¡estás en el lugar correcto! Te explicamos paso a paso cómo instalar W3 Total Cache en tu web.
Tabla de contenidos:
W3 Total Cache, ¿qué es?
W3 Total Cache es uno de los mejores plugins de caché para WordPress. Presenta funciones muy avanzadas para realizar una buena gestión de la caché de tu web o de tu ecommerce.
Cuando quieres optimizar WordPress, tienes que prestar especial atención a los tiempos de carga de tu sitio. Al fin y al cabo, son un aspecto que determinan en gran medida la experiencia de usuario y sabes que esto Google lo tiene muy en cuenta.
La caché te permite hacer exactamente esto; mejorar la velocidad de tu web. Pero, ¿cómo lo hace? Lo vemos a continuación.
Cómo funciona un plugin de caché
Cada vez que un usuario realiza una petición en una web, el servidor necesita realizar una consulta a la base de datos con el objetivo de recopilar y mostrar al usuario la información que está buscando. ¿Te imaginas qué ocurre si se realizan 50 peticiones al mismo tiempo? ¿Y si en vez de ser 50 son 400?
Un plugin de caché como W3 Total Cache hace una copia de tu web para que, cuando un usuario realice alguna petición, pueda mostrarse el contenido que solicita sin necesidad de realizar una petición a la base de datos.
¿El resultado? Ahorras recursos del servidor, reduces los tiempos de carga y mejoras la velocidad de tu web. Te imaginas lo que puede suponer esto a nivel de experiencia de usuario y posicionamiento, ¿verdad?
Nota: Ten siempre en cuenta que, a la hora te tener una página bien optimizada, es fundamental tener un hosting de calidad. Por ejemplo, un plan de Hosting SSD te ofrece un rendimiento y velocidad superior a un plan de alojamiento convencional o, si tu proyecto es un poco más avanzado, también puedes optar por un Servidor VPS SSD.
Ahora que ya sabes qué es W3 Total Cache y cómo funciona un plugin de caché en WordPress, vayamos a la parte práctica. A continuación te explicamos cómo configurar W3 Total Cache en WordPress.
¡Por cierto! Recuerda que en este otro post ya te explicamos cómo configurar WP Super Cache en WordPress. Una buena alternativa si todavía no te manejas demasiado bien en WordPress o buscas un plugin fácil de instalar y de configurar.
Cómo configurar W3 Total Cache en WordPress
Ahora sí, veamos cómo configurar W3 Total Cache en tu web de WordPress. En primer lugar vamos a explicarte la parte más sencilla, cómo instalar el plugin en tu aplicación. En segundo lugar veremos las opciones de configuración que ofrece el plugin y cuáles son las más recomendadas para tu web.
Instalar W3 Total Cache en WordPress
Lo primero, es lo primero. Antes de ponernos a realizar cualquier configuración, necesitamos tener el plugin W3 Total Cache instalado.
Tal y como lo haces con cualquier otro plugin de WordPress, accede al backend de tu web y pulsa sobre “Plugins” – “Añadir nuevo”.
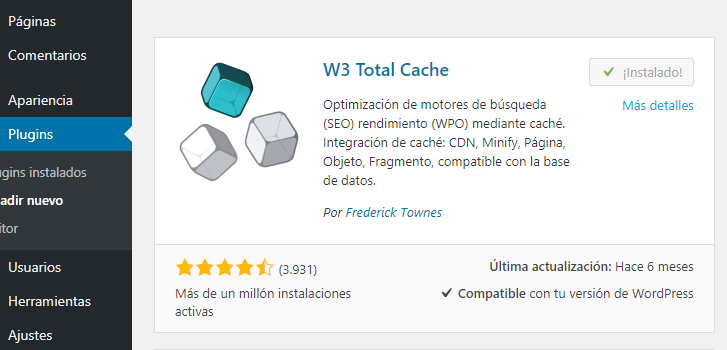
Configuración de W3 Total Cache
Una vez que tengas el plugin instalado y activo, en la sección de configuración o “Settings” verás que tienes disponibles las siguientes opciones o módulos principales. Vamos a ver en qué consiste cada uno de ellos:
- General: Podrás realizar todos los ajustes básicos de W3 Total Caché de manera rápida.
- Caché de página: Te permite activar y establecer el almacenamiento en caché de tus páginas.
- Minify: Reduce y elimina automáticamente datos innecesarios de CSS, JS y HTML que pueden afectar al rendimiento de tu web.
- Opcode cache: Este módulo permite actualizar la memoria caché con la última versión.
- Cache Base de Datos: Te permite activar el sistema de caché para consultas a la base de datos.
- Cache de Objetos: Te ayuda a reducir todavía más los tiempos de carga activando este sistema de caché.
- Cache del Navegador: No solo puedes reducir tiempos de carga por el lado del servidor, también puedes activar la caché en el navegador de tus visitas.
- CDN: Si utilizas una red de distribución de contenido, esta opción te permite integrarla con W3 Total Cache.
Ya hemos dicho muchas veces que W3 es un plugin muy muy completo y, para cada una de estas opciones, tienes disponible una configuración simple en la opción de “Ajustes generales” y un submenú que se crea para cada una de ellas con funciones mucho más avanzadas.
Ajustes generales
En esta sección, podrás configurar los aspectos más básicos y generales del plugin. Así que, para cada módulo que se vaya a ir mostrando, veremos la configuración simple y los ajustes más avanzados para que puedas configurar W3 Total Cache sin complicaciones.
 Caché de página
Caché de página
Selecciona la casilla de verificación para permitir al plugin que realice el cacheado de tu página. Además, también debes elegir el método de almacenamiento de caché en función del servicio de hosting que utilices. Por ejemplo, si tienes tu web en un plan de hosting compartido, puedes seleccionar la opción “Disk: Enhance”.
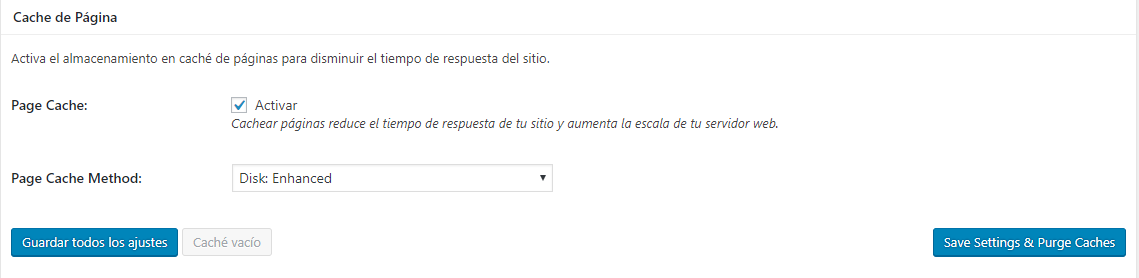
Nota: No todos los proveedores de hosting permiten utilizar Memcached o XCache. Es importante que consultes si tu servidor soporta esta funcionalidad.
Configuración avanzada de caché de página
En la sección General podrás establecer qué contenidos quieres que sean cacheados y cuáles no. Por ejemplo, puedes optar por no cachear las páginas cuando un usuario está logueado, no cachear contenido en función del tipo de rol de WordPress que utilices o las páginas de error 404.
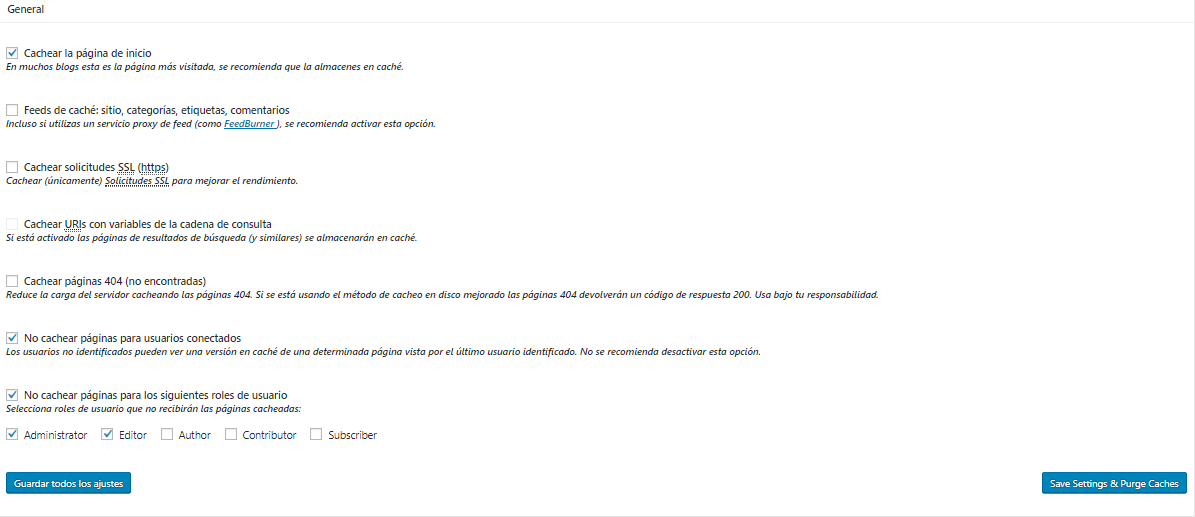
En la sección Precarga de cache puedes seleccionar las páginas de tu sitemap para que también sean cacheadas. Así, cada vez que un usuario realice una petición, la página estará lista para ser entregada. ¡Por cierto! No olvides establecer el intervalo de actualización y la URL del mapa de tu sitio web, tal y como te mostramos a continuación.
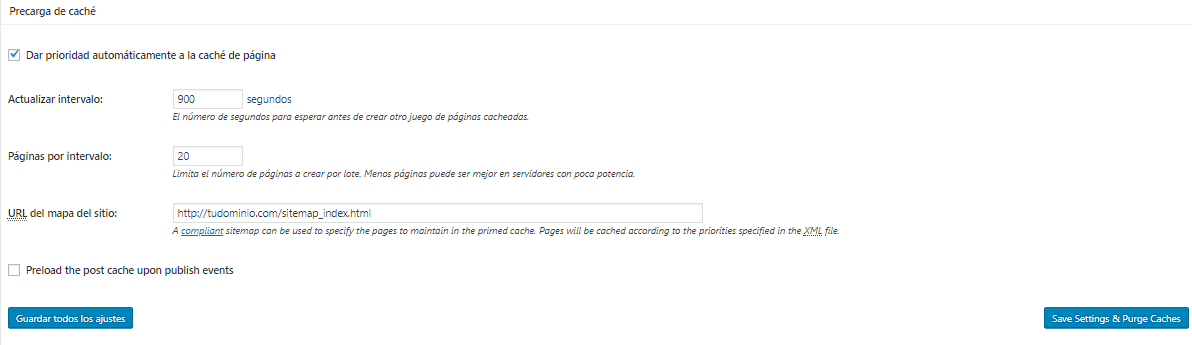
Aunque en esta sección verás que existen algunas otras opciones de configuración, es recomendable que se establezcan en función del tipo de web que tengas. No es lo mismo si tienes un blog que un gran ecommerce o un negocio de dropshipping.
Minify
A través de esta sección minimizas el tamaño de los archivos HTML, CSS y JavaScript para servir una web mucho más rápida a tus visitas. Es decir, eliminas código innecesario de tu web para que no haya scripts innecesarios que puedan ralentizar los tiempos de respuesta de tu página.
Aunque es una función que puede dar mucho juego a tu web, te recomendamos no activarla. Cada theme es un mundo, y la configuración que puede resultar buena para uno, podría no serlo para otro. Así que, si no sabes qué opciones debes habilitar en tu caso, es mejor que esta opción la dejes deshabilitada y no realices ninguna configuración en ella.
Nota: El error de la pantalla en blanco de WordPress puede ser habitual cuando realizas una configuración de Minify que no se ajusta a tu theme. En caso de ser así, puedes optar por restaurar una copia de seguridad o simplemente volver a la configuración inicial del plugin.
Opcode caché
En esta opción simplemente activa la casilla de verificación y pulsa sobre “Guardar cambios”.
Caché Base de datos
Esta opción te permite realizar “copias” de datos a los que accedes de manera recurrente. Habilita la opción y elige dónde almacenar tus copias. Al igual que en el caso anterior, en función del tipo de servicio que tengas (hosting, VPS o servidor) elige el método de almacenamiento. Por ejemplo, si tienes un plan de hosting compartido, selecciona la opción Disco.
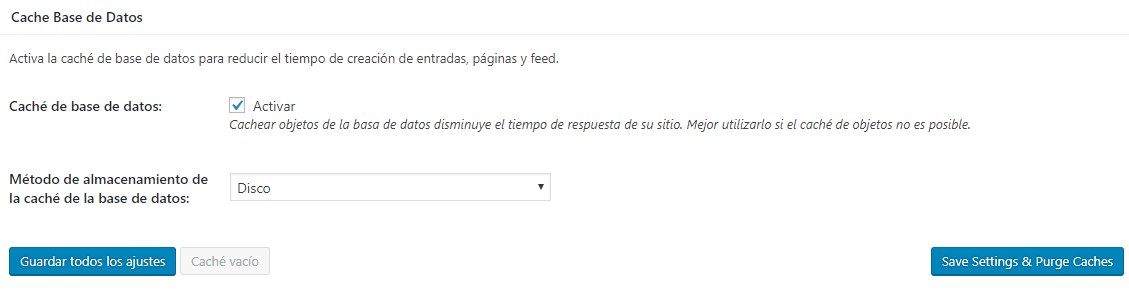
Configuración avanzada de Cache de Base de Datos
Normalmente puedes dejar la configuración que se muestra por defecto. Eso sí, si hay alguna página que deseas excluir, deberás añadirlo en los ajustes.
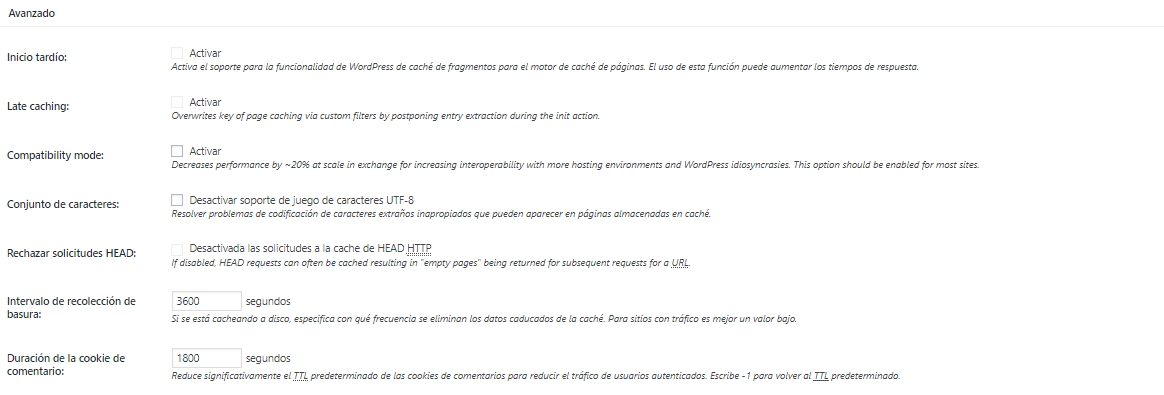
Cache de Objetos
Una opción muy buena si tienes mucho contenido multimedia del tipo mp4, jpg, png o gif. El funcionamiento es exactamente igual que el de la sección anterior.
Habilita la opción de caché y selecciona el método de almacenamiento. Si tienes tu web alojada en un plan de hosting compartido, selecciona “Disco”.
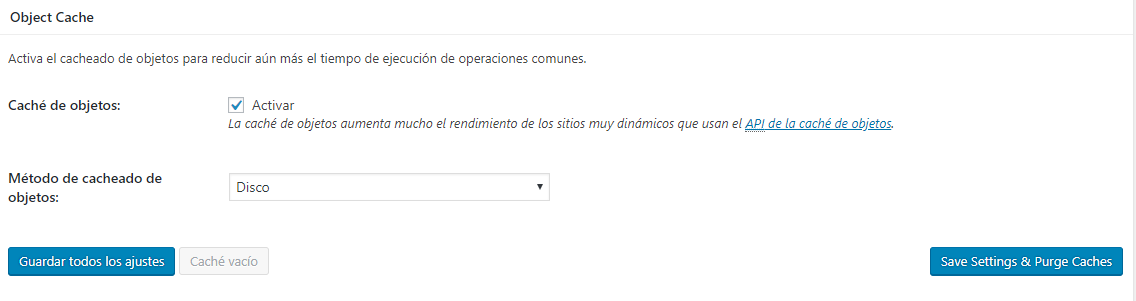
Configuración avanzada de Cache de objetos
Al igual que el la configuración avanzada de Cache de base de datos, casi nunca es necesario que realices ningún ajuste adicional en esta sección.
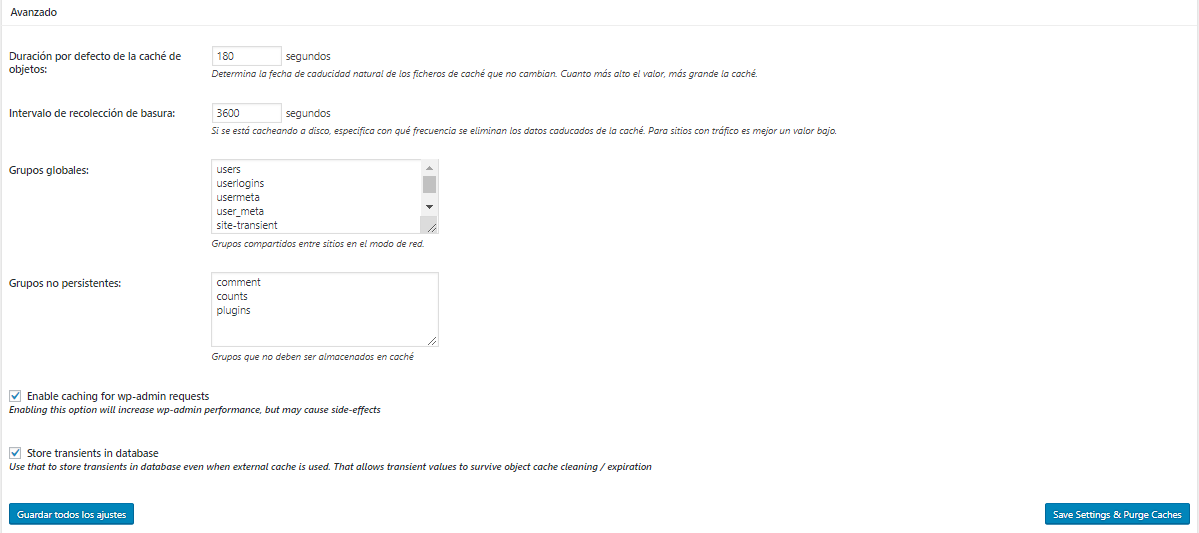
Hasta este momento realizamos configuraciones del lado del servidor, ahora pasamos al lado del navegador o cliente. W3 Total Cache nos da la posibilidad de almacenar el contenido en el navegador del cliente para evitar que se vuelvan a cargar. Para activarlo, simplemente selecciona la casilla de verificación.
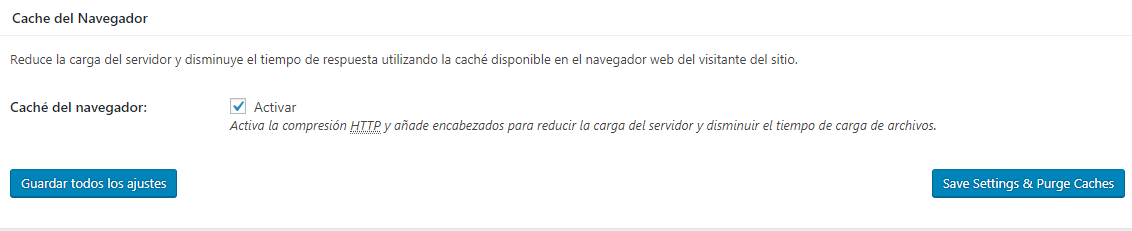
Ahora que tenemos activado el sistema de caché en el navegador, vayamos al menú lateral izquierdo de WordPress y, en la sección “Rendimiento”, haz clic sobre “Caché del Navegador” para acceder a las opciones de configuración más avanzadas.
Aquí te dejamos la configuración que podrías aplicar en tu web. Una vez que hayas seleccionado los campos, pulsa sobre “Guardar cambios”.
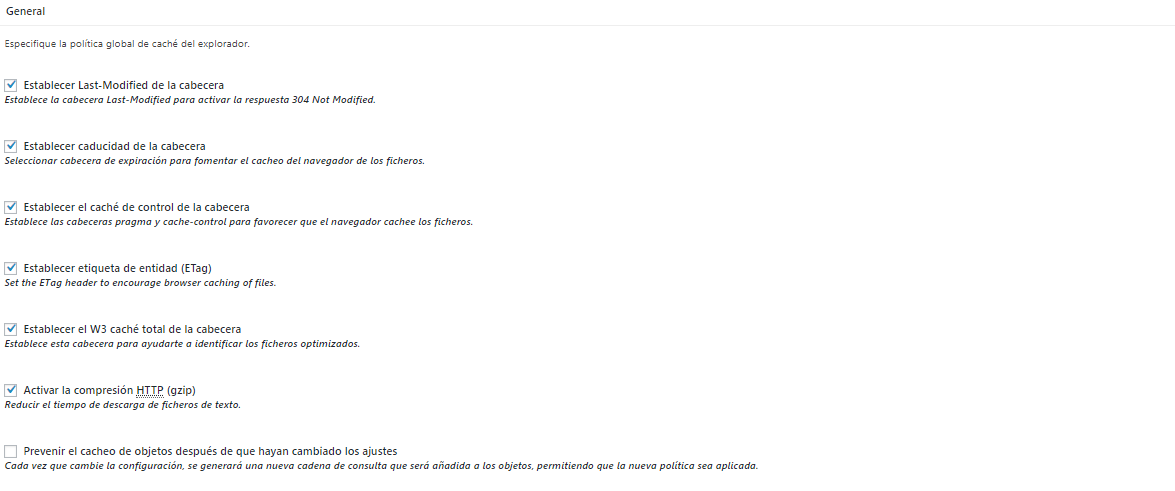
En las siguientes secciones CSS&JS, HTML&XML y Medios y otros archivos podemos dejar todas las opciones que ya vienen marcadas por defecto. Es decir, dejamos habilitado todo tal y como se muestra, excepto la opción “Prevenir el cacheo de objetos después de que hayan cambiado los ajustes”.
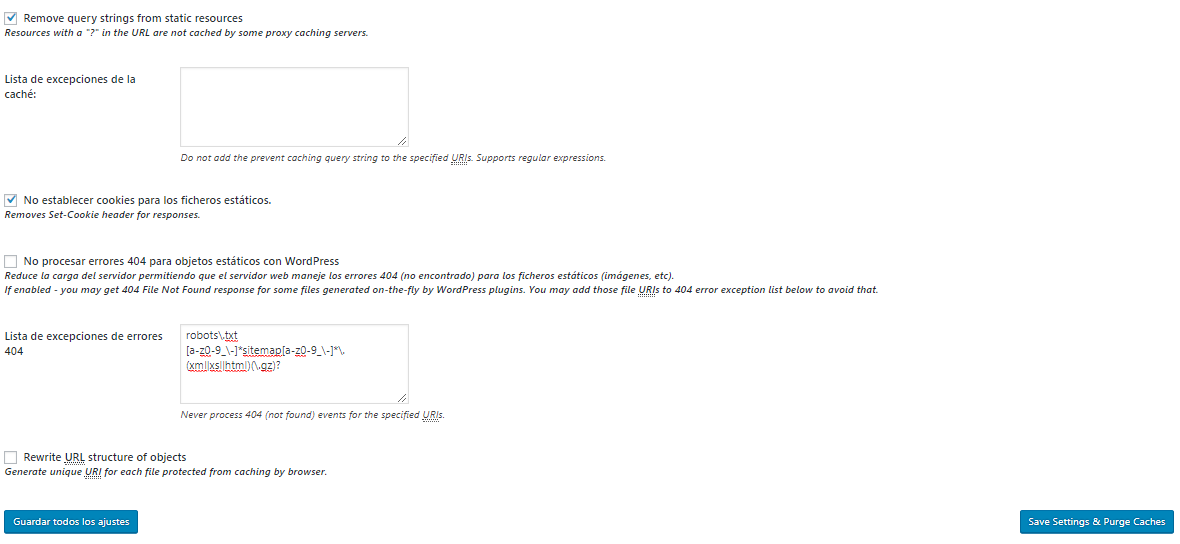
CDN
Una de las secciones que más pueden ayudarte a mejorar los tiempos de carga de tu web. Una CDN redistribuye el contenido de los servidores en diferentes localizaciones geográficas y guardan en caché los archivos que no necesitan actualización permanente para realizar una entrega del contenido mucho más rápida. En otras palabras, el uso de una CDN te permite recortar la distancia entre el servidor y tus visitas.
Mediante la opción de CDN de W3 Total Cache podrás alojar los archivos estáticos en tu proveedor de CDN con el objetivo de reducir el tiempo de carga de la página. Por tanto, si tienes una red de distribución de contenido en tu web, puedes realizar los ajustes del plugin.
En la pantalla de ajustes simplemente selecciona la casilla “Activar” y, posteriormente, la red de contenido que utilizas en tu web. Aunque W3 Total Cache no sea compatible con todos los proveedores de CDN, sí lo es con las principales empresas y las más utilizadas. Entre ellas:
- Amazon CloudFront
- Contendo de Akamai
- MaxCDN
- MaxCDN Enterprise
- Microsoft Azure Storage
- CloudFlare
- Rackspace Cloud Files
- Amazon S3
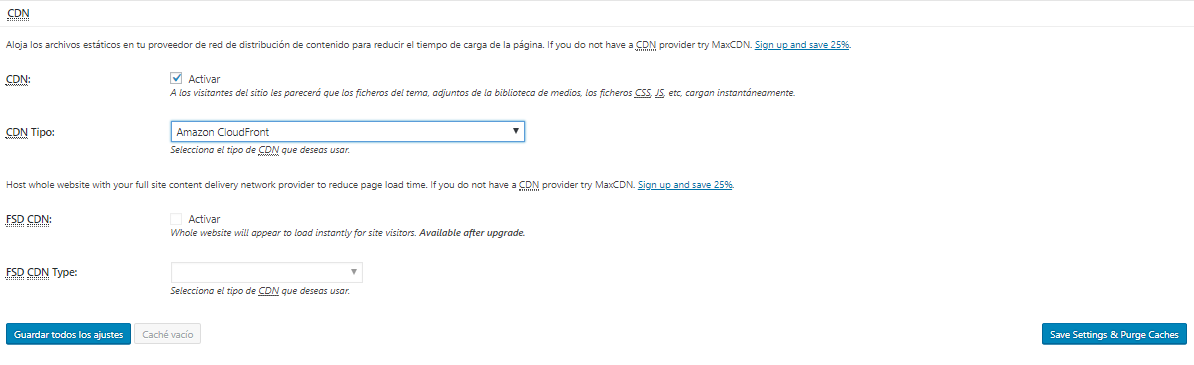
Nota: En la sección “Rendimiento” – “CDN” del menú lateral izquierdo de WordPress puedes acceder a la configuración avanzada. Para cada CDN se requieren unos ajustes concretos, por lo que no podemos darte una configuración genérica que puedas aplicar en tu caso.
¡Y todavía hay más!
Si investigas un poco, verás que W3 Total Cache tiene muchas más opciones de las que hemos intentado recopilar en este post. En muchas ocasiones se tratan de opciones que se integran con otras herramientas (como es el caso de la CDN) o otras que son muy específicas para según qué tipo de sitio web.
Recapitulando
En este post hemos intentado recoger la configuración más genérica para que puedas realizar con W3 Total Cache en WordPress sin complicaciones. Como te hemos comentado, hay ciertas opciones que hemos dejado ya que, o se trata de funciones complementarias a otras herramientas o son muy específicas.
¿Qué te ha parecido? ¿Has probado alguna vez W3 Total Cache? Si tuvieras que elegir uno, ¿mejor WP Super Cache o W3 Total Cache? Quiero conocer tu opinión 🙂
- 75shares
- Facebook29
- Twitter8
- LinkedIn8
- Buffer21
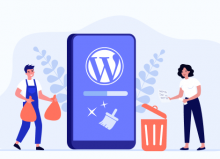
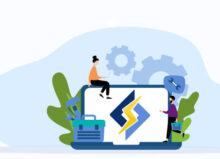
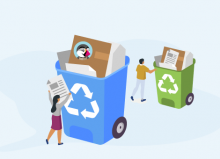
Alex Morco
Posted at 11:46h, 20 diciembreGracias por compartir este artículo, He estado buscando ayuda en la configuración de W3 Total caché de plugin en mi sitio web de WordPress y encontrado su propio sitio de apoyo.
Verónica Casas
Posted at 19:11h, 02 enero¡Me alegra saber que te haya sido útil Alex! Un saludo y muchas gracias por tu comentario 🙂
Iván
Posted at 03:18h, 02 noviembreMuy interesante!!!!
Gracias por compartirlo 😉
Verónica Casas
Posted at 09:19h, 02 noviembreGracias a ti por leernos Iván! 🙂