¿Qué es FileZilla y cómo se usa?
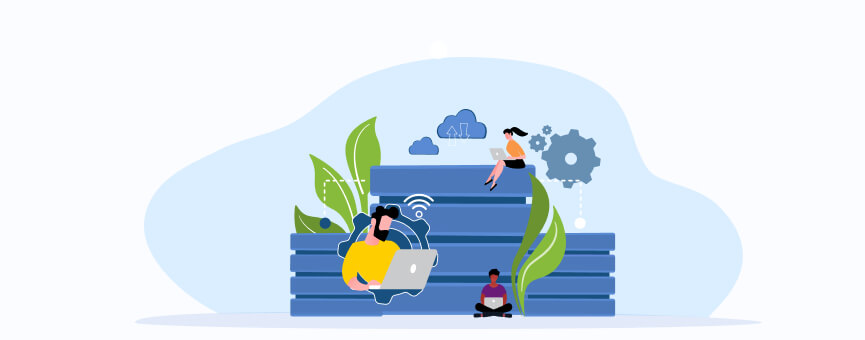
¿Nunca te ha pasado que quieres enviar un archivo grande y no puedes hacerlo porque pesa demasiado? ¡Qué rabia!, ¿verdad? O incluso, te has visto obligado a recurrir a otras herramientas para hacerlo, pero con limitaciones.
Pero si te digo que, al finalizar este post, podrás hacerlo, y no solo eso, sino que cuando subas o descargues cualquier tipo de archivo a tu ordenador, será mucho más seguro. ¿Cómo te quedas?
Con un cliente FTP como FileZilla, podrás hacerlo, y lo mejor de todo es que es muy fácil de usar. Así que, no te pierdas este post, donde te contaré en qué consiste FileZilla, sus ventajas y cómo puedes descargarlo y configurarlo.
¡Vamos a allá! 🥰
Tabla de contenidos:
- ¿Qué es FileZilla?
- ¿Cómo instalar y configurar FileZilla?
- ¿Cómo se usa FileZilla?
- Principales ventajas de usar FileZilla
- Problemas habituales en FileZilla y cómo solucionarlos
- FileZilla vs otras herramientas FTP
- Preguntas frecuentes sobre FileZilla
- ¿Ya has instalado FileZilla? ¿Qué te ha parecido?
¿Qué es FileZilla?
FileZilla es uno de los clientes FTP más populares, y además es gratuito. Te permite realizar transferencias de archivos de forma segura desde un servidor local a uno remoto. Es compatible con protocolos como FTP, SFTP y FTPS.
Su interfaz es bastante sencilla, lo que lo convierte en una excelente opción para usuarios que solo buscan una herramienta básica de FTP.
Características principales de FileZilla
Antes de ponernos manos a la obra con todo el proceso de utilización de FileZilla, es muy importante que conozcas sus características.
Verás.
- Su interfaz de doble panel permite que puedas gestionar los archivos locales y remotos de forma directa.
- Su uso es bastante fácil y simple, especialmente para usuarios novatos.
- Está disponible para diferentes sistemas operativos, como Windows, Mac y Linux.
- Cuenta con la función de transferencia en cola y permite arrastrar y soltar archivos.
- Además, puedes editar los archivos directamente desde su editor gráfico en remoto.
- Permite gestionar múltiples conexiones al mismo tiempo.
- Se actualiza de forma constante y ofrece soporte a través de su comunidad.
Si tu idea es contar con una herramienta de cliente FTP sencilla y gratuita, y que te permita realizar funciones básicas, quizás FileZilla sea lo que busques 🙂
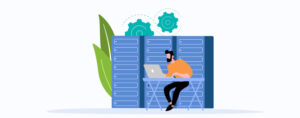
¿Cómo instalar y configurar FileZilla?
Ahora verás que el proceso de instalación de FileZilla es muy fácil. Solo tienes que seguir los pasos que te mostraré para tenerlo listo y comenzar a usarlo.
Descargar FileZilla: Versiones disponibles
Para descargar FileZilla, simplemente tendrás que ir a su sitio web oficial desde este mismo enlace: https://filezilla-project.org/
Una vez allí, tendrás dos opciones de versiones de las que dispone este programa. Para que veas la diferencia entre ambas, te explico para qué sirve cada una de ellas.
- FileZilla Client: Se usa principalmente para transferir archivos. Y cuentas con versión para Windows, macOS y Linux.
- FileZilla Server: Se utiliza para configurar tu propio servidor FTP. Pero eso sí, funciona solamente con Windows.
En este caso, trabajaremos con la opción de FileZilla Client. Por lo tanto, haz clic en el botón “Descargar” o “Download”. ¡Y ya lo tendrías!

Instalación de FileZilla paso a paso
Una vez que tengas el ejecutable de FileZilla, el siguiente paso será instalarlo. Para ello, simplemente sigue estos pasos:
Paso 1: Ejecuta el instalador
Cuando tengas el archivo descargado, simplemente ábrelo para comenzar con su instalación.
Paso 2: Acepta los términos
Ahora, solo necesitas leer y aceptar los términos y condiciones del software.
Paso 3: Selecciona los componentes
Por defecto, se instalarán el cliente y los archivos esenciales. Sin embargo, si deseas añadir funciones adicionales, como accesos directos, deberás activarlas desde aquí.
Paso 4: Elige la ubicación de instalación
A continuación, selecciona la carpeta en la que se instalará FileZilla.
Paso 5: Instala FileZilla
Por último, haz clic en “Instalar” y luego en “Finalizar”. ¡Y listo!
Configuración básica para conectar a un servidor FTP
Aquí vamos a realizar alguna que otra configuración básica para que puedas conectar a un servidor FTP.
Paso 1: Accede al gestor de sitios
En primer lugar, haz clic en el ícono del gestor que lo encontrarás en la parte superior izquierda. Otra forma de acceder al gestor de sitios es utilizando el comando “Ctrl + S”.
Paso 2: Añade un nuevo sitio
Luego, pulsa en “Nuevo sitio” y escribe un nombre a tu sitio.
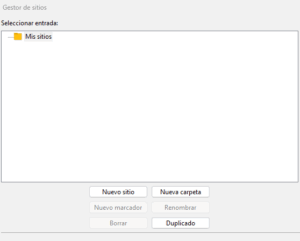
Paso 3: Introduce los datos del servidor
Aquí tendrás que agregar los datos que le corresponden al servidor, que son:
- Host: Se trata de la dirección IP o el dominio del servidor FTP.
- Puerto: Normalmente, suele ser 21 para FTP y 22 para SFTP.
- Protocolo: Debes escoger entre FTP, SFTP o FTPS, en función del servidor.
- Modo de acceso: Se puede configurar como anónimo (si el servidor permite accesos públicos) o como normal (requiere un usuario y una contraseña).
Paso 4: Conecta el servidor FTP
Para finalizar, pulsa en la opción “Conectar” para iniciar sesión.

¿Cómo se usa FileZilla?
Una vez que hayas instalado y configurado FileZilla, lo siguiente es lo más importante: aprender a usarlo y conocer las distintas funciones que ofrece, como la transferencia de archivos o la gestión de directorios y permisos.
¡Vamos a ello!
Conectarse con FileZilla a un servidor FTP
A la hora de conectarte a un servidor FTP con FileZilla, puedes hacerlo de dos maneras: a través de la conexión rápida o mediante el gestor de sitios.
Y me preguntarás… Carol, ¿cuál es la diferencia entre una opción y la otra?
Mira.
La principal diferencia entre ambos es que, desde el gestor de sitios, configuras el servidor una vez y los datos se guardan para otras ocasiones, sin tener que volver a ponerlos una y otra vez.
Además, puedes configurar algunas opciones avanzadas, como el modo de transferencia o el tiempo de espera. En cambio, desde la opción de conexión rápida no permite realizar este tipo de configuraciones.
Veamos las dos formas de conexión para que elijas la que te resulte más fácil.
1- Desde la opción de conexión rápida: Para ello, deberás añadir los siguientes datos en la barra superior:
- Host: Sería la dirección del servidor.
- Nombre de usuario y contraseña.
- Puerto: Debes añadir el tipo de puerto, que puede ser el 21 o el 22, dependiendo del servidor (como te mencioné anteriormente).
Por último, haz clic en “Conexión rápida”.
![]()
2- Mediante el gestor de sitios: Si ya has configurado un servidor anteriormente, simplemente selecciona el sitio en el gestor y pulsa en “Conectar”.
Transferir archivos con FileZilla
Antes de realizar el proceso de transferencia de archivos con FileZilla, es importante que sepas cómo funciona el programa. A continuación, te lo explicaré de forma sencilla.
Dentro del programa, encontrarás dos paneles:
- Panel izquierdo: Muestra los archivos locales (los que están alojados en tu ordenador).
- Panel derecho: Muestra los archivos remotos (los que se encuentran en el propio servidor).

¿Cómo se hace para transferir los archivos en FileZilla?
Es un proceso muy simple que consiste en arrastrar los archivos de un panel a otro. También puedes seleccionar un archivo para subirlo o descargarlo, dependiendo de dónde se encuentre el archivo.
Para comprobar el estado de la transferencia de los archivos, puedes hacerlo desde la pestaña inferior del programa. Allí podrás ver los archivos en cola, las transferencias fallidas y las transferencias satisfactorias.

Gestionar directorios y permisos con FileZilla
Para gestionar los diferentes directorios, puedes usar los paneles para examinar las carpetas tanto de tu ordenador (archivos locales), como del servidor (archivos remotos). Asimismo, puedes crear nuevas carpetas haciendo clic derecho en el panel correspondiente y seleccionando la opción “Crear directorio”.
Para eliminar archivos o carpetas, haz clic derecho sobre el archivo y selecciona la opción “Eliminar”.
📢 Importante: Siempre asegúrate de no borrar contenido crítico del servidor.
En el caso de que necesites modificar los permisos de un archivo, haz clic derecho sobre un archivo o carpeta en el servidor remoto y selecciona “Permisos de archivo”.
A posteriori, ajusta los permisos utilizando la cuadrícula de opciones o ingresando manualmente el valor numérico.
Principales ventajas de usar FileZilla
Si aún no tienes claro si usar FileZilla, a continuación te mostraré algunos de sus beneficios 😉
- Tendrás una mayor seguridad a la hora de transferir documentos o archivos sensibles mediante FileZilla, ya que encripta la información con los protocolos SFTP y FTPS.
- Permite enviar archivos grandes, además no tiene un límite de tamaño. Por lo tanto, podrás enviar tus archivos de una sola vez sin la necesidad de usar otras herramientas.
- Cuenta con controles de accesos y permisos de usuarios, por lo tanto, podrás designar quién puede editar, cargar, descargar y compartir archivos a través de FileZilla.
- Ayuda a mejorar el flujo de trabajo, permitiendo enviar y realizar transferencias de archivos a la vez.
Problemas habituales en FileZilla y cómo solucionarlos
Al utilizar FileZilla, es posible que tengas algún problema, pero no te preocupes. Aquí, te explicaré cuáles son los más comunes y cómo puedes poner remedio a ello.
No detecta la conexión con el servidor
Este problema es muy común cuando FileZilla no logra establecer la conexión inicial con el servidor. Esto ocurre porque el servicio FTP no está activado. Para resolverlo, accede al panel de control, en el gestor FTP y habilítalo.
Muchas conexiones FTP abiertas
Cuando aparece este error, quiere decir que hay varias sesiones de FTP abiertas. Para ponerle remedio, es necesario que revises la configuración de FileZilla, y bajar el número de conexiones a 1 si está configurado con un mayor valor.
Para ello, dirígete a “Edición” y haz clic en “Opciones”. Luego, ve a “Conexión” y busca “Opciones de reconexión” para modificar el número máximo de reintentos. Te recomendamos establecerlo en 1. ¡Y ya estaría!
Error 530 en la autenticación de la sesión
Cuando se produce el error 530, quiere decir que has utilizado el nombre de usuario o la contraseña incorrecta, o también existe la posibilidad de que tenga un error. En este caso, voy a darte dos posibles soluciones:
- Revisa que no haya espacios en el nombre de usuario o en la contraseña. Ya que se consideran caracteres y pueden generar errores (Aunque parezca una tontería, suele ocurrir bastante).
- Puedes probar a cambiar y restablecer la contraseña desde tu área de cliente.
Error del certificado TLS
Cuando ocurre este tipo de error, es porque tu proveedor de hosting ha bloqueado algunos puertos. Para solucionarlo, es necesario habilitar la conexión FTP desde FileZilla.
No muestra los archivos ocultos
En ocasiones, los archivos aparecen como si no existiera, y la razón es que FileZilla, por defecto, tiene la opción de no mostrar los archivos ocultos. Para solucionarlo, simplemente ve a “Servidor” y selecciona “Forzar mostrar archivos ocultos”. ¡Y listo!
Conociendo estos problemas, ya sabes por donde podrías atajarlo sin romperte mucho la cabeza.
FileZilla vs otras herramientas FTP
Si has llegado hasta aquí y no te ha convencido FileZilla del todo, o incluso si ya le has dado una oportunidad en su día y prefieres probar otras alternativas, aquí te voy a mostrar algunas de ellas.
Comparación con WinSCP
WinSCP es un cliente FTP de código abierto y gratuito. Está respaldado por una gran comunidad, además cuenta tanto con documentación como foros para poder resolver cualquier tipo de duda. Tiene compatibilidad con FTP, SFTP, FTPS, SCP, WebDAV y Amazon S3. En cambio, FileZilla solo admite los protocolos FTP, SFTP y FTPS.
Además, tiene un editor de texto que permite editar tus archivos en HTML, CSS o JavaScript. Dispone de una interfaz bastante visual y puedes crear restricciones de accesos a tus usuarios según a qué tipo de archivos y funciones. No obstante, es mucho más compleja en comparación con FileZilla, que es mucho más simple. WinSCP está pensado para un usuario más avanzado.
Un inconveniente que tiene este cliente FTP, es que solo está disponible para Windows. Sin embargo, FileZilla también está disponible para los sistemas operativos como Linux y Mac.
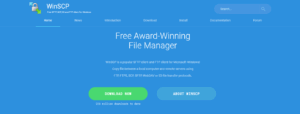
Comparación con Cyberduck
Otra alternativa sería Cyberduck. Se trata de un cliente FTP open source totalmente gratis que está disponible tanto para Windows como para Mac. Aunque dispone de una versión de pago con funciones adicionales.
Cyberduck ofrece una interfaz bastante más moderna y minimalista en comparación con FileZilla.
Permite los protocolos FTP, SFTP, WebDav, Amazon S3. Además, puedes trabajar con herramientas de almacenamiento en la nube como Dropbox, Google Drive o Microsoft Azure. En cambio, en FileZilla dispones de esta opción con la versión de pago.
Cuenta con la herramienta Criptomator que hace que los archivos y las transferencias estén encriptadas para mayor seguridad. También, puedes compartir los archivos mediante un enlace. Sin embargo, FileZilla permite conexiones seguras simplemente a través de SFTP y FTPS.
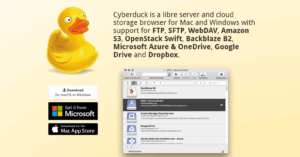
Comparación con SmartFTP
SmartFTP se trata de un cliente multifuncional, y soporta FTP, FTPS y SFTP, Amazon S3, Google Drive, Microsoft OneDrive, WebDAV, Dropbox, entre otros.
Es un cliente FTP que está disponible para Windows y tiene una prueba gratuita durante 30 días. Cuenta con una interfaz moderna, bastante amigable, y a su vez dispone de varias opciones de personalización y temas visuales. En cambio, FileZilla, es menos personalizable.
Con SmartFTP, puedes desde publicar y realizar el mantenimiento de sitios web, hasta cargar y descargar archivos (imágenes, películas, música, documentos). Además, incluye soporte para comprimir y descomprimir archivos durante las transferencias. También puedes sincronizar los directorios entre el servidor y el cliente.
Aparte de disponer conexiones seguras con FTP, SFTP y FTPS, incluye funciones avanzadas de seguridad como es la autenticación de dos factores y la compatibilidad con el protocolo de claves públicas SSH. Sin embargo, FileZilla tiene menos características de seguridad avanzada en comparación con SmartFTP.
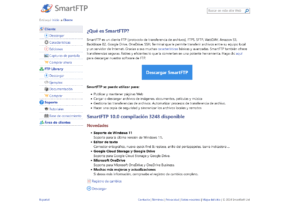
Ahora que conoces otras opciones de cliente FTP, puedes valorar cuál se ajusta más a tus necesidades 🤗
Preguntas frecuentes sobre FileZilla
Hemos llegado al final de este post, pero si te ha quedado alguna pregunta en el tintero, intentaré responderla a continuación.
¿Usar FileZilla es gratis?
Sí, por supuesto. Además, FileZilla cuenta tanto con una versión gratuita como una de pago.
¿FileZilla es seguro?
Sí, es totalmente seguro. Es un software de transferencia de archivos que solo lo puedes obtener desde su web oficial.
¿Qué hacer si FileZilla no se conecta con mi servidor?
Este error lo podría estar causando tu firewall. Por lo tanto, tienes dos opciones:
- Crea una regla en el firewall que permita la conexión de FileZilla.
- Desactiva el firewall temporalmente cada vez que utilices FileZilla.
¿Ya has instalado FileZilla? ¿Qué te ha parecido?
Como habrás visto, FileZilla es un cliente FTP bastante sencillo, tanto en su uso como en sus funciones, y además es una herramienta completamente segura para gestionar cualquier tipo de archivo. Por lo tanto, si es tu primera vez utilizando un cliente FTP o buscas algo básico, FileZilla será perfecta para ti.
En cambio, si la pruebas y ves que no es lo que pensabas, siempre tendrás otras alternativas disponibles, como las que te he mencionado anteriormente.
Dime, ¿habías escuchado hablar de FileZilla?, ¿la habías usado ya?
No hay comentarios