Cambiar el dominio en WordPress [Guía paso a paso]
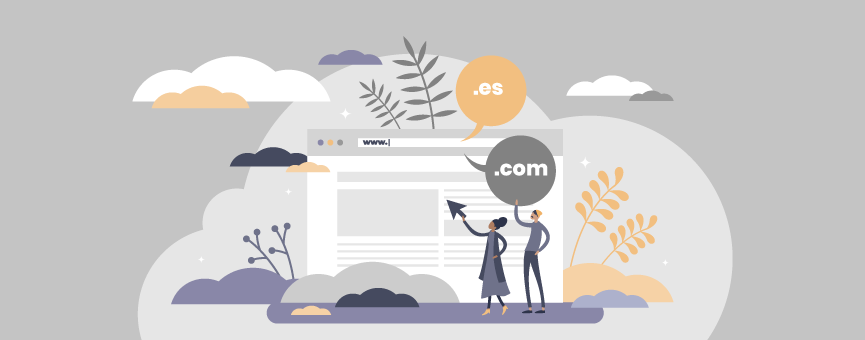
- 52shares
- Facebook7
- Twitter12
- LinkedIn12
- Buffer21
Aunque cambiar el dominio en WordPress es una tarea mucho más común de lo que podamos pensar, no es un proceso para nada sencillo o intuitivo que podamos hacer en un par de clics. Así que, nunca está demás tener a mano una guía como esta para que, si llegado el día necesitas cambiar la URL de tu aplicación, puedas hacerlo sin complicaciones.
Tabla de contenidos:
¿Cuándo debo cambiar el dominio enWordPress?
Ya sea por temas de posicionamiento web, porque has hecho un cambio de marca o simplemente quieres un dominio más global y te pasas del .es al .com, muchas veces necesitas cambiar el dominio en WordPress para que tu web se muestre en una URL diferente.
¿Sabes también cuándo es bastante habitual tener que cambiar el dominio en WordPress? Cuando contratas un plan de hosting para ir montando tu WordPress poco a poco, casi todos los proveedores te ofrecen un dominio de prueba. Una vez que tengas el diseño listo y decides publicarla, tienes que cambiar el dominio en WordPress y asociar tu nuevo nombre a la aplicación.
Te pongo otro ejemplo práctico para que veas que es un cambio que casi cualquier web puede hacer en un momento dado. Imagina que tienes un negocio físico y una web en WordPress de cosméticos bajo el dominio cosmeticaoviedo.es. Después de varios años vendiendo, quieres expandir tu marca a otra ciudad, y te ves en la necesidad de cambiar de nombre de dominio y hacerlo más genérico sin que se asocie a ninguna ciudad en concreto. Una vez que registras el nuevo nombre, el siguiente paso que necesitas dar es cambiar el dominio en WordPress. Es un ejemplo bastante simple, pero créeme que ocurre muchas veces.
Puede interesarte: Cómo asociar mi dominio a un hosting.
¿Nos ponemos ya con ello? En este post te explicamos paso a paso cómo cambiar el dominio en WordPress sin complicaciones.
Cómo cambiar el dominio en WordPress
Aunque WordPress es uno de los CMS que más han evolucionado en estos últimos años, cambiar el dominio asociado a esta aplicación todavía no es una tarea tan simple que podamos hacer en un par de clics a través del dashboard. En este caso, necesitamos plugins o herramientas externas que nos permitan realizar esta tarea.
Existen diferentes herramientas y plugins cambiar el dominio en WordPress, nosotros en este post te explicamos cómo hacerlo con el plugin Better Search Replace, ¡pero hay más opciones!
Importante: Tal y como te recomendamos siempre, antes de realizar cualquier cambio en tu aplicación, asegúrate siempre de que tienes una copia de seguridad de tu web disponible. Recuerda que en tu área de cliente tienes acceso a Premium Backup, una herramienta que realiza dos copias al día de tu plan de hosting y te permite hacer cualquier restauración en solo unos clics.
Cómo cambiar el dominio en WordPress con Better Search Replace
En los ajustes generales de WordPress te permite indicar la URL del sitio web, y realmente este cambio sí se ejecuta en el dominio principal, pero… ¿Qué ocurre cuando empiezas a navegar por la web? Al acceder a un post o a un determinado apartado, se seguirá mostrando el dominio antiguo.
Aquí entra en juego el plugin Better Search Replace, ya que es el encargado de localizar todas las URLs asociadas al dominio antiguo y sustituirlas por el nuevo. Es decir, se encarga de modificar nuestra base de datos, es por ello que ya te advertimos de la necesidad de tener una copia de seguridad a mano por si algo falla.
A continuación te explico cómo cambiar el dominio en WordPress paso a paso.
1º. Accede al escritorio de WordPress
Lo primero que debes hacer es acceder al dashboard de WordPress y, en la sección «Ajustes Generales», indicarle a tu aplicación con qué dominio vas a empezar a trabajar a partir de ahora. Después pulsa en «Guardar cambios».
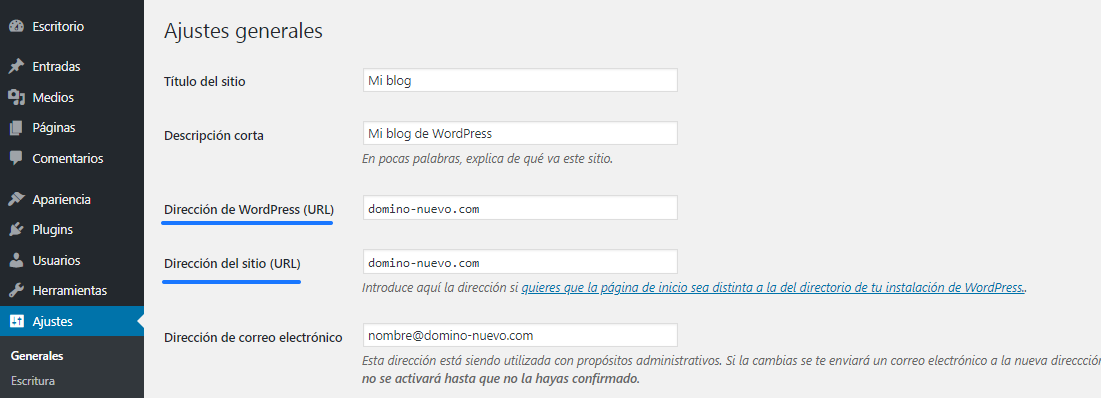
2º. Instala y activa el plugin en WordPress
Este proceso lo realizas igual que como instalas cualquier otro plugin. Búscalo en el apartado «Plugins» → «Añadir Nuevo» y empieza la instalación. Una vez instalado, pulsa sobre «Activar».
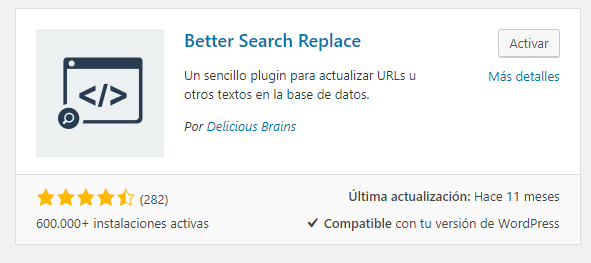
3º. Configura Better Search Replace
En el menú lateral de WordPress, accede a «Herramientas» → «Better Search Replace» para realizar las primeras configuraciones del plugin.
En la pestaña «Búsqueda/Sustitución» (o «Search/Replace», si utilizas WordPress en inglés) añade tu antiguo dominio y sustitúyelo por el nuevo, tal y como te muestro en la siguiente imagen:
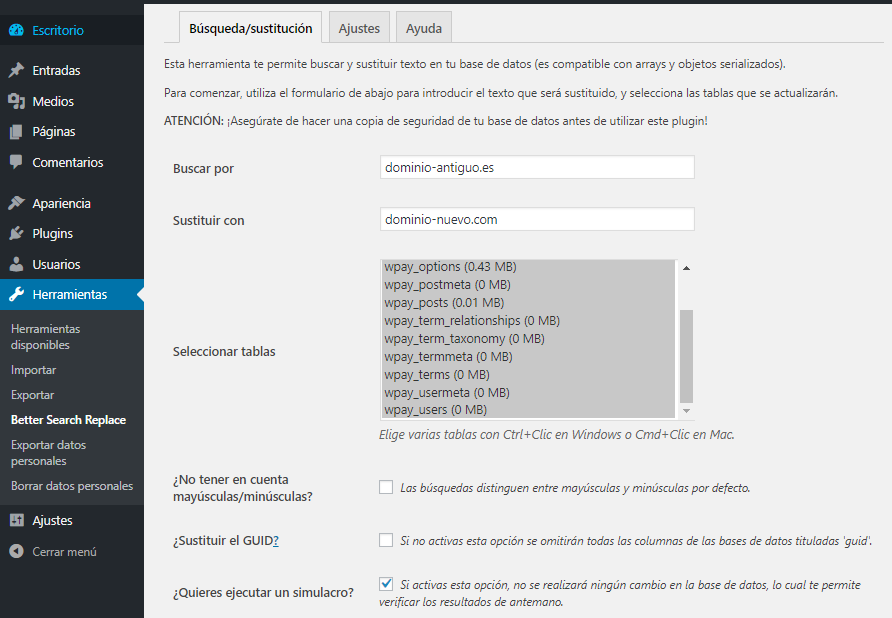
Además es importante tener en cuenta las siguientes secciones que nos ofrecen:
- Seleccionar tablas: selecciona las tablas de la base de datos en las que quieres hacer el reemplazo.
- ¿No tener en cuenta mayúsculas/minúsculas?
- ¿Quieres ejecutar un simulacro? Esta opción sirve para realizar una prueba antes de que el plugin realice los cambios definitivos en la base de datos.
4º. Ejecuta el proceso
Ahora solo queda que el plugin haga su trabajo (no le llevará ni un minuto). Eso sí, recuerda que si has solicitado la opción «ejecutar un simulacro», deberás verificar que los cambios son correctos y volver a ejecutar la acción para que se guarden las modificaciones.
¡Importante! No te olvides de la configuración del nuevo dominio
Es así, aunque no lo explicamos en el proceso, ten en cuenta que tu nuevo dominio debe apuntar al plan de hosting en el que esté alojado tu WordPress.
¿Recuerdas el post en el que te explicamos qué son los DNS y para qué sirven? Pues aquí puedes poner en práctica todo lo que hemos visto. Es necesario que el nuevo dominio apunte a tu plan de hosting y, para ello, debes configurar correctamente los DNS desde el panel de control.
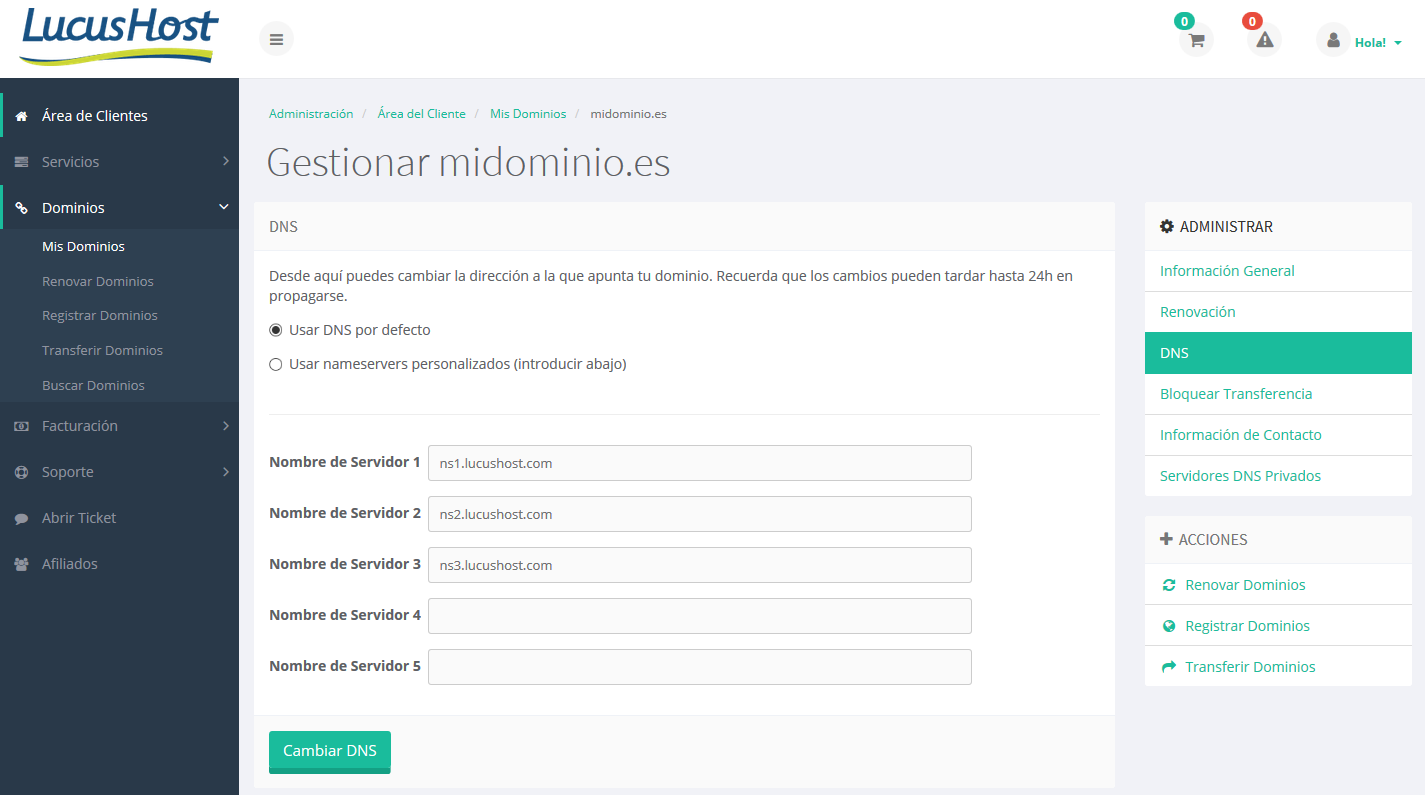
Recapitulando…
Ya hemos visto que hay muchos motivos por los que seguramente en algún momento de la vida de tu web vas a necesitar cambiar el dominio en WordPress.
En nuestro post te explico paso a paso cómo hacerlo con Better Search Replace, pero existen otros plugins o herramientas que te permiten realizar este mismo proceso.
Por tercera vez en este post, quiero recordarte que es totalmente necesario tener una copia de seguridad de tu web antes de ponerte a realizar cualquier cambio. Better Search Replace realiza cambios en la base de datos, por lo que si se produce algún error inesperado, siempre tienes un respaldo para volver atrás en cuestión de minutos.
- 60shares
- Facebook7
- Twitter12
- LinkedIn12
- Buffer21
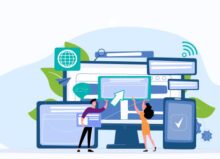
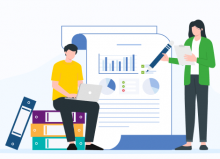

No hay comentarios