Desactivar Gutenberg y volver al editor clásico de WordPress
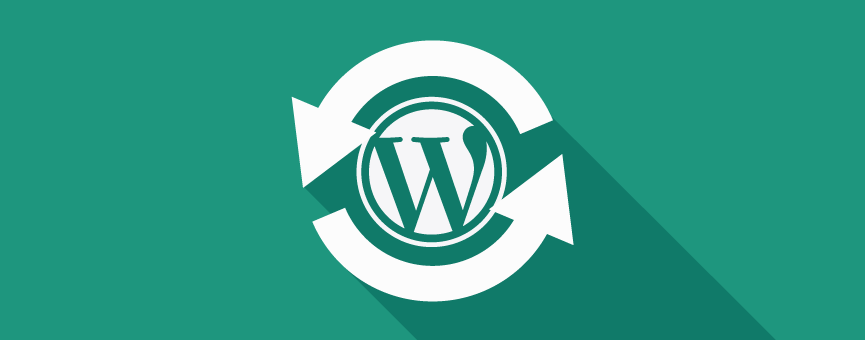
- 71shares
- Facebook21
- Twitter4
- LinkedIn4
- Buffer42
Hace muy poco que WordPress sacó a la luz la versión 5.0 y, con ello, una de las novedades más esperadas en mucho tiempo: Gutenberg, el nuevo editor visual de esta aplicación. Pero si hay una cosa que está clara es que este nuevo editor no convence a todo el mundo, por lo que si es tu caso, estarás deseando saber cómo desactivar Gutenberg y volver al editor clásico de WordPress.
Realmente Gutenberg ya no es una opción, sino que es el editor por defecto que traen las versiones iguales o superiores a WordPress 5.0. Así que, si tú tampoco te acostumbras a esto de los bloques y quieres desactivar Gutenberg y volver al editor clásico de WordPress para publicar tu contenido como lo hacías antes, no te preocupes. ¡Hay una solución para ello!
Eso sí, desde el propio panel de administración de tu web no tienes forma de hacerlo automáticamente, es decir, no existe ningún botón que te permita «desactivar Gutenberg», pero hay una alternativa. Sí, un plugin que te permite volver al editor clásico de WordPress en solo un par de clics. ¿Quieres ver cómo hacerlo?
Tabla de contenidos:
Cómo desactivar Gutenberg y volver al editor clásico de WordPress
Está claro que poco a poco nos tenemos que ir adaptando a Gutenberg y a esta nueva forma de publicar contenido en WordPress (¡no nos queda otra!). Al fin y al cabo se trata de un editor visual mucho más moderno, intuitivo y que funciona mucho mejor si publicas bastante contenido multimedia en tu página web o en tu blog.
Pero, mientras tanto, puedes volver al editor clásico de WordPress instalando un plugin en tu web: el plugin Classic Editor. Un complemento oficial, creado por el equipo de WordPress y que promete mantenerlo durante mucho tiempo, por lo menos hasta el 2020.
¿Cómo funciona el plugin Classic Editor?
Realmente no es posible desactivar Gutenberg para las versiones superiores a WordPress 5, pero sí añadir la posibilidad de seguir utilizando el editor clásico de WordPress. Es decir, con el plugin Classic Editor tendrás las dos posibilidades:
- Publicar con Gutenberg
- Publicar con el editor clásico
Además, si tu web está administrada por varios usuarios, puedes establecer si quieres que el editor clásico de WordPress sea tu editor por defecto o bien que cada usuario elija qué editor prefiere a la hora de publicar contenido. Es decir, puedes realizar los siguientes ajustes:
- Que el administrador de la web elija qué editor visual quiere que tengan los diferentes roles de usuario en WordPress.
- Que el administrador permita a cada usuario elegir qué editor utilizar: Gutenberg o el editor clásico.
¿El siguiente paso? Está claro, instalar el plugin en tu web. El proceso es el mismo de siempre, pero vamos a explicártelo paso a paso y ver las opciones de configuración que tienes disponibles.
1º. Instala el plugin en WordPress
Como siempre, en el menú lateral de WordPress pulsa sobre la sección «Plugins» – «Añadir nuevo». En el buscador escribe «Classic Editor» y pulsa sobre «Instalar» y «Activar».
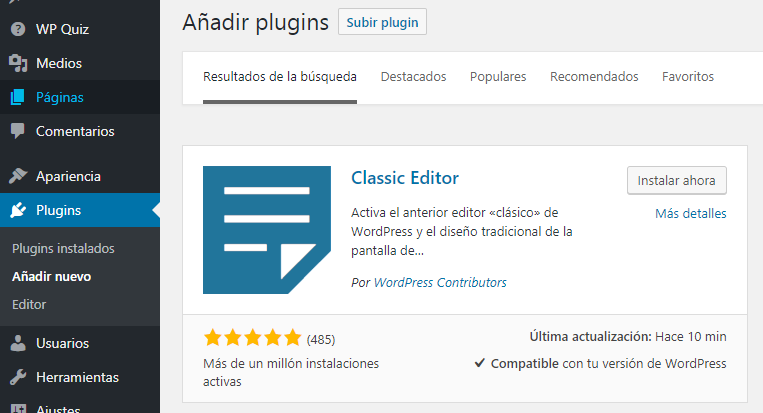
2º. Configura el plugin
Para poder establecer los ajustes del editor de WordPress, accede a la sección «Ajustes» – «Escritura» y establece los ajustes predeterminados del editor y pulsa sobre «Guardar cambios».
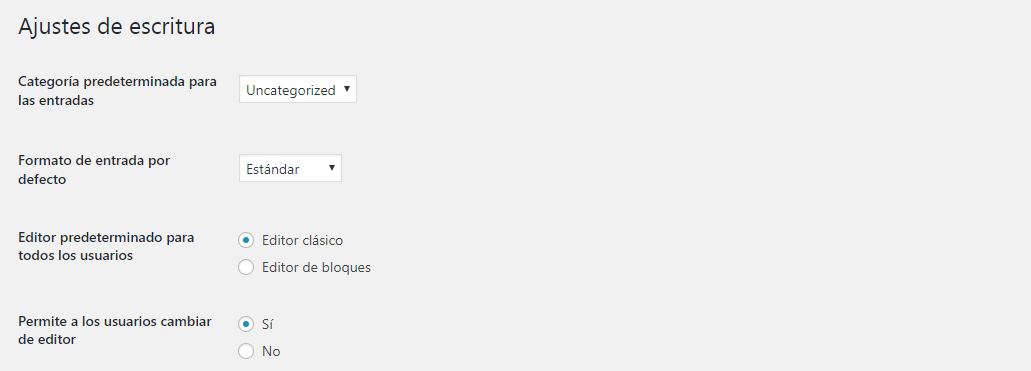
Como ves en la captura que te acabamos de mostrar, tienes la opción de establecer el editor que quieres para tu web. Nosotros hemos seleccionado el editor clásico. Además, hemos elegido la opción de permitir que cada usuario de WordPress pueda elegir Gutenberg, si así lo prefiere.
3º. ¿Puedo volver a cambiar de editor?
Sí. Con los ajustes que acabamos de realizar, cada vez que queramos añadir una nueva entrada o una página en WordPress, por defecto se mostrará el editor clásico de WordPress. Pero como te hemos dicho, si algún usuario de tu web prefiere utilizar Gutenberg, también puede. Te explicamos cómo hacerlo.
Pulsa sobre «Entradas» – «Añadir nueva» y verás que ahora, en el menú lateral izquierdo se ha creado una nueva sección: Editor. En ella se mostrará la opción de «Cambiar al editor de bloques» que te permitirá automáticamente publicar en Gutenberg. Fácil, ¿no?
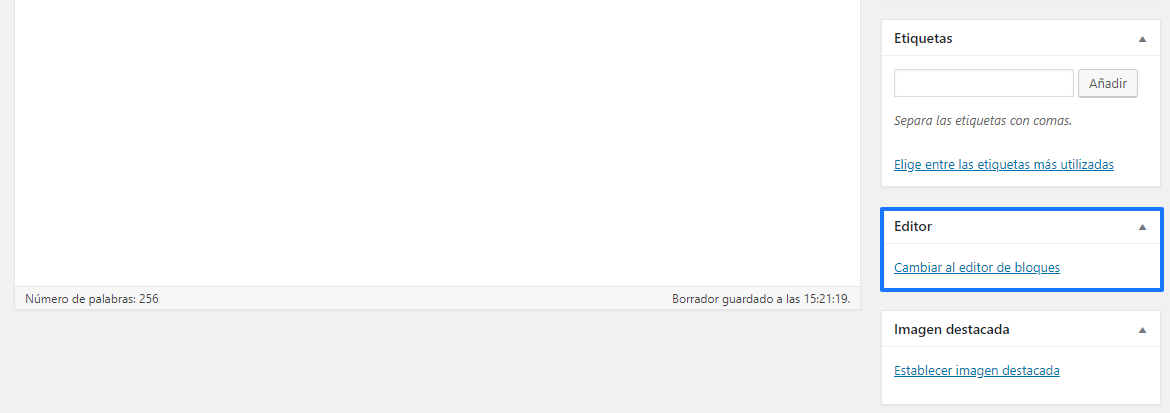
Por el contrario, si seleccionas el editor de bloques como predeterminado, será este el que se muestre por defecto en WordPress. Pero siempre podrás elegir el editor clásico si quieres cuando creas una nueva entrada o una página.
Recapitulando…
¿Has actualizado tu web a WordPress 5, pero no te convence el nuevo editor de bloques? No hay problema. Con el plugin Classic Editor puedes desactivar Gutenber como editor predeterminado y volver al editor clásico de WordPress.
Para ello, simplemente instala el plugin en tu web y establece tus preferencias de escritura: editor de bloques o editor clásico. Ten en cuenta que, cada vez que quieras realizar una publicación, tanto tú como los demás usuarios de WordPress tendrán la opción de elegir el editor que prefieran.
Si tienes dudas, ya sabes que puedes dejarnos un comentario aquí abajo y te ayudamos 🙂 .
- 71shares
- Facebook21
- Twitter4
- LinkedIn4
- Buffer42
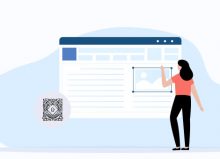
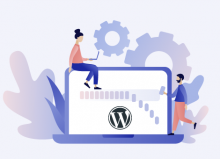
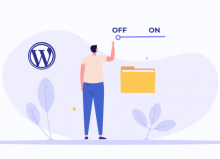
Alvaro | Diseñador Web
Posted at 05:42h, 31 marzoEl editor clasico de wordpress es más practico y simple, no se porque quisieron cambiarlo…. no hay que tocar lo que esta funcionando bien.
carol.ramos
Posted at 08:07h, 01 abril¡Muchas gracias por leernos, Alvaro! 🙂
Sabes que tienes la opción de poner el editor clásico de WordPress, simplemente instalando un plugin :).
José Manuel
Posted at 19:16h, 03 eneroYa no se puede instalar el plugin del editor clásico. Al emnos a mí me pide que mejore mi plan, es decir, que pague
carol.ramos
Posted at 09:19h, 04 eneroHola José Manuel.
¡Muchas gracias por leernos! 🙂
¿Con qué tipo de WordPress estás trabajando? ¿WordPress.org o WordPress.com?
Marcos
Posted at 20:46h, 13 mayoAcabo de leer tu post, busque en el repositorio oficial por «Editor Clàsico» asi me aparecio. Lo instale al plugin y me funcionó de maravilla.
Gracias por esta nota
María Acibeiro
Posted at 09:09h, 18 mayo¡Me alegra que te haya sido de ayuda, Marcos!
Antonio
Posted at 11:35h, 19 abrilHola volví a instalar gutenberg en mi wordpress y no me sale el editor por bloques, solo el editor clásico que usaba por defecto, tampoco en ajustes encuentro la opción de cambiar de editor en «escritura». ¿Cómo puedo acceder al editor por bloques nuevamente? ya instalé el plugin de Gutenberg y está activo y no pasa nada, ni aparece.
María Acibeiro
Posted at 11:39h, 19 abrilHola Antonio, ¿qué versión de WordPress estás utilizando? ¿Tienes instalado el plugin Classic Editor?
Antonio
Posted at 12:16h, 19 abrilHola María, empleo la ultima versión, gracias por tu respuesta. Ya hallé cual era el problema; en el plugin Advanced Editor Tools (previously TinyMCE Advanced) tenía habilitada la casilla de emplear el editor clásico por defecto, por eso no me aparecía Gutenberg, Igual probé hacer lo que quería con Gutenberg y la verdad no es tan rápido como el editor clásico y me genera un error json cuando quiero ir a editar con elementor desde Gutenberg. Es pésimo para mi y la previsualización es eterna. Lo probé y lo eliminé a la brevedad,
Me quedo con el clásico nomas.
Eva
Posted at 18:41h, 15 abrilBuenas tardes.
A mi también me gustaría cambiar del editor Gutenberg al editor clásico.
Lo he intentado de todas las formas y… no hay manera:
En la barra lateral izquierda, no me aparecen los «Ajustes» para modificar el editor desde «Escritura».
Si me meto en «Configuración», tampoco,
Si intento descargar el plugin «Classic editor», no se me activa el botón de instalar y. al igual que el compañero, me aparece la página de pago.
Ni siquiera lo consigo añadiendo «wp-admin» a la dirección de la web.
Creo que necesito ayuda.
Por cierto, mi página es de WordPress.com y no de WordPress.org.
La página en al que quiero cambiar el editor es la siguiente:
elbolintxies.wordpress.com
Gracias.
Saludos,
María Acibeiro
Posted at 08:46h, 16 abrilHola Eva,
Todo lo que tratamos en este post es aplicable al CMS WordPress, es decir, WordPress.org. WordPress.com como tal es un servicio de hospedaje basado en el CMS WordPress, por lo que si tienes alguna duda lo ideal es que contactes con su servicio de soporte técnico para que puedan echarte una mano.
¡Muchas gracias por leernos! 🙂
David
Posted at 21:35h, 13 agostoDescargar el plugin del Editor clásico NO ES GRATIS. Y no te da la opción de desactivar/cambiar el «block editor» en ningún momento.
María Acibeiro
Posted at 09:17h, 14 agostoHola David,
Acabo de comprobarlo y el plugin todavía está disponible en el respositorio oficial de WordPress y se puede instalar gratuitamente. En la sección «Plugins» – «Añadir nuevo» busca «Classic Editor» e instálalo y actívalo.
¿Es posible que quizá estés trabajando con WordPress.com y no con WordPress.org?