Cómo borrar la caché en WordPress
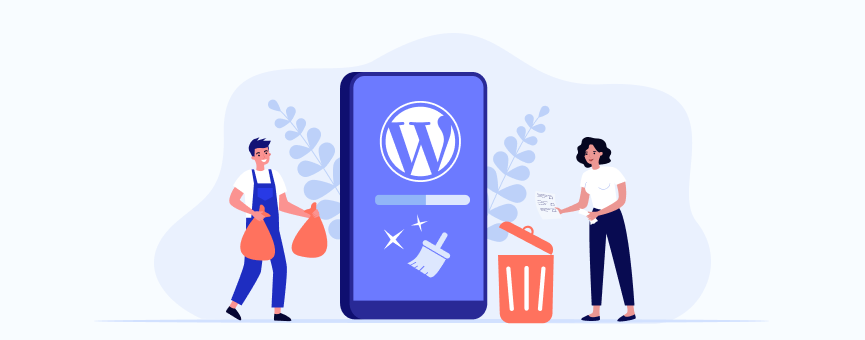
Un cambio en la paleta de colores, un rediseño del logo, una nueva tipografía, el lanzamiento de un nuevo producto… Estas son solo algunas de las razones por las que en algún momento necesitarás borrar la caché en WordPress para que, cualquier cambio que realices en tu sitio web o en tu blog, estén visibles para tus visitas en cuanto le das al botón de Publicar.
¿Nunca te ha pasado que hiciste cualquier cambio y, por mucho que refrescaras la página, no lograbas verlo? Pues bien, eso es porque necesitas vaciar o borrar la caché en WordPress; especialmente cuando utilizas algún plugin de caché como LiteSpeed Cache, WP Super Cache, WP Fastest Cache o W3 Total Cache.
Entonces, ¿vamos a ello? A continuación te explicamos cómo borrar la caché en WordPress desde los plugins que utilizas, pero además, veremos cómo vaciarla de forma manual y también cómo vaciar la caché de WordPress con WP-CLI. ¡Ah, y por si las moscas, también como vaciar la caché del navegador (en algunos casos también vas a necesitarlo)!
Vamos a ello 🙂
Tabla de contenidos:
- Borrar la caché en WordPress, ¿cuándo y por qué hacerlo?
- Cómo borrar la caché en WordPress
- Cómo limpiar la caché en WordPress manualmente
- Cómo borrar la caché en WordPress con WP-CLI
- ¡Muy importante también! Elimina la caché del navegador
- Últimos tips sobre borrar la caché de WordPress
Borrar la caché en WordPress, ¿cuándo y por qué hacerlo?
Como quizá ya sepas (pero, por si acaso, yo te lo repito), la caché es una copia temporal de los archivos de tu sitio web (imágenes, CSS, HTML, etc.) que se almacena en el servidor o en el navegador del usuario. Lo que hace la caché es ayudar a que tu web cargue más rápido, ya que no hace falta que se genere todo desde cero cada vez que alguien la visita. Sin embargo, cuando haces cambios en tu sitio, la caché guardada puede mostrar esa versión más antigua hasta que se actualiza a la nueva.
Pues bien, ahora que ya hemos hablado de lo que es la caché, también te recuerdo que para mejorar los tiempos de carga y ofrecer a tus visitas una web más rápida y optimizada, es habitual que optemos por instalar en nuestro CMS un sistema de caché. Estos plugins realizan una «copia» de tu web y sirven a tus visitas una versión en HTML de la misma para no tener que realizar una consulta al servidor cada vez que un usuario realiza una petición de contenido.
Cuando solamente tienes un par de visitas al día, no notarás en absoluto el funcionamiento de estos plugins, pero cuando tienes una web o un blog que sí generan tráfico notarás muchísimo la diferencia. Tu web se servirá mucho más rápido, por lo que un sistema de caché es imprescindible si tienes como objetivo mejorar la experiencia de usuario y tu posicionamiento SEO en las SERPs de Google.
A pesar de todas estas ventajas, a veces también es necesario realizar algún ajuste en los plugins de caché para que todo funcione correctamente. En este caso, hablamos de vaciar o borrar la caché de WordPress para que las actualizaciones o la última información de tu web esté siempre disponible.
En caso contrario, si editas cualquier elemento de tu web, deberás esperar a que los ficheros que generan tus plugins expiren por sí solos. Y esto en ocasiones puede ser un par de minutos, pero otras veces horas e incluso días; todo varía en función de la configuración que tengas establecida.
¿Qué pasa si nunca borras la caché en WordPress?
A ver, tampoco es que sea catastrófico, pero si no borras la caché después de hacer cambios en tu sitio, es posible que tus visitantes sigan viendo la versión antigua. Lo mejor es borrarla para evitar posibles confusiones, especialmente si has actualizado información importante (precios, promociones, información sobre productos…).
Cómo borrar la caché en WordPress
Lo prometido es deuda. Te dijimos que te explicaríamos cómo vaciar o borrar la caché en WordPress, así que no perdamos más el tiempo. A continuación veremos cómo hacerlo cuando utilizas alguno de los siguientes plugins:
- LiteSpeed Cache
- W3 Total Cache
- WP Super Cache
- WP Fastest Cache
Y, si utilizas un sistema diferente, te explicaremos cómo hacerlo mediante Clear Cache for Me, un plugin desarrollado específicamente para borrar la caché en WordPress.
¡Vamos a ello!
1. Borrar caché con LiteSpeed o LSCache for WordPress
Si utilizas nuestros planes de Hosting WordPress, sabrás que utilizas LiteSpeed como servidor web, algo que aporta mayor rendimiento y velocidad a tu web y que, además, tienes disponible el plugin LiteSpeed Cache o LS Cache for WordPress, un plugin desarrollado específicamente para esta aplicación y que ofrece los mejores resultados.
Pues bien, para vaciar la caché con LiteSpeed Cache o LS Cache for WordPress simplemente debes seguir estos pasos:
1º. Accede al backend de WordPress y pulsa sobre «LiteSpeed Cache» → «Herramientas».
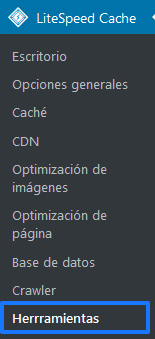
2º. Ahora se abrirá una nueva ventana. Localiza las siguientes tarjetas y pulsa sobre «Purgar todo» para eliminar la caché en WordPress. También puedes optar por «Vaciar la caché entera» si ves que algo se está generando incorrectamente.
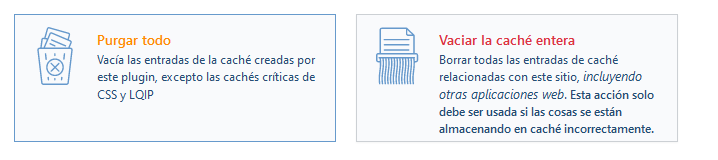
Ten en cuenta que, si solamente has hecho cambios en la página de inicio o te interesa únicamente eliminar la caché de una página concreta, a través de esta misma sección puedes hacerlo seleccionando la tarjeta correspondiente o utilizando esta opción para URLs o secciones específicas:
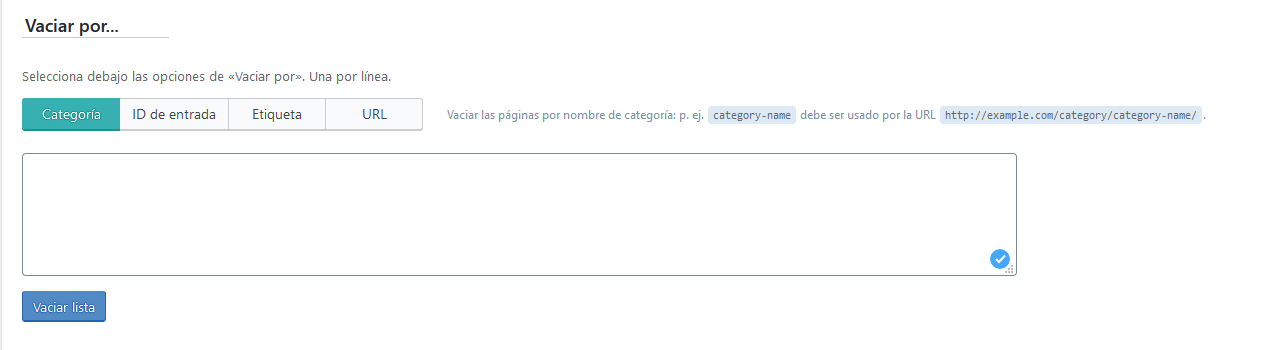
¡Importante! Desde el menú superior de WordPress también tienes un acceso directo para borrar la caché en WordPress haciendo clic sobre el logo de LiteSpeed.
2. Borrar la caché en WordPress con W3 Total Cache
Si utilizas uno de los plugins de caché más descargados del repositorio oficial de WordPress, es decir, W3 Total Cache, podrás borrar o vaciar la caché en WordPress en solo unos clics. Simplemente sigue estos pasos:
1º. Accede al panel de administración de WordPress y, en la sección «Rendimiento», selecciona la opción «Panel de caché».
2º. Una vez dentro de la configuración del propio plugin, en el menú superior, pulsa sobre «Vaciar todas las caches»:

3. Borrar la caché en WordPress con WP Super Cache
Si utilizas el plugin WP Super Cache, el proceso de vaciar o borrar la caché de WordPress es igual de fácil. Solamente son dos pasos:
1º. Accede al dashboard de WordPress y, en el menú lateral izquierdo, pulsa sobre «Ajustes» – «WP Super Cache».
2º. Ahora localiza el botón «Vaciar caché» y pulsa sobre él. ¡Esto es todo!
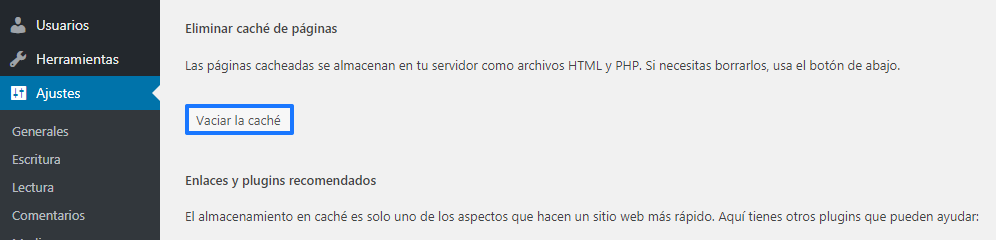
4. Borrar la caché en WordPress con WP Fastest Cache
En el caso de tener instalado WP Fastest Cache en tu web, puedes borrar la caché en WordPress siguiendo estos dos pasos:
1º. En el menú de WordPress, pulsa sobre «WP Fastest Cache».
2º. Ve a la pestaña «Borrar la cache» y pulsa en el botón «Vaciar toda la cache».
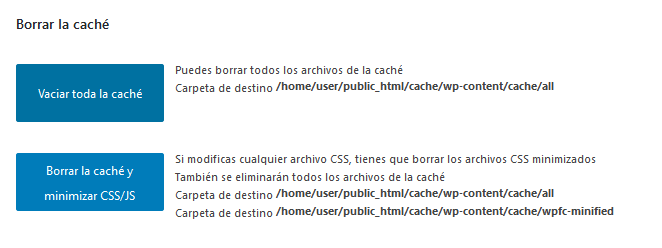
5. Borrar la caché en WordPress con Clear Cache for Me
Si utilizas algún otro plugin de caché para WordPress o simplemente quieres una herramienta específica para realizar esta acción en tu web, te recomendamos utilizar Crear Cache for Me. ¡Además es muy sencillo de configurar!
1º. Accede al panel de administración de WordPress e instala el plugin. Para ello pulsa en la opción «Plugins» – «Añadir nuevo».
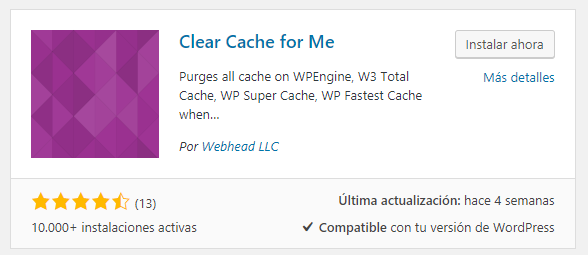
2º. Una vez instalado y activado, se creará un acceso directo en la barra de herramientas de WordPress a través del cual puedes borrar la caché de WordPress. Este enlace te llevará directamente al botón de «Vaciar Cache» del plugin que tengas instalado.
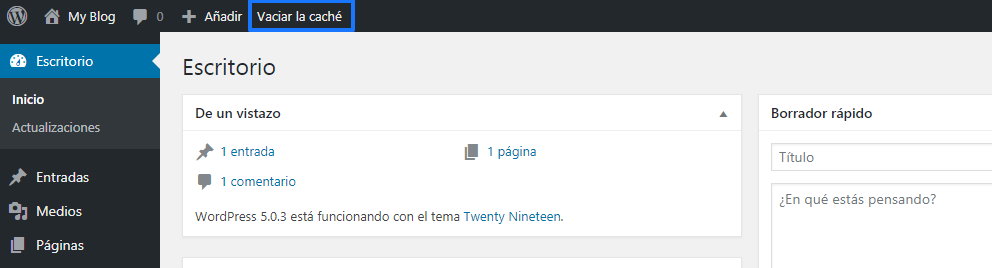
¿Es compatible este plugin con mi plugin de caché?
Un aspecto muy importante y que debes tener en cuenta es que Clear Cache for Me es compatible con los plugins de caché más utilizados en WordPress, pero no puede asegurar la compatibilidad al 100% con todos los que existen (¡hay un montón y solo en el repositorio oficial!).
Desde la página del propio plugin aseguran la compatibilidad con los siguientes:
- W3 Total Cache
- WP Super Cache
- WP Fastest Cache
- WPEngine hosting
Nota: Como siempre, te recomendamos que ante cualquier instalación de plugins o cualquier cambio que realices en tu web, asegúrate siempre de tener una copia de seguridad del mismo. En LucusHost realizamos copias diarias y automáticas en todos nuestros planes de hosting y servidores VPS, de todas maneras, si quieres también tener las tuyas propias, en este post te explicamos cómo realizarlo: ¿Qué es un backup y cómo hacer una copia de seguridad de tu web?
Cómo limpiar la caché en WordPress manualmente
Si no quieres utilizar plugins y prefieres limpiar la caché en WordPress manualmente, también puedes.
Yo en este ejemplo voy a explicarte cómo hacerlo a través del administrador de archivos de cPanel, pero también puedes mediante una conexión FTP a tu hosting con un cliente como FileZilla.
1º. Entra en cPanel y selecciona la opción «Administrador de archivos».
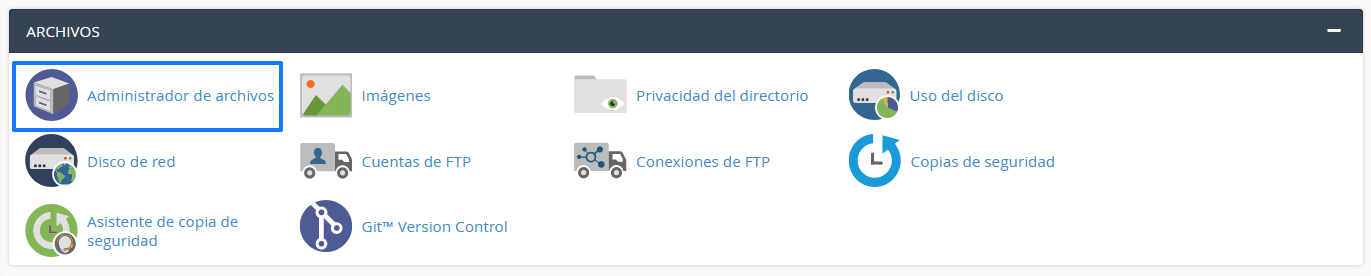
2º. Accede al public_html de tu aplicación y abre la carpeta wp_content.
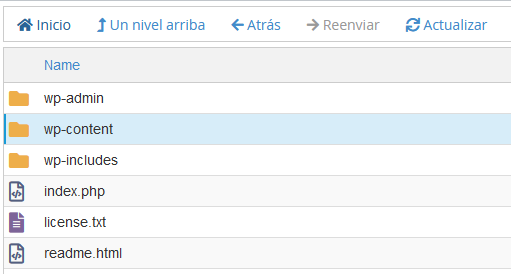
3º. Ahora elimina el contenido de la carpeta «cache». Ojo, borra únicamente el contenido, no la carpeta en sí.
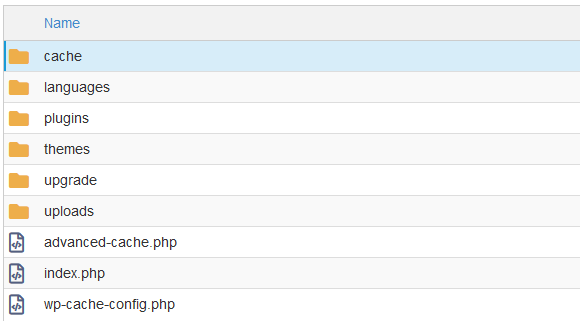
¡Ojo! Esto que acabamos de ver es válido para casi cualquier plugin de WordPress (W3 Total Cache, WP Super Cache, WP Fastest Cache…), pero no en el caso de LiteSpeed Cache. Si quieres limpiar la caché en WordPress manualmente y tienes instalado este plugin de caché, accede a cPanel y pulsa en «LiteSpeed Web Cache Manager» – «Flush all».
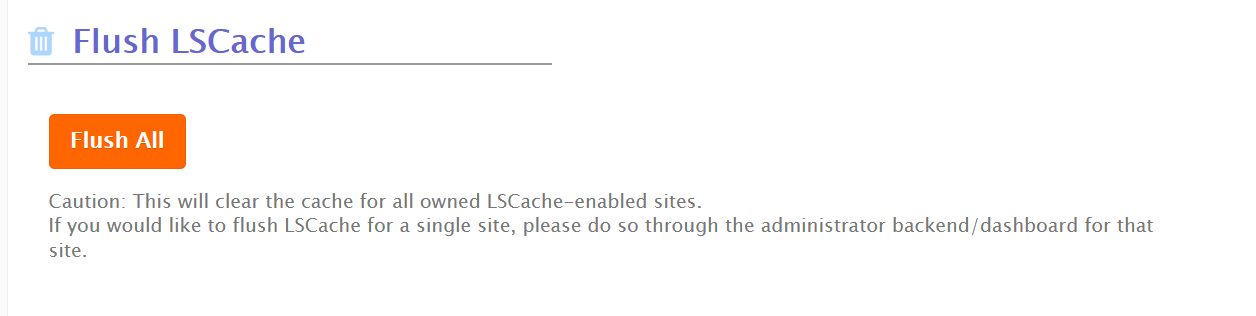
Cómo borrar la caché en WordPress con WP-CLI
Recuerda que con todos nuestros planes de hosting tienes acceso a WP-CLI, la interfaz de línea de comandos para WordPress. Y te diré que desde aquí eliminar la caché de WordPress es pan comido.
¿Quieres ver cómo hacerlo?
1. Accede por SSH a tu cuenta de cPanel.
2. Ve al directorio donde tienes los ficheros de tu aplicación y ejecuta el siguiente subcomando:
wp cache flush

Aunque lo hemos dejado para el final de todo, recuerda que cuando realices algún cambio en tu web, muchas veces es necesario también limpiar la caché del navegador.
¿Por qué? Pues muy fácil. En muchas ocasiones los navegadores también almacenan contenido estático como, por ejemplo, hojas de estilo o imágenes, para poder servirlas mucho más rápido.
Si nunca eliminaste la caché del navegador, sigue estos pasos.
En Google
- Abre tu navegador y, en la esquina superior derecha, haz clic sobre el icono del personalizador.
- Selecciona la opción «Más herramientas» y pulsa sobre «Borrar datos de navegación»:
- Selecciona qué tipo de datos quieres eliminar. En este caso, marca «Archivos e imágenes almacenados en caché» y pulsa sobre «Borrar datos».
En Firefox
- Abre el navegador y, en el icono del personalizador, pulsa sobre «Opciones»:
- Ahora selecciona la opción «Privacidad y seguridad».
- En la sección «Cookies y datos del sitio» haz clic en «Limpiar datos» y marca «Contenido web en caché». Para que se aplique, pulsa en «Limpiar».
Últimos tips sobre borrar la caché de WordPress
Vaciar o borrar la caché en WordPress es una tarea muy sencilla cuando trabajas con este gestor de contenidos. Recuerda que puedes hacerlo desde el panel de configuración del propio plugin de caché que utilices o que puedes instalar un plugin específico para realizar esta acción.
Es posible que solo vaciando la caché de WordPress no sea suficiente y también tengas que eliminar los datos que quedan almacenados en el navegador. En ocasiones almacenan archivos estáticos de la página y, por mucho que ya hayas borrado la caché en WordPress, el navegador no muestre la versión actualizada de tu sitio.
Y otra cosa: después de borrar la caché, abre tu sitio en una ventana de incógnito o usa una herramienta como WebPageTest para asegurarte de que los cambios se han aplicado correctamente. También puedes pedirle a alguien que no haya visitado tu sitio recientemente que lo revise desde su dispositivo.
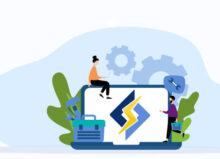
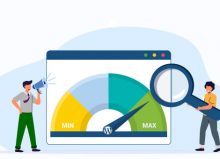

Paola
Posted at 15:33h, 19 octubreHola! Quiero borrar el cache de mi wordpress manualmente. En el FDP veo, dentro de wp-content, la carpeta «et-cache». Entiendo que tengo que borrar todo su contenido, incluso las 3 carpetas que incluye («archive»,» es-ES», «global». Puedes confirmarme si es así?
Gracias!
María Acibeiro
Posted at 15:54h, 19 octubreHola Paola,
No podemos garantizarte que sea así, aunque a priori tiene sentido que elimines los directorios que indicas. Si tienes tu web con nosotros, escríbenos a soporte@lucushost.com y lo revisamos para que puedas vaciar la caché correctamente sin afectar al funcionamiento de tu sitio.
En todo caso, si no estás segura del cambio que vas a hacer, te recomiendo crear un staging de tu sitio para comprobar que funciona. De ser así, simplemente replicas los cambios a la web en producción y listo 🙂
Te dejo aquí una guía que puede ayudarte: https://www.lucushost.com/blog/staging-wordpress/
Un saludo y ¡muchas gracias por leernos!