Actualizar WordPress: Una guía paso a paso

Hoy toca hablar del gestor de contenidos más utilizado a nivel mundial: WordPress. En concreto voy a explicarte cómo actualizar WordPress mediante tres métodos diferentes: desde el panel de administración (la más fácil y rápida), a través de cPanel y manualmente utilizando un cliente FTP como FileZilla.
Eso sí, antes de entrar de lleno en materia y explicarte cómo actualizar WordPress, quiero explicarte por qué es tan importante mantener tu aplicación al día. Quiero que lo tengas claro para que le des la importancia que se merecen las actualizaciones de tu web. También te daré 3 consejos que debes tener en cuenta antes de actualizar WordPress, ya sea el core, plugin o plantillas que tengas instaladas.
¿Vamos a ello?
Tabla de contenidos:
¿Es necesario actualizar WordPress?
Cada vez que se libera una actualización o una nueva versión de nuestro gestor de contenidos favorito, casi siempre nos surge la misma duda: ¿tengo que actualizar WordPress?
La respuesta no podría ser otra que: depende. Es decir, cuando se trata de una nueva versión o actualización que corrige un problema de seguridad grave, sí, debemos actualizar WordPress y pasarnos a la versión de seguridad. Pero como no siempre las nuevas versiones corrigen grandes problemas de seguridad, sino que incluyen mejoras en la usabilidad o nuevas funcionalidades como cuando se liberó WordPress 5.0, no es obligatorio actualizar (aunque, sí recomendable).
Y no solo con el core de WordPress, en los plugins o plantillas también se liberan actualizaciones que debemos tener en cuenta para mantener nuestra web a salvo y corregir vulnerabilidades que la pueden poner en jaque.
¿Un ejemplo real? Hace muy poco se detectó una vulnerabilidad en el plugin InfiniteWP Client que permitía acceder al panel de administración de WordPress sin contraseña. Una vez detectada la vulnerabilidad, el desarrollador lanzó una actualización corrigiendo el problema. En estos casos no nos queda otra opción. Debemos actualizar para evitar que un usuario malintencionado tome el control de nuestra web y campe a sus anchas en ella.
4 razones para tener tu web siempre al día
Aunque no siempre es necesario pasarse a la última versión, aquí te muestro algunas razones de por qué es importante tener WordPress siempre actualizado:
- Mejoras de seguridad: Lo acabamos de ver. Las actualizaciones del core de WordPress, plugins y plantillas suelen corregir errores o fallos de seguridad que los atacantes podrían aprovechar para acceder a nuestra web.
- Nuevas funcionalidades: Las nuevas versiones de WordPress suelen incluir características que podrían mejorar el funcionamiento de nuestro sitio.
- Mejoras en la velocidad y rendimiento: En muchas ocasiones se introducen mejoras a nivel de rendimiento que son beneficiosas para tu web.
- Problemas de incompatibilidades: Algunas versiones del core de WordPress corrigen ciertas incompatibilidades que se dan con algunos de los plugins más utilizados, y viceversa.
Ahora que ya conoces las razones, pasemos a ver cómo actualizar WordPress. Eso sí, antes es necesario tener en cuenta algunas recomendaciones…
Antes de actualizar WordPress…

Siempre, siempre, antes de realizar cualquier cambio en WordPress estar prevenidos, ¿cómo? Siguiendo estos pasos:
1. Asegúrate de tener una copia de seguridad
No todas las empresas de hosting te facilitan copias de seguridad de tu sitio, así que, ante la duda, pregunta. En nuestro caso siempre disponemos de dos copias diarias tanto en los planes de Hosting web como Hosting SSD así que es algo de lo que podrías despreocuparte. De todas formas, en este post te explicamos cómo hacer copias de seguridad en WordPress por si necesitas hacerla.
2. ¿Los plugins y plantillas son compatibles?
Para evitar posibles errores o que tu web deje de funcionar tras la actualización, asegúrate de comprobar que tanto plugins y plantillas son compatibles.
3. Deshazte de los plugins que ya no utilizas
Si tienes plugins en tu web desactivados y que ya no utilizas, desinstálalos de la aplicación. Es posible que lleves tiempo sin actualizarlos y puedan provocar algún error al realizar la actualización. Aquí tienes te dejo una guía completa para desinstalar plugins de WordPress.
¿Listo? Bien, entramos en materia. A continuación te explicamos cómo actualizar WordPress, desde el panel de administración, utilizando cPanel y manualmente. Después pasamos a los plugins y plantillas.
Actualizar WordPress: 3 métodos para hacerlo
Hay varias formas de actualizar WordPress y como sobre gustos no hay nada escrito, yo te explicaré cómo hacerlo de 3 formas diferentes:
- Actualizar WordPress desde el backend o panel de administración
- Actualizar WordPress desde cPanel
- Actualizar WordPress manualmente
1. Actualizar WordPress desde el backend
Para mí, la forma más sencilla y rápida de hacerlo. Una vez que accedes al panel de administración de WordPress, tendrás un nuevo aviso en la parte superior que te notifica de una nueva actualización.

Tú simplemente pulsa sobre él y automáticamente se iniciará el proceso de actualización que no suele demorarse más de un par de minutos.
Si todo sale bien, WordPress te redirige automáticamente a una pantalla de bienvenida con los datos de la última actualización, en este caso a la versión 5.3.2, tal y como te muestro en la siguiente imagen:
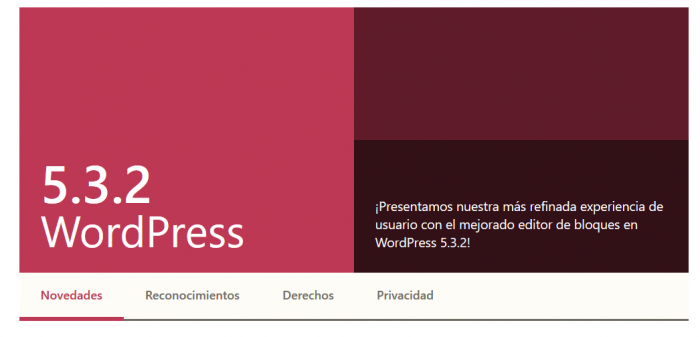
¡Listo! Tu WordPress ya ha sido actualizado a la última versión. Fácil, ¿verdad?
2. Actualizar WordPress desde cPanel
Un camino intermedio entre hacerlo a través del backend o actualizar WordPress manualmente utilizando FTP actualizar WordPress desde cPanel.
¿Vemos cómo se hace? Es muy fácil, prometido 🙂
1º. Accede a cPanel con tus claves de acceso. ¿Tienes dudas? En este artículo te explicamos cómo entrar al panel de control de tu hosting.
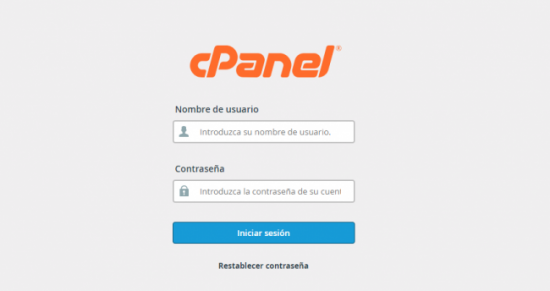
2º. Ve a la sección «Softaculous» y pulsa sobre el logo de WordPress.

3º. Ahora haz scroll y automáticamente se listarán todas las instalaciones de WordPress que tienes activas. En la columna correspondiente con la versión de WordPress se mostrará un logo para actualizar la aplicación si hay alguna actualización disponible. Tú haz clic sobre el que corresponda con la web que quieres actualizar.
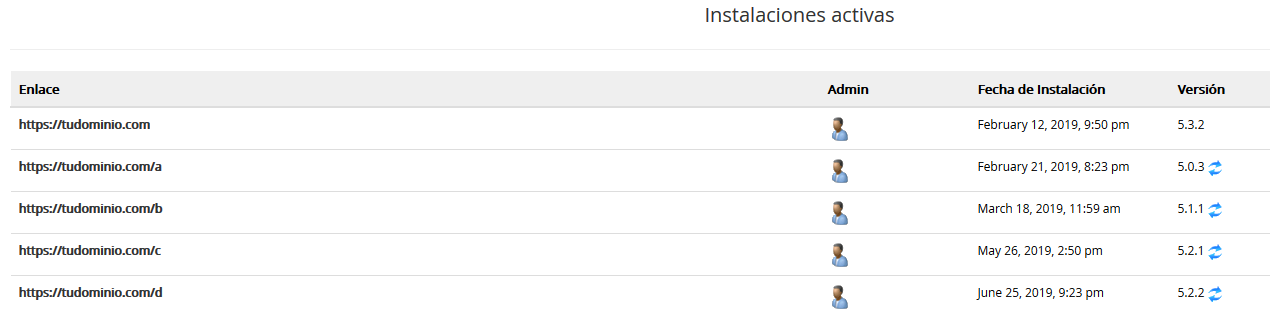
4º. Automáticamente se abrirá una nueva pantalla en la que podrás seleccionar a qué versión de WordPress deseas pasarte. Selecciona la más reciente y pulsa sobre “Actualizar”.
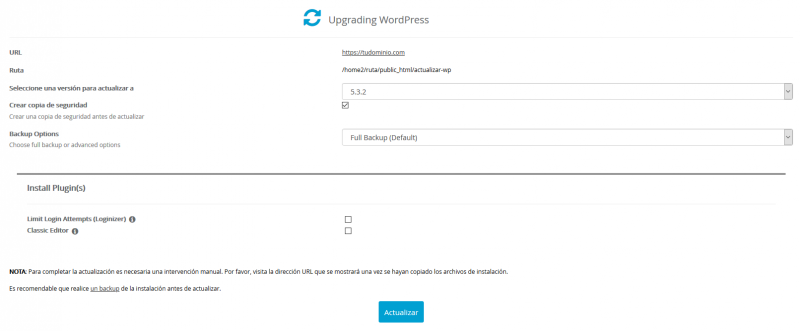
Importante: En este paso puedes solicitar realizar una copia de seguridad antes de actualizar tu web. Selecciona la casilla si todavía no la tienes hecha.
5º. ¡Listo! Si querías actualizar WordPress desde cPanel, ya está hecho.
3. Actualizar WordPress manualmente
Para mí es la opción más tediosa de todas y la más complicada si todavía te estás iniciando en esto de WordPress. No obstante, voy a explicarte igualmente como actualizar WordPress manualmente por si en algún momento lo necesitas tirar por esta vía.
Es importante destacar que, en las versiones más antiguas de WordPress (anteriores a WordPress 4), no es posible realizar la actualización desde el panel de administración. Así que si te encuentras con una versión muy obsoleta, no tendrás más remedio que tomar este camino. ¿Vemos cómo se hace?
1º. Lo primero de todo, asegúrate de tener un cliente FTP instalado en tu equipo. Por ejemplo, FileZilla es una buena opción.
2º. Accede al panel de administración de WordPress y desactiva todos los plugins que estés utilizando.
3º. Ahora descarga la versión de WordPress que quieras utilizar en tu web. Puedes acceder siempre a la última a actualización a través de WordPress.org. Una vez que hayas descargado el archivo .zip en tu ordenador, descomprímelo y elimina la carpeta /wp-content, ya que es la que contiene toda la biblioteca de medios (imágenes, videos…).
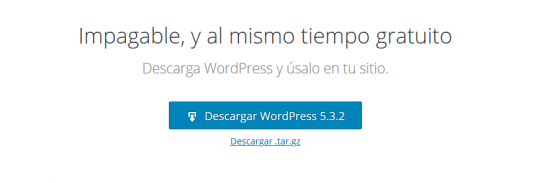
4º. Accede por FTP a tu plan de hosting web. Para ello, será necesario que tengas a mano las claves para poder conectarte al servidor (servidor, nombre de usuario y contraseña). Una vez que te hayas conectado, dentro de la carpeta /public_html, selecciona la instalación de WordPress que quieres actualizar y renombra las carpetas wp-admin y wp-includes por algo como wp-admin_old y wp-includes_old.
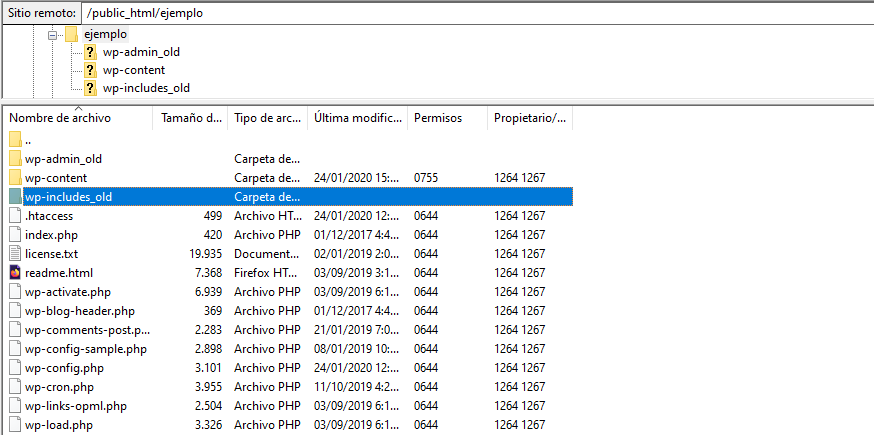
5º. Haz lo mismo con el archivo wp-config.php y renómbralo como wp-config.php_old. Además, también podemos eliminar el archivo wp-config-sample.php, ya que solamente se utiliza en instalaciones, no actualizaciones.
6º. Sube por FTP el archivo que descargamos en el punto 3 y espera a que finalice el proceso. No tendría que demorarse más de un minuto.
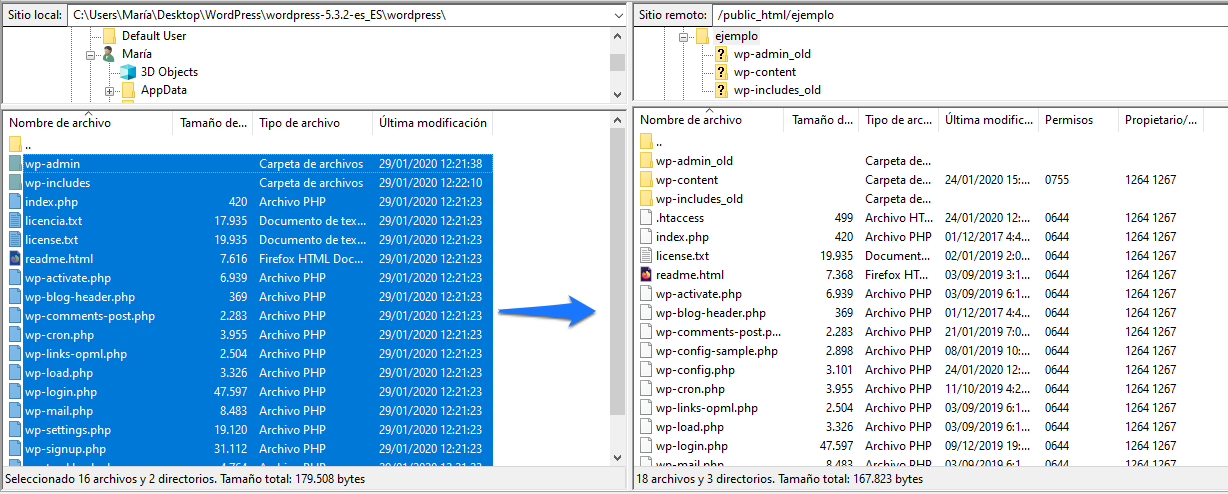
7º. Ahora recargamos el sistema de actualización escribiendo lo siguiente en el navegador: https://www.tudominio.com/wp-admin/upgrade.php. Hay ocasiones en las que te pedirá que actualices la información de tu base de datos, de todas formas, simplemente acepta la actualización y ¡listo!
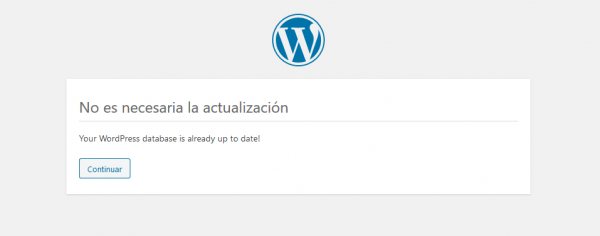
8º. Para dejar todo limpio, también puedes eliminar las carpetas wp-admin_old y wp-includes_old ya que no van a tener ninguna utilidad.
9º. Por último, no te olvides de activar todos los plugins que deshabilitamos en el paso 2.
¡Ya tienes WordPress actualizado manualmente a la última versión!
Cómo actualizar plugins de WordPress
Otra de las tareas de mantenimiento de WordPress que vas a tener que realizar a menudo es la actualización de los plugins. Frecuentemente se liberan nuevas versiones que deberías instalar en tu web para evitar posibles vulnerabilidades que puedan comprometer la seguridad de tu web.
Actualizar plugins a través del panel de administración de WordPress es una de las cosas más fáciles que puede haber. Simplemente accede al backend utilizando tus claves de acceso y, en la sección «Plugins» verás si tienes algún aviso para realizar alguna actualización.
Si es así, justo debajo de la descripción del plugin se mostrará una notificación en la que se te informa de una nueva actualización. Tienes la opción de revisar en qué consiste o, si quieres, instalarla directamente.

Simplemente haz clic sobre el botón y ¡listo! 🙂

Importante: Aunque al lado de la sección «Plugins» se muestran las notificaciones que tienes pendientes (generalmente, actualizaciones), también puedes acceder pulsando sobre «Escritorio» -> «Actualizaciones». Simplemente selecciona los plugins que deseas actualizar y pulsa sobre «Actualizar plugins».
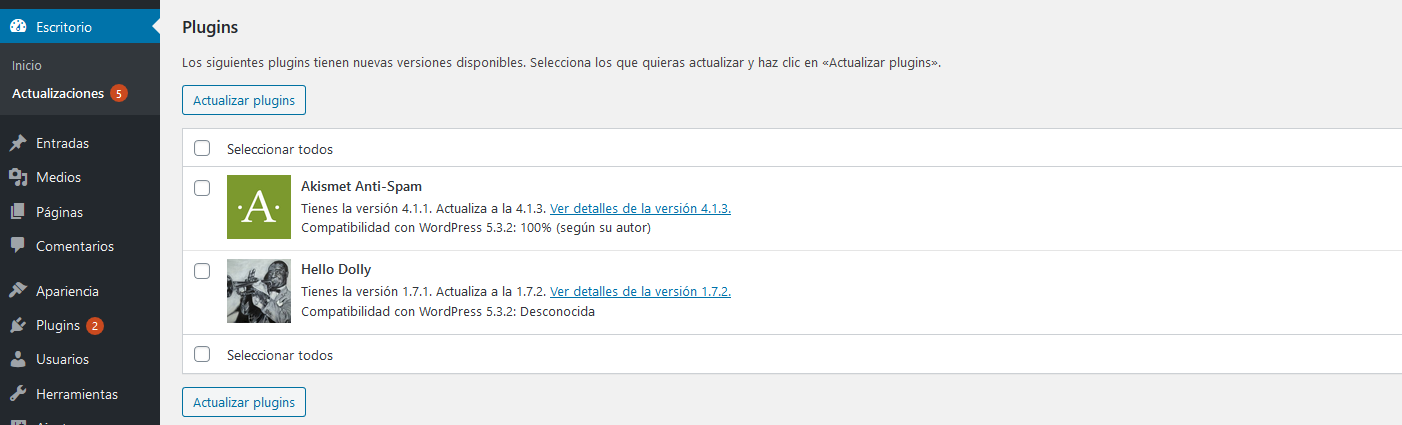
Cómo actualizar un tema de WordPress
Al igual que el core o los plugins de WordPress, las plantillas que tengas instaladas en tu web también es necesario actualizarlas cada vez que se libera una nueva versión.
Tienes dos formas de actualizarlos, a través de la sección «Apariencia» -> «Temas» o directamente a través de «Escritorio» -> «Actualizaciones». Cualquiera de las dos vías te permitirá hacerlo en solo un par de segundos.
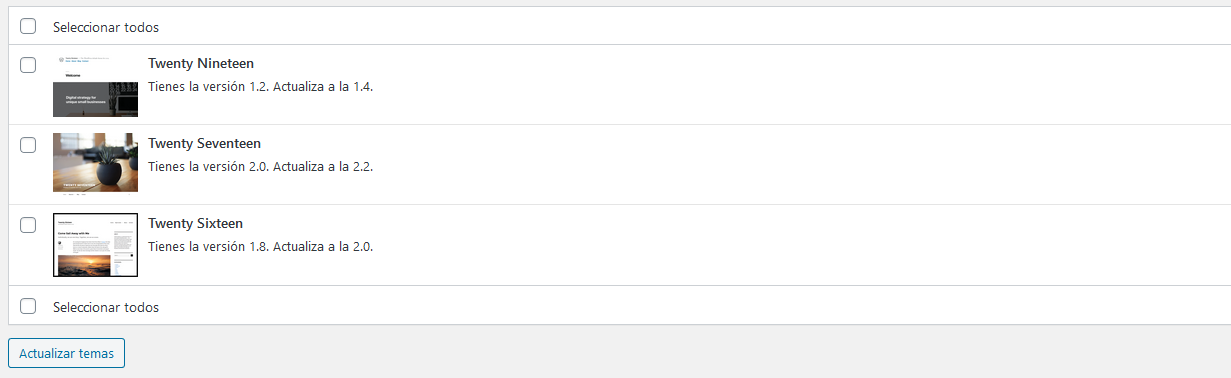
En conclusión
Mantener WordPress actualizado es una cuestión de seguridad. Casi siempre las nuevas versiones o actualizaciones que se liberan corrigen errores o implementan mejoras para mantener nuestra web lejos de los hackers.
Hay cuatro formas de actualizar WordPress. Para mí, la forma más fácil y rápida de hacerlo con WP-CLI, pero también puedes actualizar WordPress desde cPanel o manualmente, utilizando un cliente FTP como FileZilla.
Ahora cuéntanos, ¿has tenido alguna duda o problema al actualizar WordPress? ¿Qué método has elegido? Si tienes alguna duda, déjame un comentario aquí abajo y te echo una mano 🙂 .
![Cómo actualizar Drupal [Guía paso a paso] Cómo actualizar Drupal](https://www.lucushost.com/blog/wp-content/uploads/2023/03/actualizar-drupal-220x159.png)
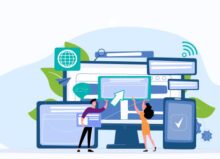
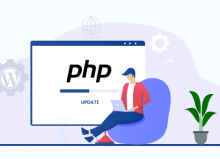
Franc
Posted at 22:21h, 01 junioPlugins como All-in-One WP Migration que te permiten exportar-importar el blog son estupendos para actualizar todo. Normalmente cuando son actualizaciones delicadas, o cuando limpio las bbdd los suelo usa, por si acaso.
Por lo demás, es un muy bien artículo, muy completo.
María Acibeiro
Posted at 09:31h, 02 junio¡Gracias Franc, tomo buena nota de tu feedback! 🙂