Cómo configurar WP Super Cache en WordPress
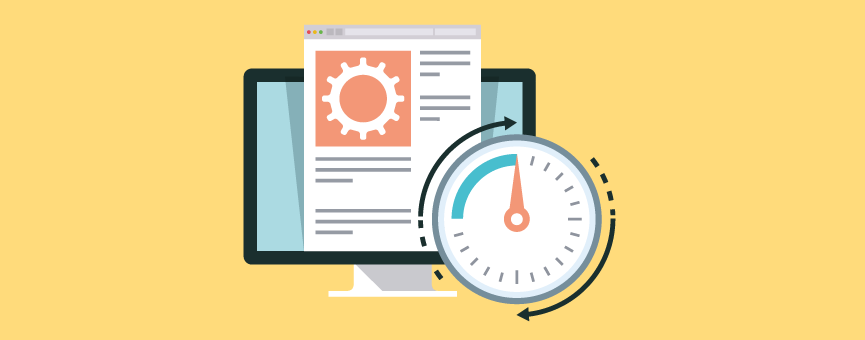
- 53shares
- Facebook18
- Twitter9
- LinkedIn9
- Buffer17
Hace muy poco que te hablamos en nuestro blog de WPO y cómo optimizar una web en WordPress. Así que hoy vamos a profundizar un poco más en esto y explicarte paso a paso cómo configurar WP Super Cache en WordPress.
Un plugin de caché puede ser vital si quieres mejorar los tiempos de carga de tu web y su velocidad: son aspectos fundamentales si quieres mejorar la experiencia de usuario. WP Super Cache se encarga generar archivos HTML estáticos de tu web que luego los entregará a tus visitantes. Es decir, en vez de realizar una petición al servidor cada vez que un usuario te visita, el plugin se encarga de servir esa copia, ahorrándole mucho trabajo al servidor y reduciendo el tiempo de carga de tu web.
No es la primera vez que te hablamos de un plugin de caché para WordPress en nuestro blog. De hecho, existen muchos otros que también funcionan muy bien como, por ejemplo, WP Rocket (premium) o W3 Total Cache, pero en este post nos vamos a centrar en cómo configurar WP Super Cache.
Tabla de contenidos:
Instalar WP Super Cache en WordPress
Si estás acostumbrado a trabajar en WordPress, seguro que este paso lo sabes hacer de memoria. Pero para los que todavía estáis empezando os explicamos cómo hacerlo paso a paso.
1º. Accede al panel de administración de tu WordPress y, en la columna de la izquierda, pulsa sobre “Plugins” y, a continuación, en “Añadir plugin”.
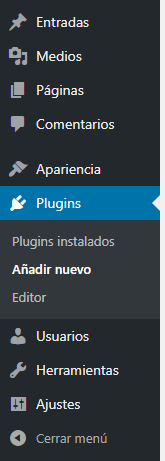
2º. En el buscador escribe el nombre del plugin que quieras instalar. En este caso debemos poner WP Super Cache. Pulsa sobre “Instalar” y, en cuanto acabe el proceso (puede tardar un par de segundos), haz clic sobre el botón “Activar”. Hasta aquí sin complicaciones, ¿verdad?
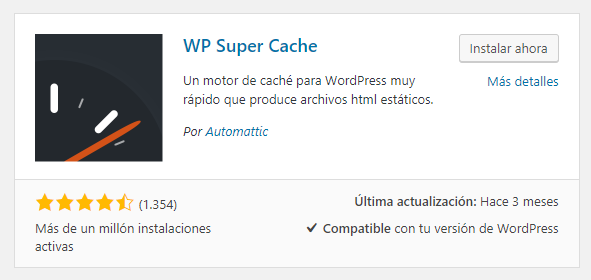
Configurar WP Super Cache
Con WP Super Cache ya instalado y activado en WordPress, ahora toca configurarlo. Para ello, el plugin ofrece dos opciones: Fácil o Avanzada. Muchos usuarios no utilizan las configuraciones avanzadas, pero como para gustos no hay nada escrito, te explicaremos todas las opciones avanzadas que ofrece.
1. Configuración fácil de WP Super Cache: Activación
Mediante esta configuración activaremos el funcionamiento básico del plugin, es decir, su sistema de caché.
Para ello dirígete a la sección Ajustes y pulsa sobre “WP Super Cache”. Se abrirá una nueva ventana como la que te mostramos a continuación. Simplemente selecciona la opción “ Almacenamiento en caché Activado (Recomendado)” y guarda los cambios pulsando sobre el botón “Actualizar estado”.
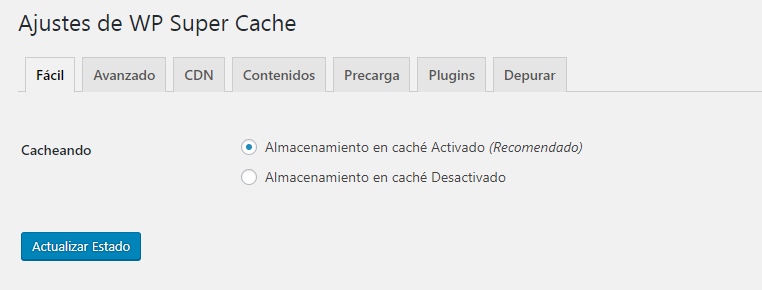
2. Configuración avanzada de WP Super Cache
Muchos usuarios ya no pasan a la configuración avanzada del plugin, pero como os hemos comentado otras veces, es necesario conocer todas las opciones que nos dan para así exprimir al máximo las opciones que ofrece WP Super Cache. Si hacemos esto con todos los plugins que instalamos, seguro que te ahorrarás más de uno en el futuro.
En la pestaña “Avanzadas” verás que en la primera sección ya te muestra que tienes activado el sistema de caché, así que pasamos a la sección Varios.
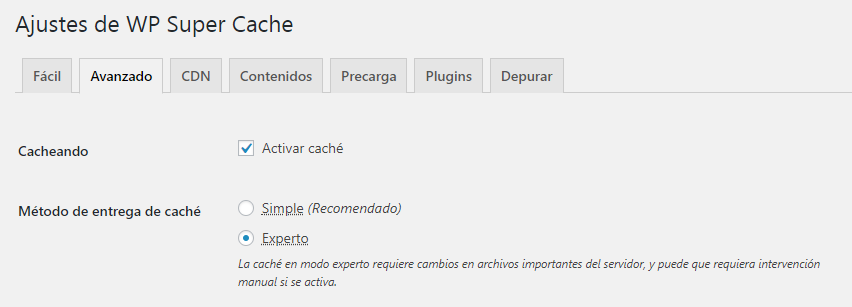
2.1. Sección: Varios
A continuación veremos en qué consiste cada una de estas opciones y cuáles pueden ser las más recomendadas en tu caso. Empezamos.
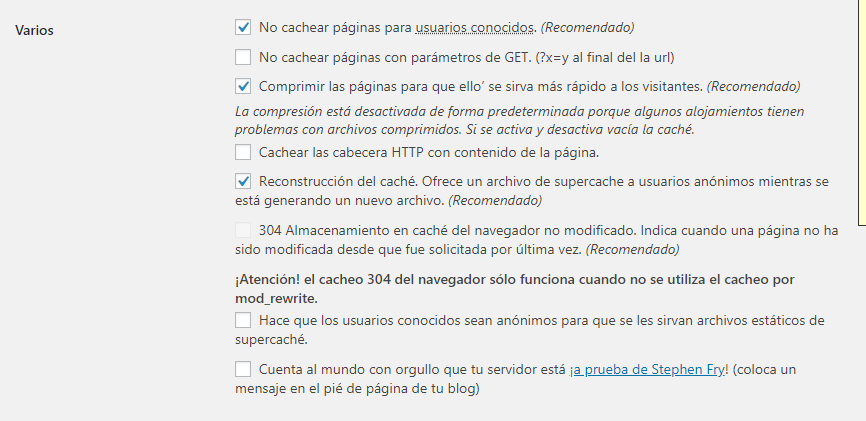
- No cachear páginas para usuarios conocidos. ¿Qué quiere decir esto? Si para entrar en tu web no se requiere una suscripción previa, te recomendamos que actives esta opción. De esta manera, tú serás el único que esté logueado y que no recibirá la versión cacheada y, ante cualquier cambio que realices, siempre verás la versión real de tu web.
- No cachear páginas con parámetros de GET. (?x=y al final del la url). Te recomendamos dejar desactivada esta opción, en caso contrario, no se cachearán las páginas que contengan ciertas variables.
- Comprimir las páginas para que ello se sirva más rápido a los visitantes. Esta opción, aunque es recomendada por el propio plugin, no viene activada por defecto, ¿por qué? Habilita la compresión gzip de tus páginas, por lo que en el caso de tener una web con millones de visitas no es recomendable. Si tienes una web normal, sin un gran consumo de tráfico, puedes activarla sin problema.
- Cachear las cabecera HTTP con contenido de la página. No es necesario activarlo ya que fuerza a utilizar un sistema de almacenamiento en memoria cache de wp-cache anterior, que es un poco más lento que si se realiza en caché simple o avanzado.
- Reconstrucción del caché. Activando esta opción, los nuevos usuarios que acaban de llegar a tu web, recibirán la última versión cacheada.
- 304 Almacenamiento en caché del navegador no modificado. Al activar esta casilla, si el navegador detecta en las cabeceras que no se realizaron cambios, sirve la versión cacheada de la web. Al igual que la opción de compresión, es una opción recomendada pero viene deshabilitada porque pueden surgir incompatibilidades con algunos proveedores de hosting.
- Hace que los usuarios conocidos sean anónimos para que se les sirvan archivos estáticos de supercaché. Por temas de usabilidad web te recomendamos dejar desmarcada esta opción. Cuando un usuario deja un comentario en tu blog, WP Super Cache interpreta que ya es un usuario conocido y ya no le mostrará la versión cacheada. Ten en cuenta que dejar un comentario es como realizar “un cambio” en la web, si le seguimos sirviendo la versión cacheada puede afectar a su experiencia de usuario.
- Cuenta al mundo con orgullo que tu servidor está ¡a prueba de Stephen Fry! No tiene nada que ver con la configuración de tu plugin, así que ¡es tu decisión! 🙂
2.2. Sección: Avanzado
Ahora, pasamos a la siguiente sección de la configuración avanzada de WP Super caché. Veamos las opciones que tenemos para configurar nuestro plugin.
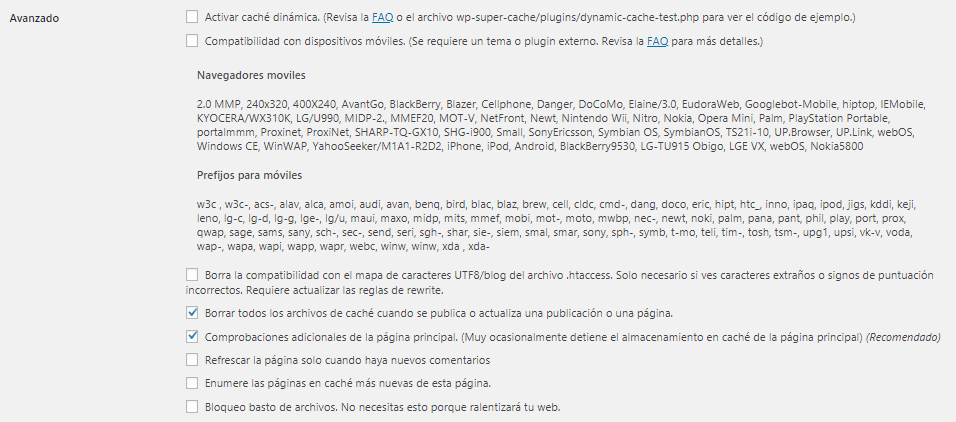
- Activar caché dinámica. Esta opción te permite elegir qué es lo que quieres cachear de tu web y lo que no. Requiere que modifiques código, así que si no estás acostumbrado a hacerlo, te recomendamos que la dejes desmarcada.
- Compatibilidad con dispositivos móviles. Si quieres que sea compatible, deberás utilizar el módulo de Jetpack, WPTouch WordPress Mobile Edition o WordPress Mobile Pack. Si no quieres hacer cambios al respecto, déjala desmarcada.
- Borra la compatibilidad con el mapa de caracteres UTF8/blog del archivo .htaccess. Requiere actualizar las reglas de rewrite si detectas problemas de codificación.
- Borrar todos los archivos de caché cuando se publica o actualiza una publicación o una página. En este caso te recomendamos que la marques, así si publicas un nuevo post o lo actualizas, siempre mostrarás la última versión de tu web a tus visitas.
- Comprobaciones adicionales de la página principal. El desarrollador del plugin recomienda marcarla ya que realiza varios checks de la página principal por si ha habido cambios.
- Refrescar la página solo cuando haya nuevos comentarios. Al igual que en nuevas publicaciones o actualizaciones, si quieres que se generen nuevos archivos de caché ante nuevos comentarios, márcala.
- Enumere las páginas en caché más nuevas de esta página. Con esta opción podrás listar las páginas cacheadas en el panel de control. No es una función muy utilizada en este plugin y tampoco consigues una mejora del rendimiento. Simplemente la dejamos sin marcar.
- Bloqueo basto de archivos. El mismo plugin te indica “No necesitas esto porque ralentizará tu web. Retrasar el inicio.”
Listo, al igual que en la configuración fácil, pulsa “Actualizar estado” para guardar cambios.
2.3. Reglas Mod Rewrite
En esta sección tienes que actualizar las reglas Mod_Rewrite para que se guarden los cambios automáticamente en el archivo .htaccess y se sirva la información sin necesidad de ejecutar PHP.
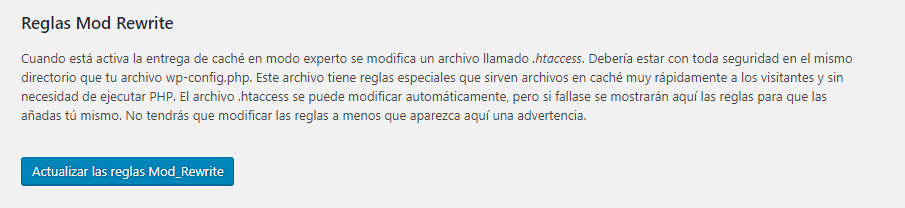
Una vez que pulses sobre «Actualizar las reglas Mod_Rewrite», el fichero .htaccess queda actualizado con las nuevas reglas y te mostrará una ventana verde muy parecida como la que a continuación te mostramos:
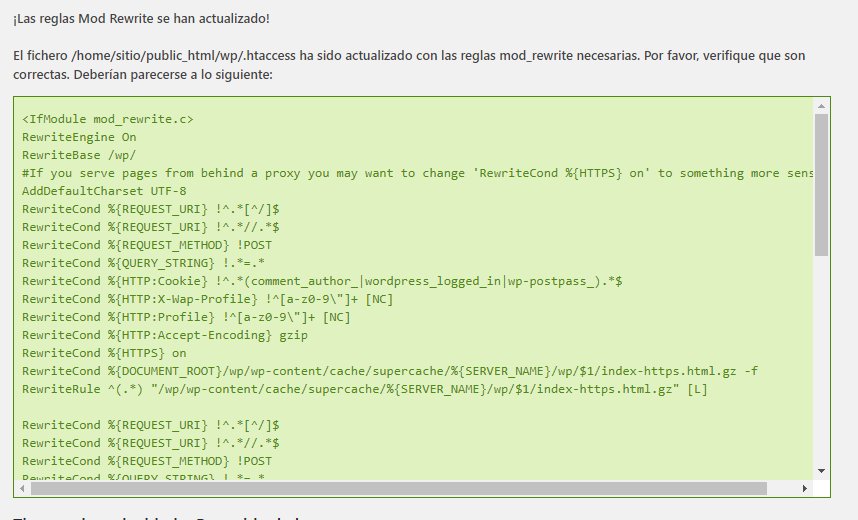
2.4. Tiempo de caducidad y Recogida de basura
Sí, el nombre de la sección no es del todo apetecible, pero tenemos que seguir configurando WP Super Cache. ¡Queda menos!
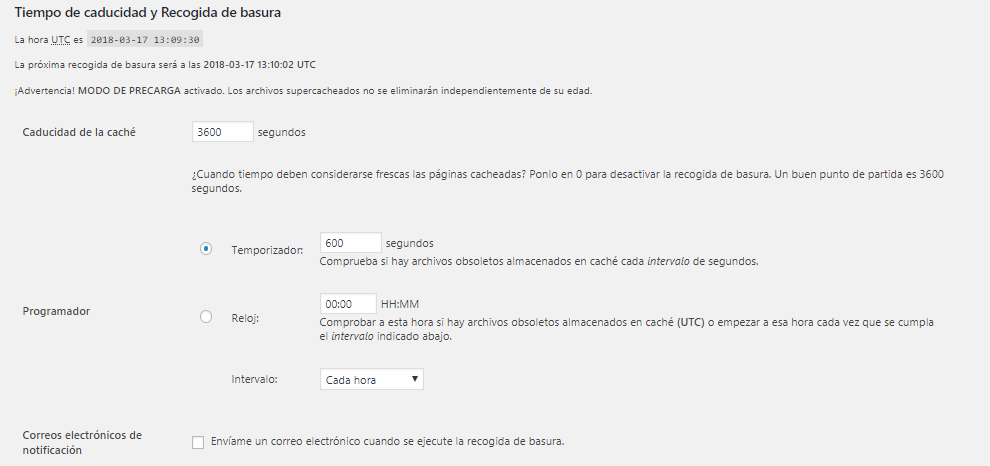
A través de esta sección podrás establecer la duración de la caché, es decir, el tiempo máximo que quieres servir a un usuario una versión cacheada. Cuanto más tiempo pase una página en caché mejor, pero ¡ojo! Por motivos de experiencia de usuario, no puedes entregar siempre una versión cacheada. WordPress indica que unos 3600 segundos es una buena cifra.
Si en las configuraciones avanzadas ya seleccionaste que se creen nuevos archivos de caché ante actualizaciones, nuevas publicaciones o comentarios, esta cifra puede ser todavía mayor. También tu ritmo de publicaciones o frecuencia de comentarios puede ayudarte a hacerte a la idea de cuándo quieres que caduquen esas versiones de caché.
Además, puedes programar cuando quieres que se eliminen los archivos de caché e incluso que te avisen por correo electrónico cuando lo hayan realizado.
Si realizas modificaciones en esta sección, pulsa “Cambiar caducidad” para guardar cambios.
2.5. Nombres de archivos aceptados y URLs rechazadas
Si no quieres que ciertos contenidos se entreguen mediante caché, es el momento de hacerlo. Por ejemplo, si tienes una página con cambios constantes como un foro o un feed de redes sociales, actívala.
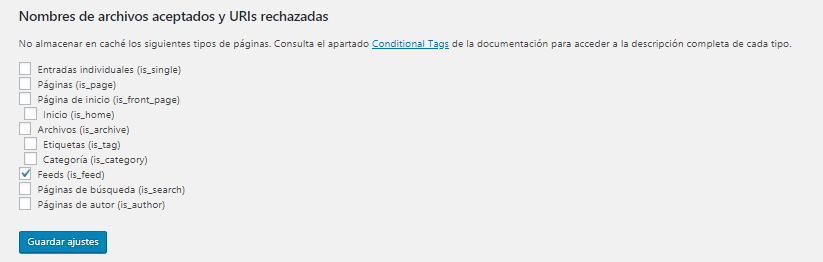
2.6. Agentes de usuarios rechazados
En esta sección podrás establecer qué usuarios o bots no quieres que reciban las versiones cacheadas de tu web. Puede ser una buena opción para webs que tienen una versión diferente para un determinado navegador o por ejemplo, para móviles. Por defecto, WordPress ya incluye los más importantes.

2.7. Modo confinamiento
Esta opción solo debes habilitarla si esperas tener un pico muy alto de tráfico en alguna entrada de tu blog. Lo que hará será no refrescar la caché ante actualizaciones provocadas por comentarios, por ejemplo. Así que, de momento queda desactivado.
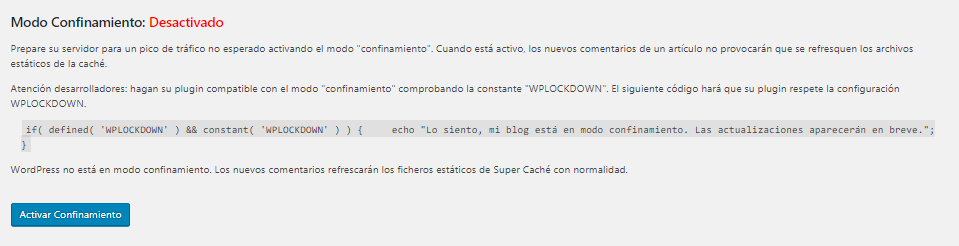
CDN Con WP Super Cache
No es una opción que recomendemos, como a diferencia de la CDN de WP Roket. En la propia página de WP Super Cache nos indica que esta CDN es una funcionalidad proporcionada por OSSDL CDN Off Linker (de hecho, está integrado dentro de WP Super Caché), un plugin del repositorio de WP que no ha sido testeado con ninguna versión de WordPress superior a la 3.1.4.
Así que, siendo precavidos, mejor dejamos esta funcionalidad para otro plugin o servicio específico de entrega de contenido.
Contenido de la caché
Realmente en esta pestaña no vas a tener que realizar ninguna configuración. Se trata de un panel que te muestra todos los contenidos cacheados actualmente, cuándo han generado por última vez y los que están pendientes de ser eliminados.
Puede ser útil en el caso de que realices alguna actualización y quieres que los cambios sean visibles al momento. En este caso, pulsa sobre “Borrar caché” y en la opción “Regenerar las estadísticas de la caché” para que se actualizarán los datos.
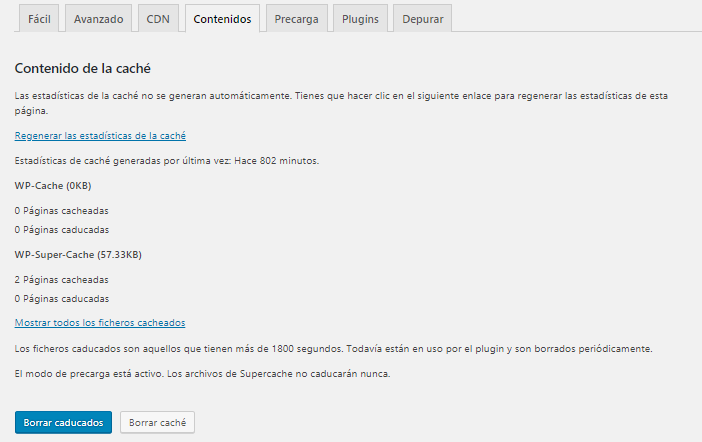
Precarga
A través de esta opción, podrás entregar a los usuarios desconocidos que llegan por primera vez una copia ya cacheada de tu web y esto incluye a los rastreadores de Google. Es decir, estarás entregando la información mucho más rápido, por lo que va a beneficiarte en términos de SEO.
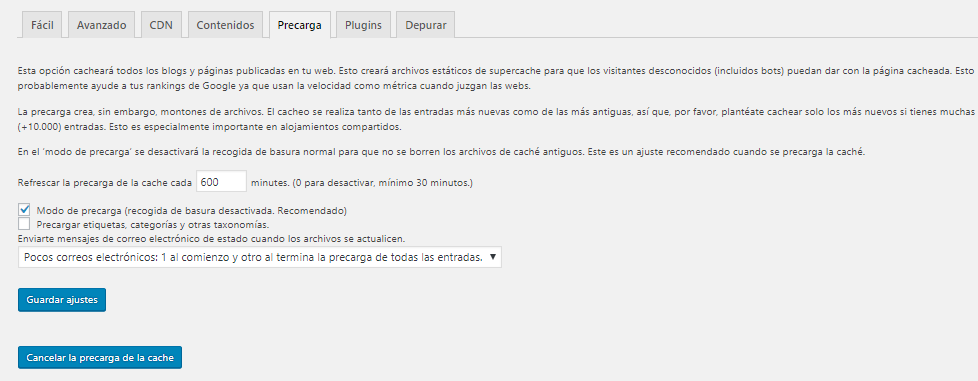
Ten en cuenta que, la cifra en minutos que estableces aquí, debe estar relacionada con los segundos que establecimos en la sección “Tiempo de caducidad y Recogida de basura”. Ojo, esto creará muchos archivos HTML estáticos, por lo que si tienes una web con muchas páginas o entradas, no es muy recomendable que lo realices de manera frecuente ya que puede generar problemas de rendimiento en tu plan de alojamiento web.
Plugins y Depurar
Estas dos opciones están orientadas a usuarios más avanzados y realmente no son necesarias salvo casos muy excepcionales. Su función es realizar ajustes para compatibilizar plugins muy concretos con WP Super Cache. Además, el propio plugin indica que ante cualquier actualización de tu plugin de caché, se perderán las configuraciones realizadas, por lo que te recomendamos que dejes los valores que muestra por defecto.
Recomendaciones finales
No solo te lo recomendamos si vas a instalar y configurar WP Super Cache. Cada vez que vayas a realizar un cambio así en tu web, asegúrate de realizar una copia de seguridad completa de su sitio. Puede ahorrarte más de un disgusto si algo no sale como debe. Puede surgir cualquier incompatibilidad con un plugin que ya tengas, que se produzca un error a la hora de realizar la configuración o simplemente que no hayas tenido en cuenta nuestras recomendaciones antes de instalar un plugin y desees que tu web vuelva a su estado original.
Además de un buen plugin de caché para WPO, es necesario tener en cuenta otros aspectos básicos como elegir un Hosting con SSD, optimizar las imágenes o minificar los recursos. ¡Todo cuenta a la hora de tener WordPress optimizado!
- 61shares
- Facebook18
- Twitter9
- LinkedIn9
- Buffer17
![Cómo configurar WordPress desde cero [Guía completa] configurar-wordpress-herramientas](https://www.lucushost.com/blog/wp-content/uploads/2024/09/configurar-wordpress-herramientas-220x159.jpg)
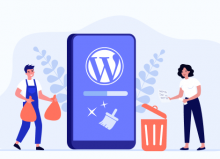
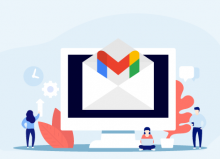
Nats
Posted at 17:00h, 02 julioMe has ayudado mucho con este tema y te lo agradezco enormemente!
María Acibeiro
Posted at 17:08h, 02 julioMuchas gracias por tu comentario Nats, ¡me alegro que te haya sido de ayuda! 🙂
Victor
Posted at 14:35h, 19 eneroAcabo de instalar el plugin y configurar lo según lo indicado, pero no veo ninguna mejora en la velocidad de carga del sitio. Esto es inmediato o demora algún tiempo para notar una mejoría en los tiempos de carga?
Maria Acibeiro
Posted at 10:37h, 20 eneroHola Víctor, ¿has medido los tiempos de carga con alguna herramienta tipo Pingdom Tools o GTmetrix? Lo ideal sería comparar los tiempos de carga antes y después de instalarlo. De todas formas, si tienes tu WordPress con nosotros, podemos revisártelo para asegurarnos de que todo está funcionando correctamente 🙂
Dalia
Posted at 03:34h, 12 febreroHola Veronica,
Tengo un problema en mi página, me está enseñando las páginas cacheadas a mi que soy la administradora, me he comunicado en el foro del plugin, pero solo me dice que revise la depuración, cuando reviso me sigue enseñando la página cacheada, antes entrada en incógnito y me enseñaba la última versión, pero ahora está haciendo lo mismo, por tu experiencia, sabes que podría estan pasando y como puedo solucionarlo.. gracias anticipadas.
Verónica Casas
Posted at 20:23h, 13 febreroHola Dalia,
Antes de nada, ¿has probado a borrar la caché del navegador? Si ya lo has hecho y el problema persiste, todo apunta a que se trata de la caché del plugin que estás utilizando. Así que, te recomiendo que, tanto para eliminar la caché de WordPress o de tu navegador le eches un ojo al artículo que acabamos de publicar en nuestro blog: https://www.lucushost.com/blog/borrar-cache-wordpress. Ahí te explicamos cómo hacerlo tanto si utilizas WP SUper Cache, W3 Total Cache o cualquier otro plugin mediante Clear Cache for Me.
De todas maneras, en las opciones avanzadas del plugin que utilices, tendrás la opción de «No cachear páginas para usuarios conocidos», puedes seleccionarla para ver si viene de ahí el problema.
Y ya sabes, si tienes tu web con nosotros, puedes contactar con nuestro equipo de soporte para que lo revisen contigo y puedas solucionarlo cuanto antes.
Un saludo y muchas gracias por seguirnos 🙂
Sonia
Posted at 18:48h, 28 agostoHola Verónica, una pregunta. Una vez activado el plugin, estoy haciendo cambios en la web y no me los muestra, supongo que es por tenerlo activad, ¿esto es así? Ya me había sucedido y optara por quitarlo pero quizás es que no lo estoy utilizando correctamente o he configurado algo mal. Gracias
Verónica Casas
Posted at 20:33h, 28 agostoHola Sonia, si tienes «WP Super Cache» instalado y te vuelve a pasar lo que nos comentas puedes probar a acceder al administrador de wordpress y pulsar arriba de todo en un botón que pone «vaciar cache», esto eliminará por completo toda la caché y tendrías que poder ver los cambios sin problema.
A mayores puedes marcar la opción «Borrar todos los archivos de caché cuando se publica o actualiza una publicación o una página» que encontrarás en la sección «avanzado» del plugin.
Cualquier duda coméntanos o contacta con soporte y te ayudamos.
Un saludo
Hector
Posted at 02:22h, 01 agostoMuchas gracias!
Verónica Casas
Posted at 18:56h, 08 agosto9De nada Hector! Espero que este post te haya sido de ayuda con tu web 🙂