Qué es el error 400 Bad Request y cómo solucionarlo
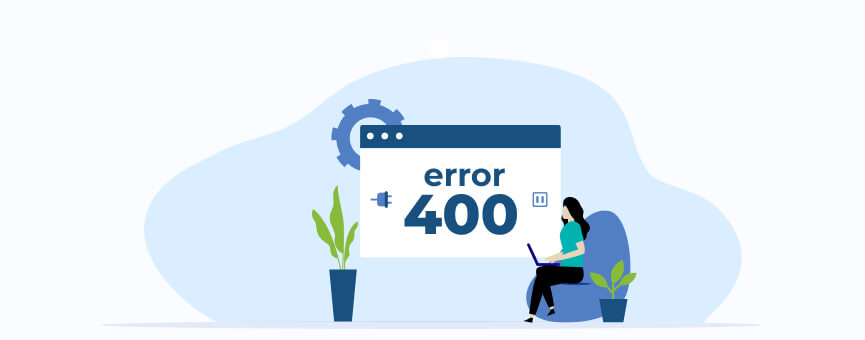
¿Alguna vez has intentado acceder a una página web y te has encontrado con el frustrante mensaje de error “400 Bad Request”?
Este error puede parecer un enigma, pero entender sus causas y saber cómo solucionarlo puede ahorrarte muchos quebraderos de cabeza.
En este post, te voy a explicar qué es el error 400 bad request, por qué ocurre y cómo puedes resolverlo de forma rápida.
¡Vamos a ello! 🤗
Tabla de contenidos:
¿Qué es el error 400?
El HTTP error 400, también conocido como “Bad Request” (es una solicitud incorrecta), es un código de estado que indica que el servidor no puede entender la solicitud del cliente debido a un formato de solicitud incorrecto, una sintaxis mal formada o una solicitud que no puede ser procesada por otras razones.
Cuando un servidor recibe una solicitud con este error, devuelve el código de estado 400 para indicar que no puede procesar la solicitud.
Es decir, el error HTTP 400 se produce cuando la solicitud enviada al servidor es incorrecta o está mal realizada por algún motivo, lo que impide que el servidor la procese correctamente.
📢 Importante: Los códigos 4XX (errores del cliente) son los más frecuentes para los usuarios normales. Señalan que se ha producido un error debido a una solicitud errónea o no válida realizada por el cliente.
Ya te queda un poco más claro en qué consiste el error 400 Bad Request, ¿verdad? 🙂
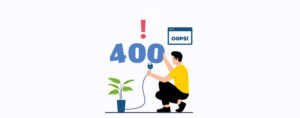
¿Cuáles son las causas del error http 400?
Hay varias razones que pueden desencadenar el error 400 y, aunque no está vinculado a ningún navegador o sistema operativo específico, las soluciones pueden variar un poco.
Vamos a ampliar lo que te decía en la sección anterior, describiendo más en detalle algunas de las razones más comunes que hay detrás del error 400 Bad Request.
- Sintaxis de solicitud incorrecta: La solicitud enviada por el cliente al servidor contiene errores en la sintaxis, como encabezados mal formados o parámetros de solicitud incorrectos.
- Tamaño de solicitud demasiado grande: El tamaño de solicitud enviada por el cliente al servidor excede el límite establecido por el servidor, por lo que se rechaza la solicitud.
- Caracteres no válidos en la URL: Si la URL enviada en la solicitud contiene caracteres no permitidos o mal codificados, el servidor no puede procesar la solicitud y devuelve un error 400.
- Problemas con cookies: A veces, los problemas con las cookies que se envían junto con la solicitud pueden causar que el servidor rechace la solicitud con un error 400.
- Problemas de caché de DNS: Si el servidor o el cliente están utilizando la cache y se produce un problema con esta configuración, esto puede llevar a la generación del HTTP error 400.
Como has podido ver, las causas del “400 Bad request” pueden ser varias, pero la mayoría de las veces están asociadas a problemas locales en tu navegador o dispositivo.
⚠️ Advertencia: En raras ocasiones, el error puede originarse en un ajuste erróneo del servidor que aloja tu web.
Ahora que sabes un poco más acerca del error 400 Bad Request, ha llegado el momento de darle carpetazo. Te cuento cómo.
¿Cómo solucionar los errores http 400?
Antes de nada, lo primero que debes hacer es refrescar tu página. Si esto no da ningún resultado, entonces sí que sí, tendrás que probar los siguientes métodos que te voy a mostrar uno a uno.
1- Verifica la URL escrita
Esta es una de las causas más comunes de un Bad Request error 400. Es muy fácil que, al escribir una URL en el navegador, se añadan sin querer caracteres no deseados o se cometan errores ortográficos.
Te voy a poner un ejemplo muy claro.
Si en lugar de escribir la siguiente URL para ir al blog de LucusHost: https://www.lucushost.com/blog/, escribes la URL con un carácter raro (guiones o porcentajes) como en: http://lucushost.com/%blog, ocurrirá un HTTP 400 error debido a una solicitud incorrecta.
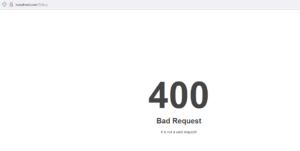
La caché del navegador guarda datos y contenidos de la web para optimizar la experiencia de navegación. Esta caché incluye archivos del sitio web, como textos e imágenes, lo que disminuye las solicitudes al servidor y permite que las páginas se carguen con mayor rapidez.
Sin embargo, la memoria caché puede dañarse y causar un Bad Request error 400.
Para poner fin a este problema, intenta borrar la caché del navegador. En Google Chrome, por ejemplo, tendrías que seguir estos pasos.
Paso 1: Pulsa sobre los tres puntos que están en la esquina superior derecha de Google Chrome y elige la opción de “Configuración”.
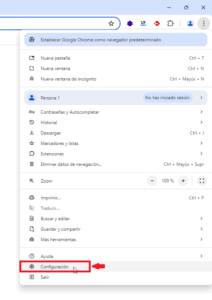
Paso 2: Dirígete a la sección de “Privacidad y seguridad” y elige la opción “Eliminar datos de navegación”.
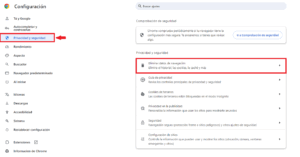
Paso 3: Se abrirá la ventana “Eliminar datos de navegación”. Selecciona la opción “Archivos e imágenes en caché” y elige el período de tiempo en el menú desplegable que encontrarás en la parte superior.
Ahora, pulsa el botón “Eliminar datos” y refresca Google Chrome para finalizar.
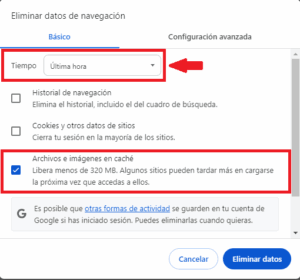
¡Ya estaría! 😊
Si borrar la caché del navegador no ha dado sus frutos, prueba a borrar las cookies.
Las cookies guardan el registro de la sesión del usuario y sus preferencias para permitir una navegación mucho más personalizada. Una única web puede usar varias cookies distintas. Si alguna de ellas expira o se estropean, es motivo suficiente para provocar un error 400 Bad Request.
Para eliminar las cookies de tu navegador Google Chrome, sigue estos pasos.
Paso 1: Haz clic en los tres puntos que encontrarás en la parte superior derecha en Google Chrome y selecciona “Configuración”.
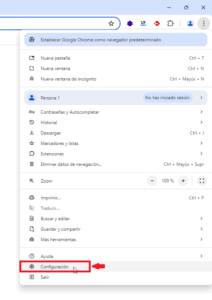
Paso 2: Dirígete a la sección de “Privacidad y seguridad” y elige “Eliminar datos de navegación”, como te expliqué anteriormente.
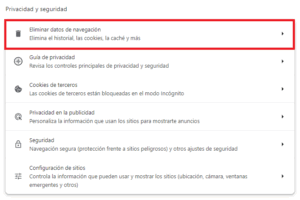
Paso 3: Aquí verás el panel de “Eliminar datos de navegación”, donde deberás marcar la casilla de “Cookies y otros datos de sitios”. Después, elige el tiempo desde el desplegable que se encuentra en la parte superior.
Cuando lo tengas, asegúrate de hacer clic en el botón “Eliminar datos” y de actualizar Google Chrome para completar este paso.
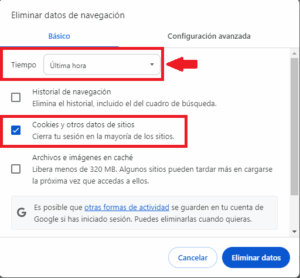
¡Y listo! Ya lo tienes 🙂
4- Borra la caché de DNS
Otro motivo frecuente del error 400 ocurre cuando los datos de búsqueda del DNS local se corrompen o quedan obsoletos. Estos datos del DNS no son almacenados por el navegador, sino por el propio sistema operativo.
Vaciar la caché de DNS es un procedimiento un poco más complejo que los anteriores y los métodos pueden variar en función del sistema operativo que estés utilizando.
Aquí te muestro cómo hacerlo en Windows y Mac OS.
Windows
Paso 1: Ve al menú de Windows
Para ir al menú de inicio de Windows, hay dos formas de hacerlo. Primero, haciendo clic sobre en el icono de Windows, y desde ahí se abrirá el buscador donde puedes escribir “Símbolo del sistema” e ir a la aplicación directamente.
Por otro lado, si tienes disponible la barra de búsqueda, también puedes acceder desde ahí mismo.
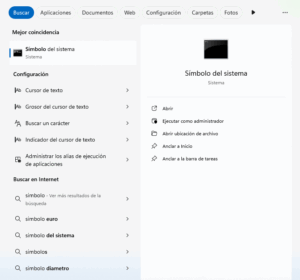
Paso 2: Vacía la caché de DNS
Una vez ahí, se abrirá una pantalla similar a la que se muestra en la imagen, donde deberás escribir ipconfig /flushdns y luego presionar la tecla “Intro”.
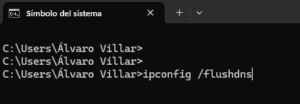 Cuando finalice el proceso, aparecerá un aviso de que se ha vaciado la caché de DNS.
Cuando finalice el proceso, aparecerá un aviso de que se ha vaciado la caché de DNS.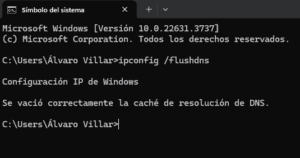
Mac OS
En Mac OS, debes acceder al Launchpad y presionar la tecla F4. Luego escribe “Terminal” para acceder al terminal de comandos. Si estás usando macOS Sierra, X El Capitan, X Mavericks, X Mountain Lion o X Lion, debes ejecutar el siguiente comando:
sudo killal -HUP mDNSResponder
¡Y voilà! 🤗
Google Chrome
Probablemente debas borrar la caché de DNS en tu navegador. Copia y pega la siguiente URL en Google Chrome, específicamente en la barra de direcciones:
chrome://net-internals/#dns
Después, selecciona “Clear host cache” y, de este modo, se limpiará la caché de DNS de tu navegador.
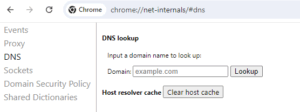
Después de eliminar la caché de DNS, comprueba si el problema se ha solucionado. Si persiste, no te preocupes, sigue leyendo y te mostraré otras alternativas para solucionar el error 400 Bad Request.
Otra alternativa es borrar o deshabilitar extensiones de tu navegador.
Las extensiones son complementos instalados en el navegador que proporcionan funcionalidades adicionales, como gestores de contraseñas, capturas de pantalla o ChatGPT. Aunque son herramientas bastantes útiles para nuestro día a día, hay situaciones que pueden impedir el funcionamiento del navegador y causar el error 400.
Para saber si una extensión está causando el problema, te recomiendo deshabilitar todas las extensiones que tengas instaladas. ¿Y cómo puedes desinstalar las extensiones en Chrome? Te enseño.
Paso 1: Busca los tres puntos que encontrarás en la parte superior derecha. Una vez allí, elige la opción “Extensiones” y después “Gestionar extensiones”.
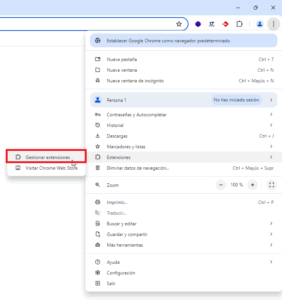
Paso 2: Se abrirá una ventana como la que ves en la imagen, mostrando todas las extensiones que tengas instaladas en ese momento. Deshabilita cada extensión una por una, pulsando el botón azul.
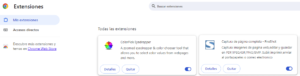
Paso 3: Refresca el sitio web. Si la página web carga correctamente, eso quiere decir que una de las extensiones que tenías instaladas estaba causando el 400 Bad Request.
Ahora, tendrás que hacer el mismo proceso, pero al revés. Activar las extensiones una por una y actualizar la web cada vez que actives una. Si al activar alguna de ellas aparece el error 400, deberás dejarla desactivada o quitarla de tus extensiones en Google Chrome.
Y el problema estaría más que finiquitado. Si no es así, veamos otras soluciones para poner fin al error 400. ¡Sigue leyendo! 😊
6- Comprueba el tamaño de los archivos
A veces, el error 400 Bad Request aparece justo después de intentar cargar un archivo en un sitio web. Esto puede ocurrir si el archivo es demasiado grande para el servidor del sitio.
Cada web tiene un límite máximo para cargar archivos, generalmente establecido por la empresa de hosting, y suele oscilar entre 2 y 500 MB. Si intentas subir un archivo que exceda este límite, es probable que cause un Bad Request.
Para saber si este es el problema, prueba a subir un archivo más pequeño. Si lo consigues, deberás comprimir o reducir el tamaño del archivo original que querías cargar de primeras.
Para reducir el tamaño de tus archivos, puedes utilizar una de mis herramientas favoritas para ello, Tiny.PNG.
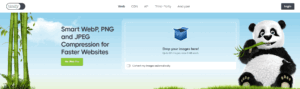
¡Te aseguro que es mano de santo! 😉
7- Solucionar los problemas del dispositivo y conexión a Internet
Y si has llegado hasta aquí y has probado todo lo habido y por haber… aún tienes un último cartucho para poner solución al error 400.
¡Verás!
Si, en tu caso, cada página que visitas produce un error 400 Bad Request, puede que el problema esté en tu conexión a Internet. Para comprobarlo, prueba a conectarte a otra red.
Algo que puedes hacer para verificarlo es desactivar la Wi-Fi de tu móvil y usar los datos del móvil.
Si logras resolver el error con esto, intenta solucionar los problemas de tu conexión a Internet: reinicia el router Wi-Fi o contacta directamente con la empresa de Internet para solucionar el error.
Otra alternativa es reiniciar tu dispositivo, ya que esta práctica soluciona muchos problemas, incluso errores 400. Al hacerlo, se limpia la memoria RAM y se elimina la caché temporal generada al abrir y cerrar programas.
Por suerte, hay distintas maneras de solucionar un error 400 Bad Request, y no es necesario contar con conocimientos técnicos para ponerle remedio. Cualquiera de las soluciones que te he dado serán coser y cantar, sin importar el nivel que tengas.
Cómo evitar que el error 400 te vuelva a fastidiar (en la medida de lo posible)
Si no quieres volver a toparte con el dichoso error 400 Bad Request, hay un par de cosas sencillas que puedes hacer para evitarlo. No necesitas ser un experto en informática, solo seguir estos consejos básicos:
- Mantén el navegador actualizado: Los navegadores se actualizan cada cierto tiempo para mejorar la seguridad y el rendimiento. Si usas una versión antigua, puede que no interprete bien algunas solicitudes y termines dando con un error 400. Asegúrate de tener siempre la última versión de Chrome, Firefox, Edge o el navegador que uses.
- No te pases instalando extensiones: Las extensiones están genial, pero si tienes demasiadas pueden causar conflictos con las páginas que visitas. Algunas incluso modifican las solicitudes que envías al servidor, lo que puede provocar errores como el 400. Si notas problemas raros, prueba a desactivarlas y ver si mejora la cosa.
- Borra la caché y las cookies de vez en cuando: Tu navegador guarda información de las webs a las que accedes para que te carguen más rápido, pero con el tiempo esa caché puede corromperse y generar errores. Lo mismo pasa con las cookies, que a veces se quedan obsoletas o están dañadas. Es recomendable limpiar todo esto cada cierto tiempo (una vez al mes, por ejemplo).
- Evita caracteres raros en las URL: Si copias y pegas enlaces o intentas escribirlos a mano, ten cuidado con los caracteres rarunos. A veces, un símbolo mal puesto puede hacer que el servidor no entienda la solicitud y te devuelva el error 400. Si ves muchos signos % o caracteres que no parecen normales, revisa la URL antes de darle a Enter.
¿A ti te ha ocurrido algún error 400?
Ahora que sabes qué es el error 400 Bad Request y cómo solucionarlo, ya tienes todas las herramientas para solventar este problema.
Ten en cuenta que la clave está en diagnosticar correctamente la causa, ya sea una URL mal escrita, cookies corruptas o problemas de configuración del servidor. De este modo, podrás dar en el clavo con la solución más adecuada.
Mantener tu navegador y tus extensiones actualizadas, limpiar regularmente las cookies y asegurarte de que tus solicitudes sean correctas son pasos imprescindibles para minimizar el error 400.
Cuéntame, ¿alguna vez has tenido un error HTTP 400? ¿Cómo lo resolviste?
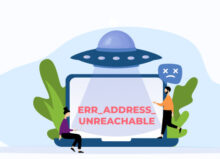
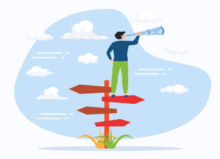
No hay comentarios