Cómo duplicar una página en WordPress

Aunque no es una de las tareas más habituales que realizas en tu web, seguro que en algún momento vas a necesitar duplicar una página en WordPress.
Imagínate que tienes una landing que funciona muy bien y quieres replicarla con algunos pequeños ajustes para un nuevo producto que vas a lanzar. O bien, quieres hacer unos ajustes en una página de tu web, pero no estás seguro de que vayan a quedar del todo bien. También a la hora de realizar tests A/B para comprobar qué llamadas a la acción o colores funcionan mejor, duplicar la página de WordPress es la mejor opción y puedes hacerlo en solo un par de clics.
¿Quieres ver cómo hacerlo? A continuación te explicamos cómo duplicar una página en WordPress. ¡Ojo, que también sirve para duplicar los posts de tu web! 🙂
Tabla de contenidos:
Cómo duplicar una página en WordPress
Todo esto sería muy fácil si WordPress ya incorporara la opción de “Duplicar” desde el propio dashboard, sin necesidad de instalar plugins o tocar el código de nuestra web, pero de momento parece que tenemos que esperar y buscar alternativas.
Como casi todo en WordPress, existen dos formas de hacer las cosas: de manera manual o automática utilizando algún plugin y, a la hora de duplicar páginas o posts, tampoco iba a ser menos.
A continuación te explicamos cómo hacerlo con cualquiera de estos dos métodos. ¡Tú elige el que prefieras!
Duplicar páginas en WordPress mediante plugins
En el repositorio oficial de WordPress existen plugins para todo, concretamente, para clonar posts o páginas de WordPress hay más de uno disponible.
Opción 1 – Duplicate Post
Duplicate Post es una de las mejores opciones disponibles en el repositorio, además ya ha sido probado con WordPress 5.1, así que no tendrás problemas de incompatibilidad ni nada parecido. Eso sí, recuerda que antes de instalar un plugin, te recomendamos siempre tener un backup de tu web por si hay algún error inesperado que pueda dejar tu web KO.
Este plugin para WordPress te permite duplicar cualquier tipo de contenido añadiendo un botón de «Clonar» justo debajo del título de cualquier entrada o página de tu sitio web. ¿Quieres ver cómo funciona?
1. Instala el plugin a través del backend de WordPress y actívalo.
2. Configura las opciones del complemento e Ajustes > Duplicate Post. Aquí podrás establecer las siguientes opciones:
- Qué copiar: Establece qué elementos de tu página web quieres duplicar como, por ejemplo, el título, la fecha, el slug, etc. o cuáles quieres excluir. Además, puedes establecer un prefijo o sufijo personalizado al contenido duplicado.
- Permisos: En esta pestaña puedes indicar qué roles de usuario en WordPress pueden duplicar o no las páginas o entradas de tu web. Si únicamente quieres realizar tú las clonaciones, selecciona el rol de «Administrador», sino puedes elegir también que los editores de tu web puedan hacerlo. Por motivos de seguridad, no te recomendamos en hacerlo en roles de usuario «Autor» o «Colaborador». Es posible duplicar páginas o entradas protegidas con contraseñas, así que ¡mucho cuidado con esto!
- Visualización: En la última pestaña selecciona dónde quieres colocar el botón de «Clonar». Puedes dejar los cuatro elementos marcados.
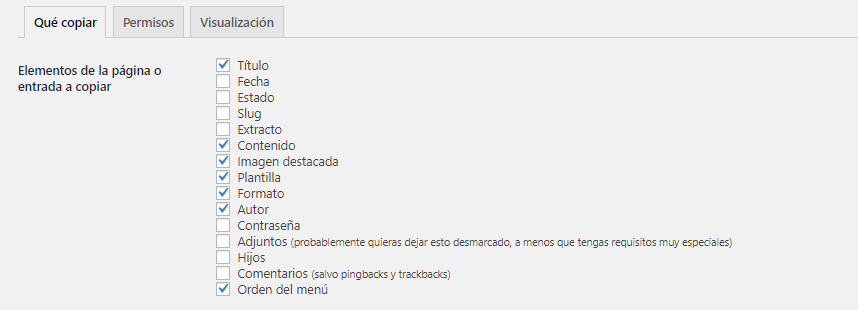
¡Listo! Ahora ya puedes empezar a utilizar Duplicate Post. Para duplicar una página, accede a la sección «Páginas» en el menú lateral de WordPress y verás un listado con todas las páginas de tu web. Justo debajo del título de la página verás que ahora se han añadido dos nuevas opciones:
- Clonar
- Nuevo borrador
Importante: Te recomendamos pulsar siempre en «Nuevo borrador». La opción «Clonar» crea la copia de la página y la publica automáticamente. En la mayoría de las ocasiones lo que queremos es duplicarla para realizar algún cambio tomando como base una página ya publicada.
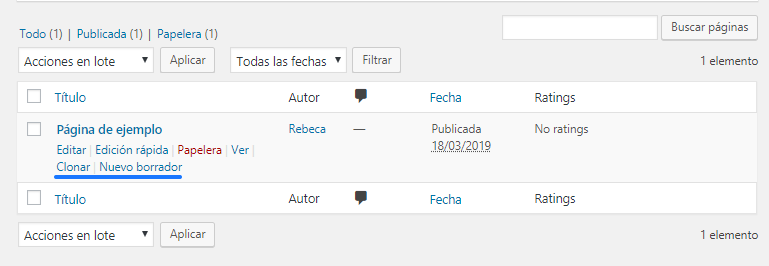
Para clonar o duplicar un post o una entrada de WordPress, puedes hacerlo igual que como acabamos de ver con las páginas.
Opción 2 – Duplicate Page
Otro plugin muy bueno para duplicar páginas en WordPress es Duplicate Page, más sencillo que el que acabamos de ver, pero que también nos gusta mucho.
1. Instala y activa Duplicate Page desde el panel de administración de tu web.
2. Accede a «Ajustes», selecciona «Duplicar página» y configúralo según tus preferencias.
- Elegir editor: Elige Gutenberg si ya estás utilizando el nuevo editor de WordPress. En caso contrario, deja el valor que se muestra por defecto.
- Estado de entrada duplicada: ¿Quieres que la página o el post que dupliques se publique automáticamente? ¿Prefieres hacer cambios sobre él antes de publicarlo? Entonces selecciona la opción «Borrador».
- Dónde redirigir después de Duplicar: En esta opción elige si después de clonar o duplicar una página quieres seguir en el listado de páginas/entradas o bien si prefieres ir a la página de edición del contenido que acabas de publicar.
- Sufijo de entrada duplicada: Añade algo como «Copia» o «Nuevo» para identificar la página duplicada.
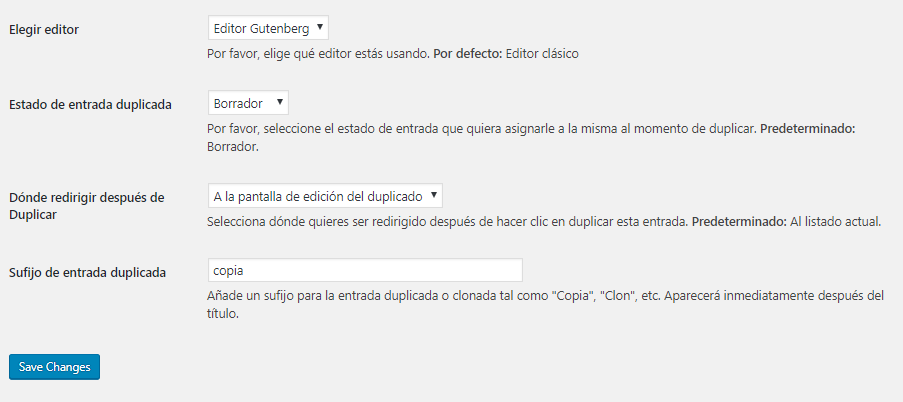
Para empezar a utilizar el plugin, simplemente accede al listado de páginas o entradas (en función del contenido que quieras duplicar) y pulsa sobre «Duplicar». Si has seleccionado las mismas opciones que nosotros, se abrirá el editor de la nueva página.
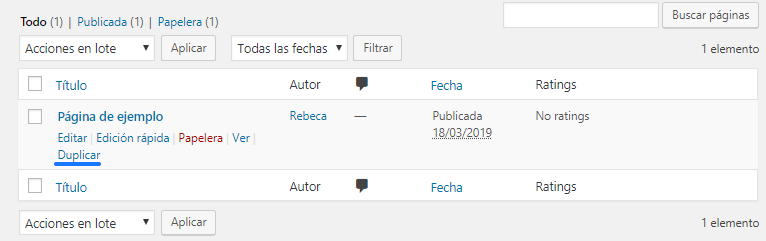
Más sencillo que el anterior, ¿no?
Opción 3 – Duplicate Page and Post
Las dos opciones anteriores son las que más nos gustan, aunque, si buscas una alternativa, Duplicate Page and Post es también una buena opción.
Una vez que instales y actives el plugin, accede a su panel de configuración y establece las siguientes opciones:
- Select Editor: Selecciona el editor que estás utilizando. Por ejemplo, si has decidido desactivar Gutenberg para volver al editor clásico de WordPress, selecciona «Classic Editor».
- Post Status: Al igual que en Duplicate Page, te recomendamos que, por defecto, todas las clonaciones que realices se realicen como un borrador. Así tendrás tiempo a realizar las modificaciones que quieras antes de publicar la página.
- Redirect: ¿A dónde quieres ser redirigido una vez que clones una página? Establece «All post/page list» para ir a la vista de todas las entradas o páginas de WordPress o «Direct Edit» para empezar a modificar el contenido.
- Duplicate post suffix: Establece un sufijo como «Nuevo» o «Copia» para identificar los contenidos duplicados.
- Duplicate link text: Establece cómo quieres que se llame el botón para duplicar tus páginas o tus posts. Nosotros hemos establecido «Duplicar».
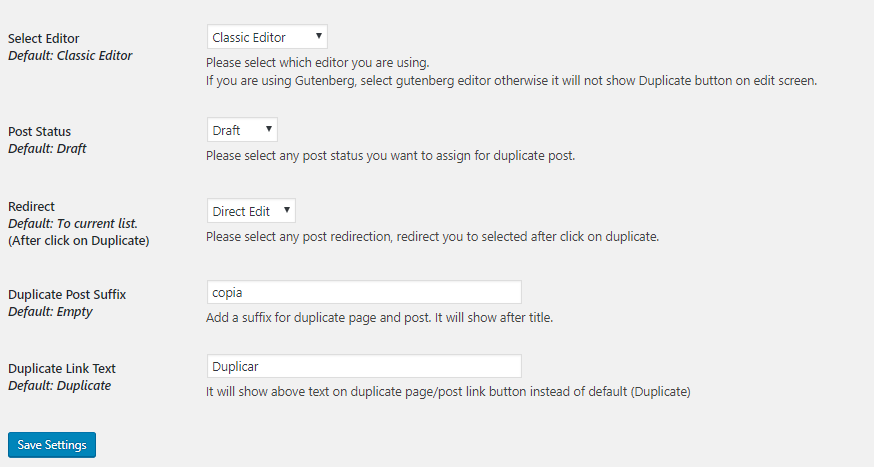
¡Listo! Ahora se añadirá una nueva opción en cada página con el texto que hayamos establecido para duplicar una página o un post de tu web.
Duplicar una página o un post de WordPress de forma manual
Esta opción no es muy recomendable si no tienes mucha experiencia en WordPress, pero si ya tienes demasiados plugins instalados o no quieres saturar más tu web es una buena alternativa.
Importante: Te recomendamos realizar una copia de seguridad de tu web. En este post te explicamos paso a paso cómo hacer un backup en WordPress. ¡Siempre, siempre, ante cualquier cambio que quieras hacer en tu web asegúrate de tener un respaldo de todo tu contenido!
¿Vemos cómo hacerlo? Añade las siguientes líneas de código en el archivo functions.php. Puedes hacerlo a través del administrador de archivos o a través del editor de archivos de WordPress. Automáticamente se añadirá un botón de duplicar justo debajo del título de cada página de WordPress
Recapitulando…
Todo este post nos lo podríamos ahorrar si WordPress incorporase por defecto la opción de crear una copia o clonar una página o una entrada desde el propio backend. Como no es así, cuando queremos duplicar una página en WordPress tenemos que elegir una de estas opciones:
- Añadir un plugin como Duplicate Page, Duplicate Post o Duplicate page and post.
- Hacerlo de forma manual añadiendo unas líneas de código al archivo functions.php.
¿Alguna duda? Si es así, déjanos un comentario y te ayudamos a resolverla 🙂
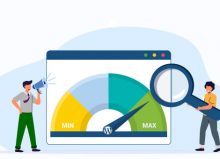

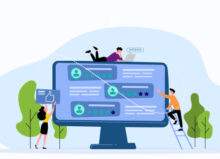
No hay comentarios