Cómo instalar un módulo en PrestaShop
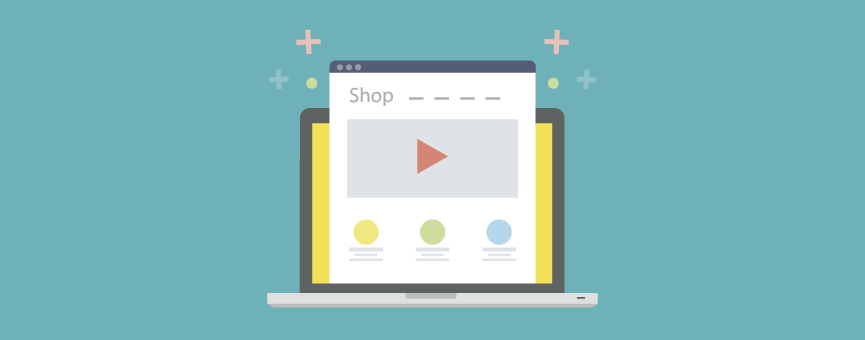
Hace nada que te hablamos en nuestro blog sobre PrestaShop Addons y para qué sirven estos módulos. Así que tal y como te prometimos en su día, hoy vamos a dar un pasito más: en este post te explicamos paso a paso cómo instalar un módulo en PrestaShop.
Tabla de contenidos:
Un breve repaso… ¿Qué son los módulos de PrestaShop?
Llamamos módulo o addon de PrestaShop a un complemento que se instala en la aplicación con el objetivo de añadir nuevas funcionalidades o mejorar el funcionamiento de una web. Por ejemplo, añadir un formulario de contacto o la integración de Google Analytics en PrestaShop.
¿Trabajaste alguna vez con WordPress? Pues podemos decir que un módulo de PrestaShop es exactamente igual a un plugin de WordPress. De hecho, también dispones de un repositorio oficial, bueno más bien un marketplace para regular cada complemento que se publica: PrestaShop Addons. Y sí, a diferencia de WordPress, en PrestaShop la oferta de complementos gratuitos es mucho más limitada.
Nota importante: Antes de instalar un módulo en PrestaShop, asegúrate de descargarlo en el marketplace oficial o instalarlo directamente a través del backoffice de tu web. Aunque si bien es cierto que existen módulos de pago y de calidad, también existen muchos otros módulos gratis que puedes descargar en páginas no oficiales y pueden contener algún tipo de malware o contenido malicioso que puede poner en riesgo tu equipo y tu página web.
Puede interesarte: Cómo instalar PrestaShop paso a paso.
Cómo instalar un módulo en PrestaShop
Lo primero que debes saber es que, al igual que cuando instalas un plugin en WordPress, también tienes varias formas de instalar un módulo en PrestaShop:
- Automáticamente. Puedes instalar un módulo de PrestaShop directamente a través del backoffice; haciendo una búsqueda en el marketplace o bien descargargándolo y subiéndolo a través del autoinstalador. Cualquiera de estas dos opciones son las más rápidas y las más cómodas.
- Manualmente. Como cuando realizas cualquier tipo de instalación, hacerla de forma manual siempre es un poco más tedioso. Si estás empezando con tu tienda online, te recomiendo que optes por la opción anterior.
Sea como sea, a continuación vamos a explicarte cómo hacerlo paso a paso a través de cada uno de estos métodos.
Instalar un módulo en PrestaShop automáticamente
Ya te dijimos que mediante este método tienes dos opciones, o bien hacerlo desde el propio buscador del backoffice o utilizando el autoinstalador de PrestaShop. Esta última opción se suele utilizar cuando es un complemento descargado o comprado en una plataforma de terceros. De todas formas es muy sencillo.
A) Utilizando el buscador
Para optar por este método, ten en cuenta que debe ser un módulo del marketplace oficial de PrestaShop. ¿Por qué? Precisamente porque al ser oficial está totalmente integrado y podrás hacer la instalación en no más de 30 segundos, ¡prometido!
Simplemente siguientes estos pasos:
1. Accede al backoffice de PrestaShop con tu cuenta de usuario y contraseña. ¿No la recuerdas? No te preocupes, échale un ojo a este post: Cómo cambiar la contraseña de PrestaShop.
2. En el menú lateral, accede a «Módulos» – «Catálogo de módulos» .
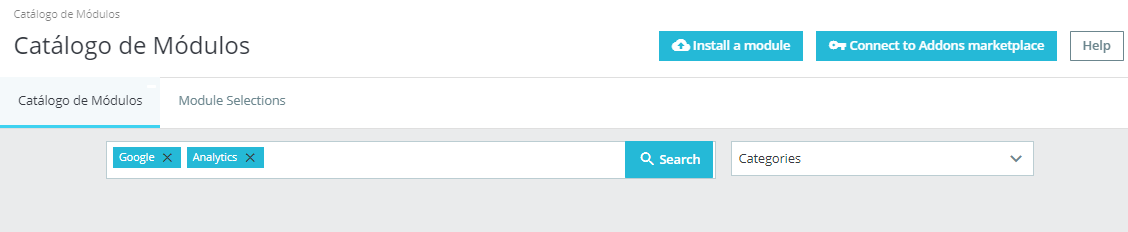
3. Ahora escribe en el buscador el módulo que quieres descargar y pulsa sobre «Instalar». ¡Hecho, así de fácil!
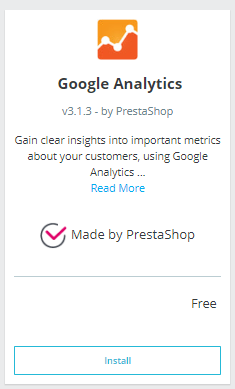
Automáticamente se creará una nueva sección en tu web para que puedas empezar a configurar el plugin a tu gusto.
B) Utilizando el autoinstalador
Podemos considerar esta opción como una forma de instalar de forma semi-automática un módulo en WordPress. Hay que reconocer que no es tan fácil ni rápida como la anterior, pero tiene cero complicaciones.
Lo más habitual es optar por esta opción cuando se trata de un complemento comprado y descargado de una plataforma de terceros. Al no ser un addon oficial de PrestaShop no te aparecerá en el buscador, por lo que tienes que utilizar este método si quieres instalarlo. Bueno, también puedes hacerlo manualmente, pero es mucho más laborioso (de todas formas también veremos cómo hacerlo más adelante).
El proceso es el siguiente:
1. Descarga el módulo que quieras en tu equipo. Normalmente cuando descargas un addon será en formato ZIP.
2. Accede a la sección «Módulos» del menú lateral y pulsa sobre el botón «Install a module».

3. Selecciona el archivo que descargaste en el punto 1 (o arrástralo desde tu equipo) y en cuestión de segundos ya lo tendrás listo para configurar.
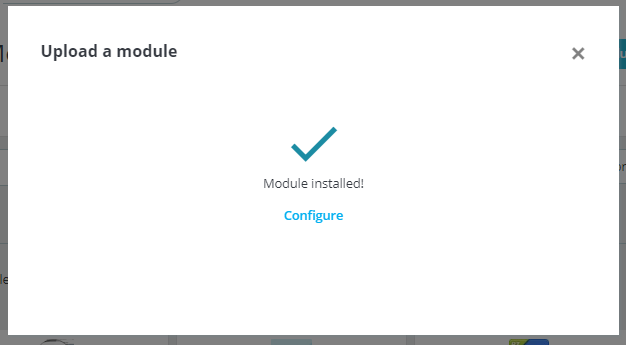
Fácil, ¿no?
Instalar un módulo en PrestaShop manualmente
Lo reconozco, es la forma más laboriosa de hacerlo y la más lenta, especialmente cuando todavía no tienes mucha experiencia en esto, pero como el saber no ocupa lugar, vemos también cómo hacerlo:
1. Lo primero que debes hacer es descargar el módulo de PrestaShop que tú quieras. Por ejemplo, nosotros vamos a descargar el de Google Analytics. Recuerda que puede ser un plugin oficial de la aplicación o de cualquier plataforma externa. La descarga será en formato ZIP.
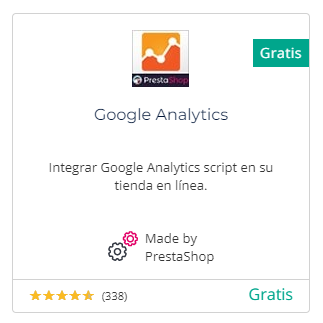
2. Ahora accede a tu cuenta de cPanel. ¿No recuerdas cómo se hace? No pasa nada, este artículo te echará una mano: Cómo acceder al cPanel de mi hosting.
Una vez que estés dentro del panel de control de tu plan de hosting, localiza la sección «Administrador de archivos».
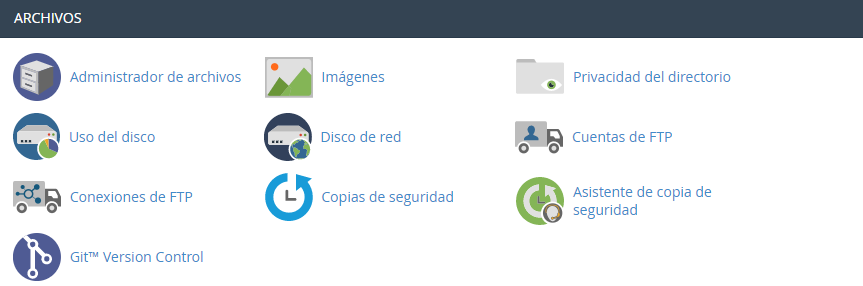
3. Ahora selecciona la instalación de PrestaShop sobre la que estás trabajando y sube el archivo comprimido a la carpeta «Modules».
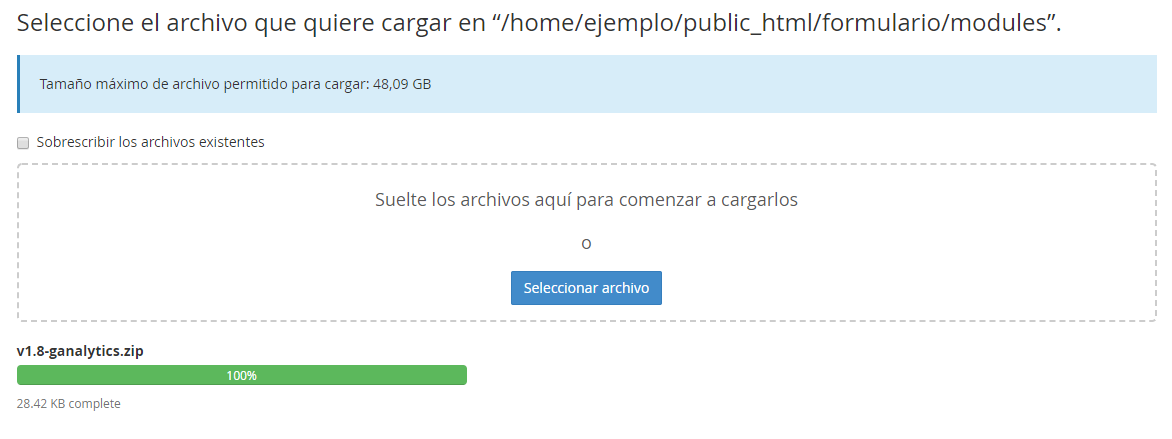
4. Una vez que hayas subido el archivo, toca descomprimirlo. Para ello, pulsa sobre el botón izquierdo y selecciona «Extract».
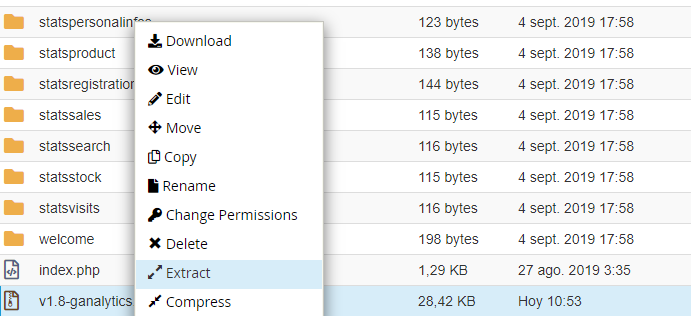
Listo, ya tienes todo preparado para instalar el módulo en PrestaShop. Simplemente accede al backoffice y, en la sección «Módulos» – «Module Manager», ya tendrás listo el módulo para configurar.
Recapitulando…
Instalar un módulo en PrestaShop es muy sencillo. Como ya vimos hay dos formas de hacerlo:
- Instalar el módulo automáticamente: utilizando el propio buscador o bien el autoinstalador (necesario para plugins de plataformas no oficiales).
- Instalar el módulo manualmente: el proceso no es tan sencillo y poco recomendable si todavía estás empezando con tu ecommerce. De todas formas, si te manejas en cPanel, será cuestión también de un par de segundos.
¿Qué te ha parecido? ¿Te has quedado con alguna duda? Si es así, no dudes en dejarnos un comentario aquí abajo y te ayudamos 🙂
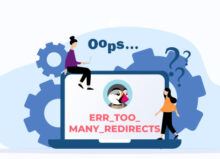
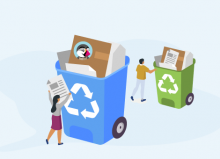
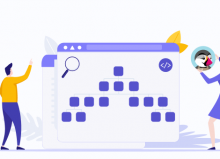
No hay comentarios