Cómo migrar mi web desde otro hosting
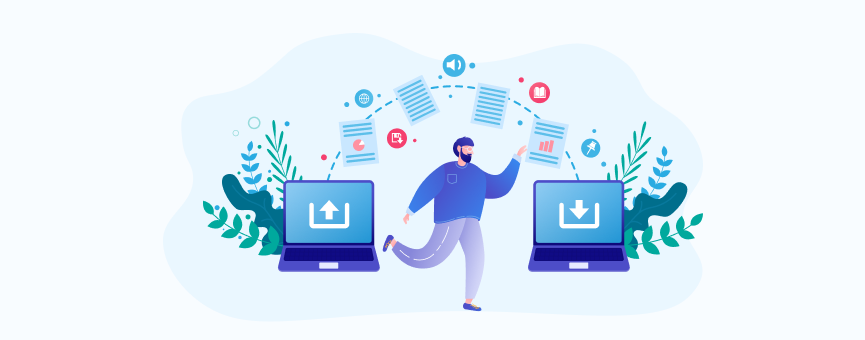
Es posible que estés pensando en cambiar de proveedor y no sepas muy bien cómo migrar de hosting. De hecho, es uno de los factores que más nos suele echar para atrás cuando queremos cambiar de servidor.
No es ningún secreto que las mudanzas siempre son un quebradero de cabeza, y cuando hablamos de una mudanza o migración web, no te quiero ni contar. Eso sí, hay formas y formas de hacer las cosas.
Así que, si quieres una guía sencilla, pero con todos los pasos necesarios para migrar tu web desde otro hosting sin problemas ni cortes de servicio, ¡aquí la tienes!
A continuación, te explico paso a paso cómo migrar de hosting.
Tabla de contenidos:
- Antes de empezar a cambiar de hosting…
- Cómo migrar de hosting en 6 pasos
- Ya ves que migrar tu web es más fácil de lo que parece
Antes de empezar a cambiar de hosting…
Si estás pensando en migrar de hosting y valoras traer tu web a LucusHost, déjame decirte que no necesitas realizar ningún tipo de migración, ¡nosotros lo hacemos por ti!
Nuestro equipo de migraciones se encargará de todo lo necesario para migrar tu hosting, sin coste ni cortes de servicio.
Además, gracias a la herramienta que hemos desarrollado, Migration Test, podrás comprobar cómo se verá tu web en nuestros servidores antes de cambiar los DNS. Así te aseguras de que el cambio será todo un éxito.
¿Más fácil? No lo creo 😛
Si no es tu caso o quieres encargarte tú mismo de hacer la migración de tu web, a continuación te explicamos paso a paso cómo hacerlo.
Cómo migrar de hosting en 6 pasos
¿Pasamos a la práctica?
Estos son los 6 pasos que tienes que seguir si quieres migrar tu web y que todo funcione a la perfección 🙂 .
1. Descarga los archivos de tu página web
Lo primero que tienes que hacer es comprimir el contenido que quieres migrar de hosting.
En esta guía te explicaré cómo descargar el contenido de tu plan de alojamiento web mediante dos formas; a través del Administrador de archivos de cPanel y mediante una conexión FTP.
Descargar el contenido con el Administrador de archivos de cPanel
Para comprimir el contenido, entra en cPanel y, en la sección “Archivos”, haz clic en “Administrador de archivos”.
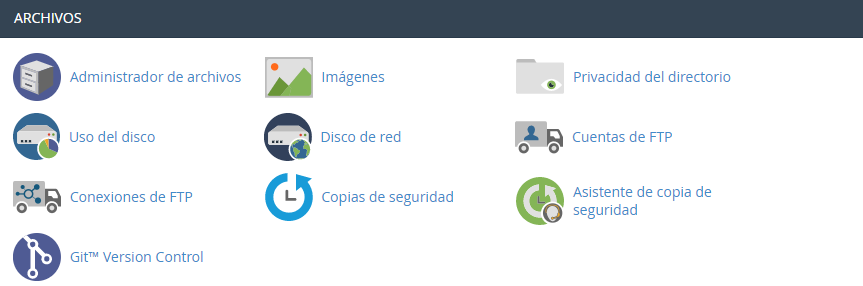
Ahora ve al directorio principal de tu dominio y pulsa encima de él con el botón derecho. Selecciona la opción «Compress».
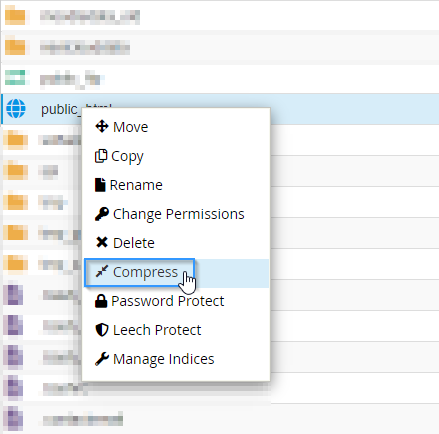
Establece un nombre para el fichero y pulsa en «Compress File(s)».
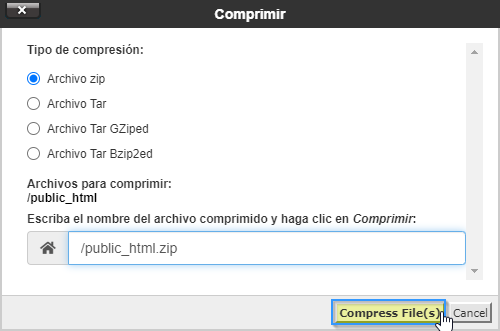
Ponte encima del archivo que acabas de generar, y con el botón derecho del ratón, selecciona la opción «Download».
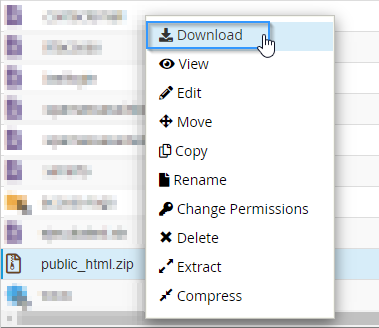
Descargarás en tu equipo local la copia de los ficheros de tu aplicación.
Descargar el contenido a través de FTP
Mediante FTP no es posible descargar el contenido comprimido. Por tanto, deberás descargar el contenido y, posteriormente, comprimirlo en local.
Lo primero, conéctate por FTP a tu plan de hosting. Para ello, recuerda que es necesario tener instalado en tu PC un cliente como FileZilla. Establece los datos de conexión (Servidor, Usuario, Contraseña y Puerto) y pulsa en «Conexión rápida».

En la parte izquierda, abre el directorio en el que quieres guardar los ficheros de tu alojamiento.
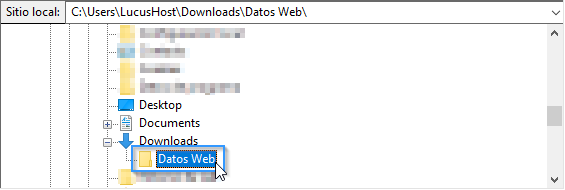
Localiza el directorio principal del dominio y, pulsando encima de él con el botón derecho, seleccionando “Descargar” para guardar el contenido en local.
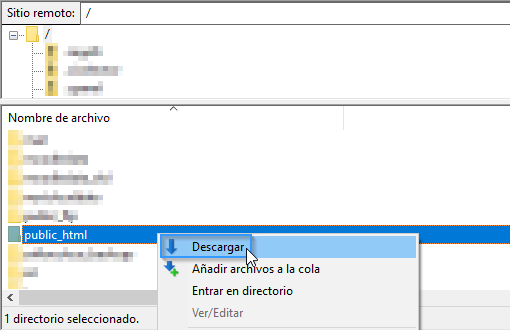
2. Crea una copia de seguridad de la base de datos
Una vez descargados los archivos de la web, lo siguiente es descargar el contenido de la base de datos. De esta forma, ya tendrías descargado todo el contenido de tu sitio 🙂 .
Pero, ¿tienes claro cuál es la base de datos que tienes que descargar? Te explico cómo localizarla para que no quede ninguna duda.
Localiza la base de datos de tu web o aplicación
La base de datos a la que apunta tu aplicación, puedes localizarla en el fichero de configuración.
En función del gestor de contenidos que utilizas, este fichero es de la siguiente forma:
- WordPress: En el fichero wp-config.php del directorio principal puedes ver la base de datos, que se define en la variable «DB_NAME».
- Joomla: En el directorio principal, dentro del fichero configuration.php está definida la variable «$db».
- PrestaShop: En las versiones 1.6 y anteriores, la base de datos se define en la variable «_DB_NAME_»del fichero config/settings.inc.php A partir de la versión 1.7, está definida en el fichero app/config/parameters.php en la variable «database_name».
- Drupal: La base de datos se configura en la variable «database» del fichero sites/default/settings.php.
- Moodle: Puedes ver qué base de datos está utilizando en el fichero config.php. Se define con la variable «$CFG -> dbname».
Para acceder a este fichero, al igual que en el caso anterior, puedes usar el Administrador de archivos de cPanel o un cliente FTP.
Accede al archivo de configuración a través del Administrador de archivos
Entra en el Administrador de archivos de cPanel y navega hasta el directorio de tu dominio y busca el nombre del fichero.
En este ejemplo te mostraré cómo se muestra este fichero si trabajas con WordPress, pero los pasos son exactamente lo mismo si usas cualquier otro CMS.
Pulsa con el botón derecho encima del archivo y selecciona «View».
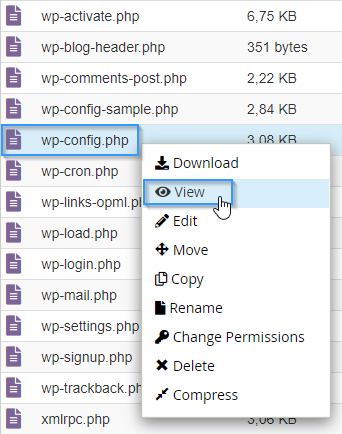
Localiza la variable correspondiente y verás el nombre de la base de datos que está utilizando tu aplicación.
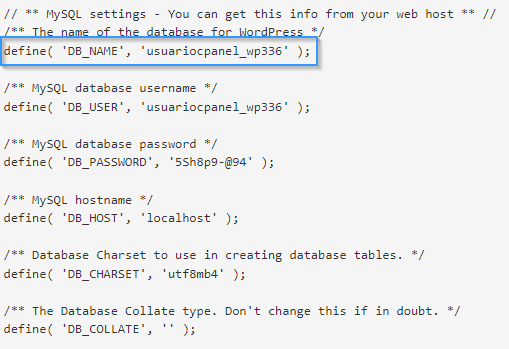
Accede al archivo de configuración por FTP
Lo mismo, puedes hacerlo usando un cliente FTP.
Una vez que hayas establecido la conexión a tu plan de hosting, navega hasta el directorio de tu dominio y busca el archivo que tiene la configuración de la base de datos. Pulsa encima y, con el botón derecho del ratón, selecciona la opción «Ver/Editar».
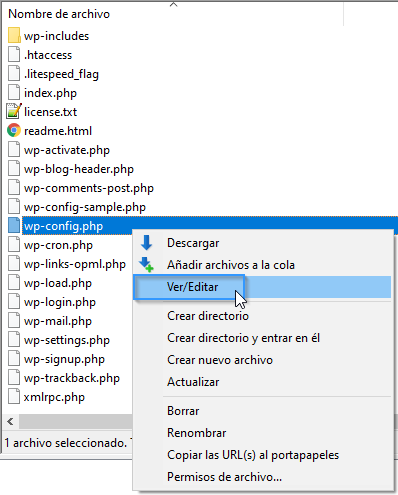
Elige el programa con el que queremos visualizar el archivo y pulsa en «Aceptar».
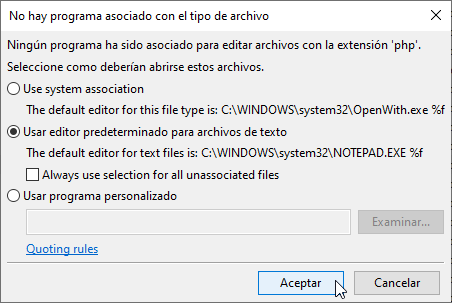
Por último, busca la variable correspondiente con el nombre de la base de datos sobre la que trabaja la aplicación.
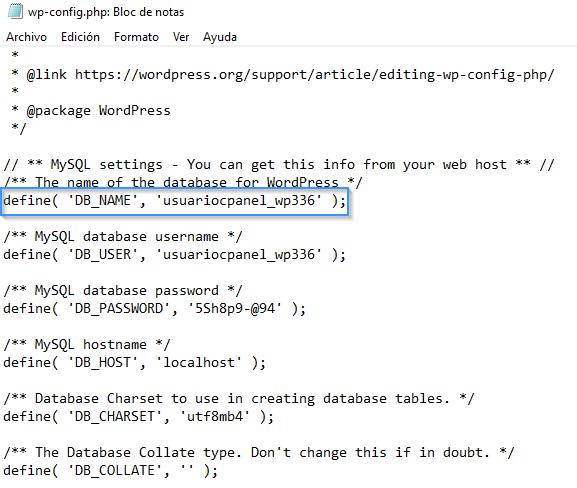
Exporta la base de datos
Ya tienes localizada la base de datos con la que trabaja tu aplicación, ahora tienes que exportarla.
Exportar la base de datos con el Administrador de archivos de cPanel
Para hacer esto, la forma más fácil es utilizar PHPMyAdmin, en la sección «Base de datos» de cPanel.

Una vez dentro, selecciona la base de datos correspondiente y haz clic en «Exportar».
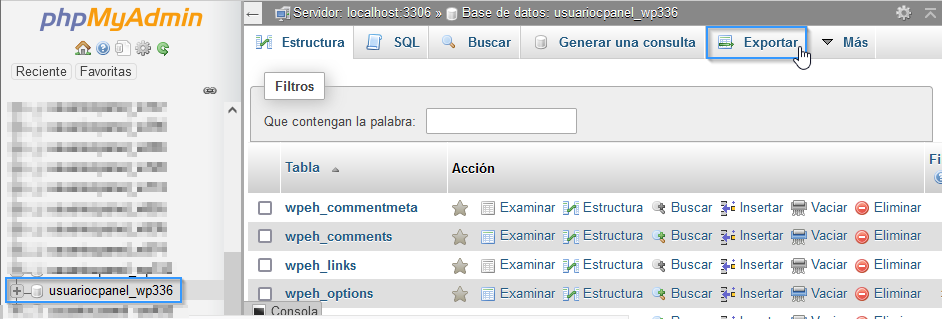
Exporta la base de datos de forma remota
Si tu proveedor actual no tiene cPanel, puedes realizar una copia de seguridad de la base de datos con algún conector como, por ejemplo, HeidiSQL. Si no lo tienes instalado en tu equipo, puedes descargarlo en el sitio oficial de este software e instalarlo con la versión portable que selecciones.
Una vez descargado e instalado, al iniciarlo se mostrará una ventana de configuración de conexión. Pulsa en el botón «Nueva» para crear nuestra conexión a la base de datos:
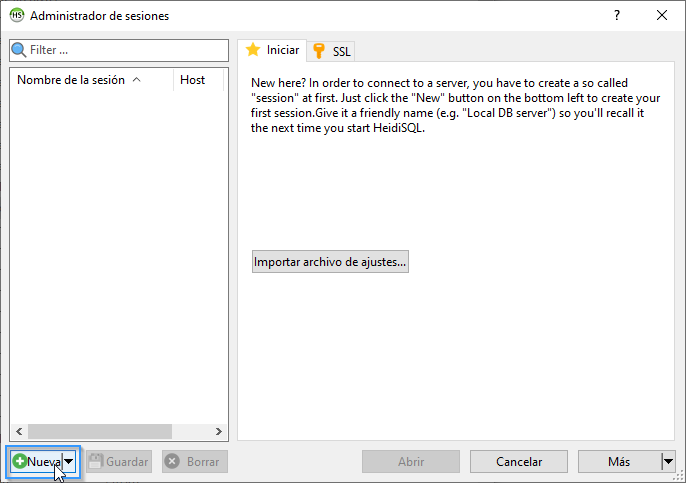
Establece los datos de conexión (nombre del host o IP, usuario y contraseña) y pulsa en el botón «Abrir».
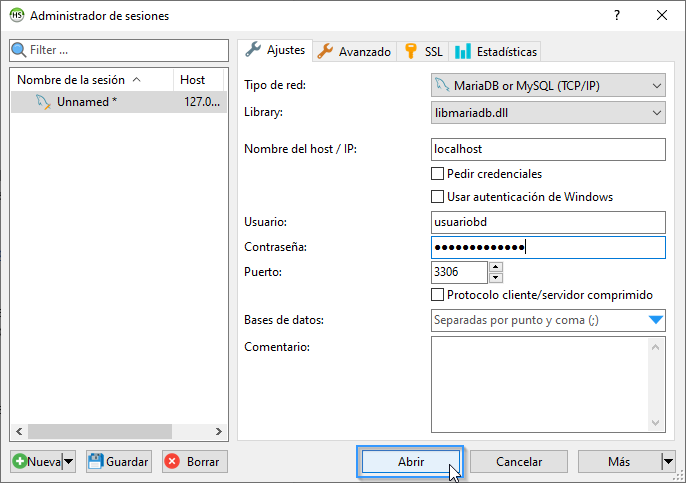
En la zona de la izquierda, pulsamos con el botón derecho encima de la base de datos y haz clic sobre la opción «Exportar base de datos como SQL».
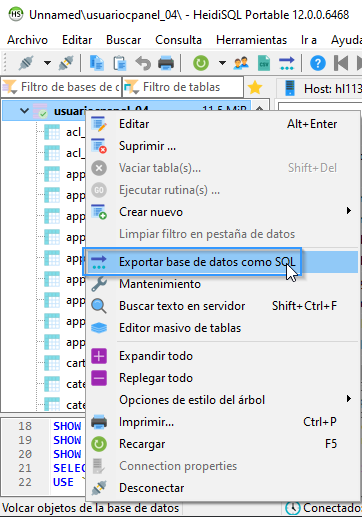
En las opciones de exportación, elige la creación de tablas, la inserción de datos y configura el nombre y la ruta del fichero donde se almacenará la información.
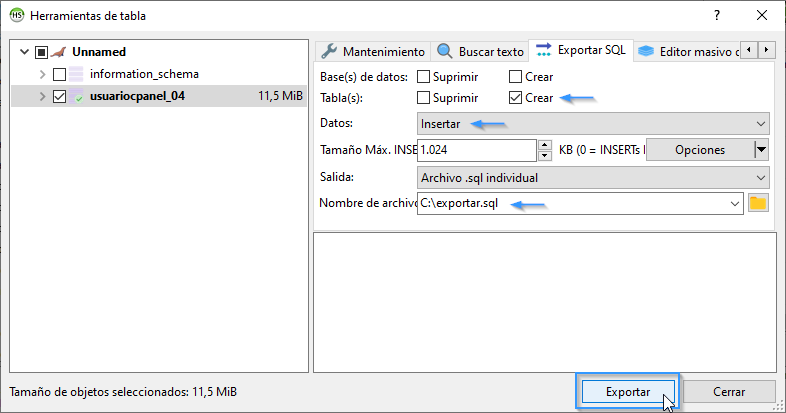
3. Sube el contenido a tu nuevo plan de hosting
En este punto, ya tienes descargado en tu equipo todo el contenido de tu web: ficheros y base de datos, por lo que ya puedes empezar a realizar la restauración en el servicio destino.
Primero empiezas por subir los ficheros de tu sitio (a través del Administrador de archivos o por FTP) y después restauras la base de datos. A continuación te lo explico con más detalle.
Sube los ficheros a tu hosting
Si utilizas cPanel en tu nuevo plan de hosting, lo más sencillo es subir el contenido a través del Administrador de archivos. Para ello, entra en el directorio en el que quieres restaurar la web y pulsa en el botón «Cargar».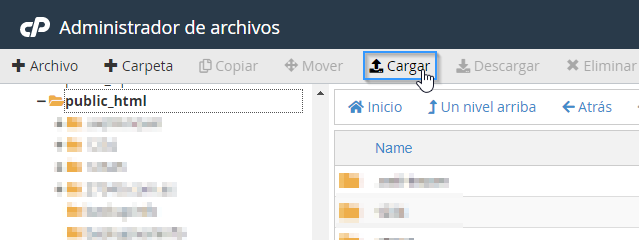
A continuación se abrirá una nueva ventana. Pulsa en «Seleccionar archivo» y busca o arrastra desde tu equipo el archivo comprimido que generamos en el punto 1 de esta guía. Para finalizar pulsa en «Abrir».
Recuerda que, si has descargado el contenido por FTP, tienes que comprimirlo antes de subirlo.
Vuelve a la pantalla anterior, busca el archivo subido y pulsando encima de él con el botón derecho, elige la opción «Extract». Espera hasta que finalice el proceso.
Si el contenido se ha descomprimido en una carpeta dentro del directorio elegido, mueve todos los archivos a la carpeta superior.
Este mismo proceso puedes hacerlo también a través de FTP, arrastrando el contenido al directorio de tu aplicación.
Restaura la base de datos
Los ficheros de la web ya están subidos al hosting, ahora tienes que restaurar la base de datos desde la copia que generaste.
Para hacer esta restauración, es necesario crear una nueva base de datos.
Hecho esto, accede nuevamente a PHPMyAdmin y localiza la base de datos que acabas de crear. Posteriormente, pulsa en «Importar» y selecciona el fichero .SQL con la copia de seguridad que generaste en el punto 2.
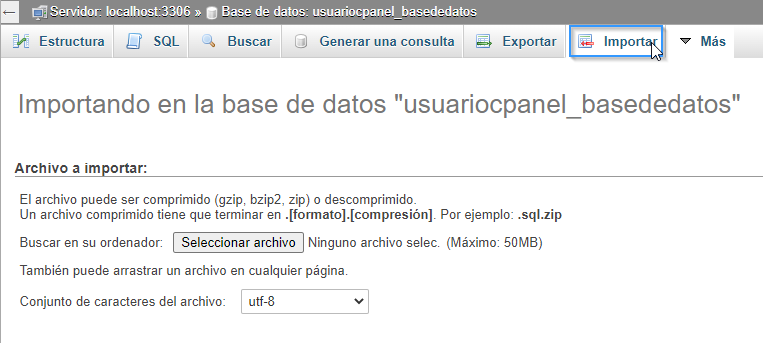
4. Configura tu aplicación
El siguiente paso es configurar la aplicación para que trabaje con la nueva base de datos, así como el usuario que tiene permisos sobre la misma.
- Servidor: normalmente, será «localhost». Si no fuese este, contacta con tu proveedor para que te indique el servidor de base de datos que tienes que establecer.
- Base de datos: el nombre de la base de datos que has generado en el paso anterior.
- Usuario y contraseña: los datos de acceso a la base de datos.
5. Comprueba que la migración está bien hecha
Una vez subido el contenido y reconfigurado la aplicación para que trabaje con la nueva base de datos, lo más recomendable es revisar que todo funciona a la perfección. ¿Y cómo hago esto?
Una opción es modificar el archivo hosts de tu equipo, forzando que un nombre de dominio concreto resuelva de manera local a una IP que le asignes.
Pero, ¿no hay nada más rápido? ¡Claro que sí!
Simplemente, abre la herramienta Migration Test e introduce la URL de tu sitio, los servidores DNS en los que va a estar alojada tu web y ¡listo! Automáticamente, podrás previsualizar cómo se verá tu web en el nuevo servidor.
5. Modifica los DNS de tu dominio
¡Ya casi está! El último paso es asignar los servidores DNS de tu nuevo proveedor en tu dominio.
En función de registrador que utilices, este proceso puede diferir un poco. De todas formas, puedes tomar como base esta guía en la que te explicamos paso a paso cómo cambiar los DNS de tu dominio en LucusHost.
Ya ves que migrar tu web es más fácil de lo que parece
Cambiar de proveedor de hosting no tiene por qué ser complicado, siempre y cuando sigas los pasos que te he ido dando en este post. Hemos visto cómo migrar tu web de forma segura, evitando interrupciones de servicio y garantizando que no se pierdan datos. Solo tienes que seguir cada paso con cuidado, desde la descarga de los archivos de tu página hasta la configuración de tu aplicación en el hosting nuevo.
Hay que estar atento a los detalles y ser un poco minucioso, ¡pero no tiene mayor dificultad!
De todos modos, si prefieres confiar esta labor a especialistas, en LucusHost te lo ponemos fácil: nuestro equipo de migraciones se ocupa de todo por ti, y no hace falta que te preocupes de nada más. Además, gracias a nuestra herramienta Migration Test vas a poder ver cómo queda tu web antes de actualizar los DNS. De este modo, te aseguras de que la transición de un hosting a otro va a ser perfecta.
Tanto si decides hacerlo tú mismo como confiar en nuestro equipo, la clave está en planificar bien cada etapa de la migración. Si después de leer esta guía en la que hemos visto cómo migrar de hosting sigues teniendo alguna duda, déjame un comentario aquí abajo y te echo una mano 🙂
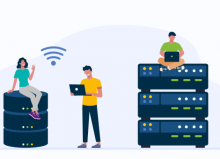
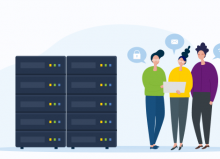
Ignacio
Posted at 15:14h, 01 diciembreHola! Al tratar de restaurar la Base de Datos, al momento de importarla, me marca error:
MySQL said: Documentation
#1044 – Access denied for user ‘cpses_an2llfiko3’@’localhost’ to database ‘adminans_wp1’
donde adminans_wp1 es la base de datos de respaldo.
Alguna idea para solucionar esto?
María Acibeiro
Posted at 09:32h, 04 diciembreHola Ignacio,
Por el error que reportas, es posible que estés poniendo mal el usuario o la contraseña, o bien al crear la base de datos, no le asignaste el usuario.
¿Tienes tu web con nosotros? Si es así, escríbenos a Soporte y te echamos una mano para que puedas seguir trabajando sin problemas 🙂