Cómo proteger el login de WordPress
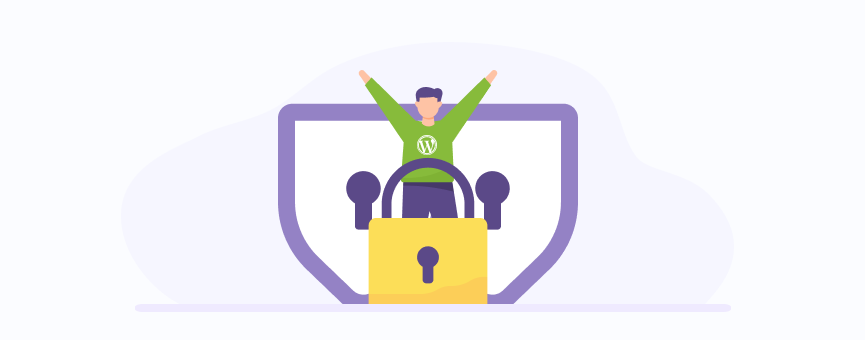
- 73shares
- Facebook3
- Twitter12
- LinkedIn13
- Buffer45
¿Por qué debo proteger el login de WordPress si ya tengo un nombre de usuario y una contraseña segura?
Esta es seguramente una de las preguntas más recurrentes cuando se habla de la necesidad de proteger el directorio /wp-admin. Pues bien, el principal objetivo de cualquier atacante es acceder al backend de una web y tomar el control de la misma. Esto son capaces de hacerlo gracias a los bots, que prueban infinidad de nombres de usuario y contraseñas hasta descifrar la información de acceso.
Para reducir las posibilidades de que esto ocurra, lo primero es utilizar un nombre de usuario diferente a admin, ya que es el predefinido de WordPress, pero hay otras medidas de seguridad que tienes que tener en cuenta. ¿Vemos de cuáles se trata?
Veamos entonces algunos tips para proteger el login de WordPress.
Tabla de contenidos:
4 formas de proteger el wp-login de WordPress
Existen multitud de formas de proteger el login de WordPress y sea cual sea la que elijas, siempre será una buena decisión que hayas decidido implementar una capa de seguridad extra a tu sitio que actúe como barrera para los usuarios malintencionados.
A continuación yo te muestro 4 formas de hacerlo. ¡Tú elige la o las que prefieras! 🙂
1. Cambiar la URL de acceso a tu WordPress
Por defecto, WordPress, te facilita una URL de acceso del tipo www.tudominio.com/wp-admin/. A través de esta URL introduces las credenciales de WordPress y ¡listo! Ya puedes acceder al backend de WordPress.
Si quieres ponérselo difícil a los atacantes, modifica esta URL por una personalizada. Por ejemplo, puedes cambiar /wp-admin por /acceso, /entrada o cualquier otro nombre que se te ocurra para acceder a WordPress.
Este cambio puedes hacerlo modificando el archivo .htaccess, o bien a través de un plugin. Nosotros te explicamos las dos opciones:
a) Modificando el archivo .htaccess
Aunque no tengas muchos conocimientos técnicos, modificar el archivo .htaccess no te resultará muy complicado. Solo debes acceder por FTP al fichero .htaccess y añadir la siguiente línea de código:
RewriteRule ^entrar$ http://tudominio.com/wp-login.php [NC,L]
Importante: Sustituye la palabra «entrar» por la que quieras utilizar para acceder al backend de WordPress y «tudomino.com» por el nombre de tu web. Una vez que lo hayas establecido, guárdalo y vuélvelo a subir.
Si nunca has tocado este archivo, te recomiendo que le eches un ojo a esta guía:
b) A través de un plugin
Seguro que el repositorio de WordPress encuentras muchos más que te permiten hacer este cambio. En este ejemplo, te muestro cómo hacerlo con WPS Hide Login.
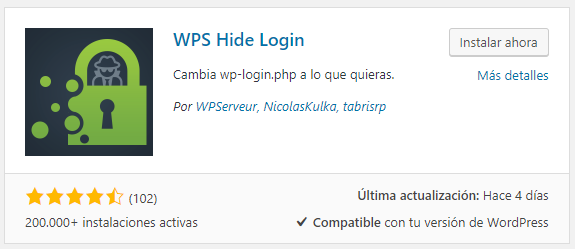
Una vez que lo instalas y lo activas, automáticamente el plugin genera una nueva url de acceso a WordPress del tipo www.tudominio.com/login/ que puedes modificar a tu gusto, tal y como ves en la siguiente imagen:
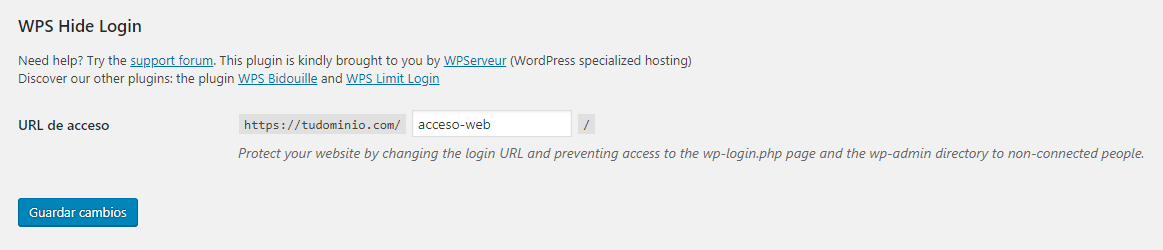
¡Listo! Modificando el archivo .htacces o a través del plugin, podrás modificar fácilmente la URL de acceso a WordPress.
2. Protege el directorio del login con usuario y contraseña
Más que una alternativa al método que acabamos de ver, se trata de una medida de seguridad complementaria.
Protegiendo el directorio de acceso a WordPress /wp-admin o el que hayas establecido, nadie podrá acceder a la pantalla de login de WordPress sin antes haber introducido un nombre de usuario y una contraseña válida.
Esto puedes hacerlo fácilmente desde cPanel siguiendo estos pasos:
1º. Accede al panel de control de tu hosting y, en la sección «Archivos», pulsa sobre «Privacidad del directorio».
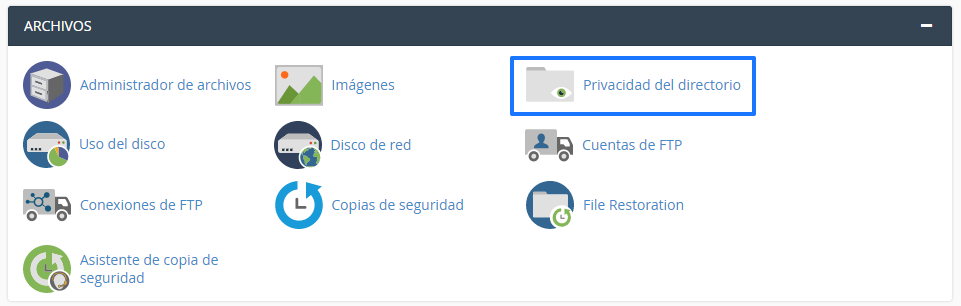
2º. Ahora se abrirá una nueva ventana y se mostrarán algunas carpetas. Pulsa sobre el icono de la carpeta public_html, localiza wp-admin (o la ruta personalizada) y haz clic sobre él.
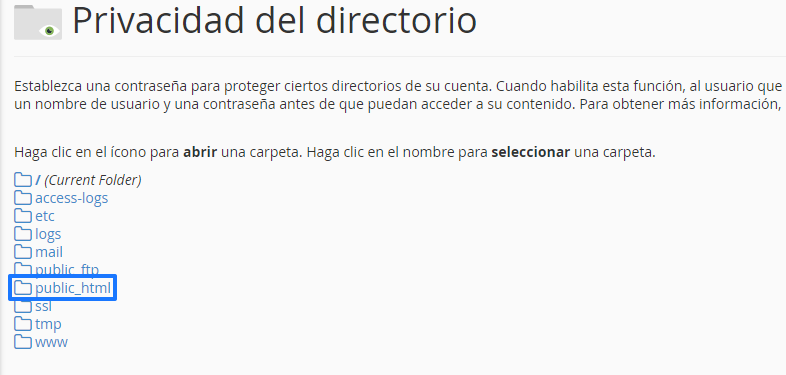
3º. Ya casi hemos acabado. Establece el nombre del directorio y pulsa sobre «Salvar». A continuación, establece un nombre de usuario y una contraseña segura y vuelve a pulsar sobre «Salvar». ¡Hecho!
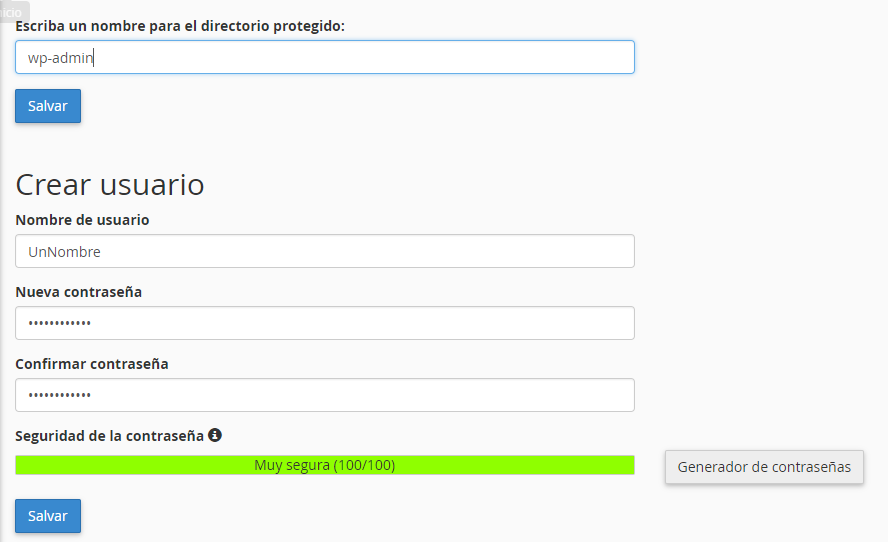
Cada vez que intentes acceder a la url de acceso a WordPress, se mostrará una ventana emergente como esta, en la que deberás introducir unas credenciales válidas. Es como una doble autenticación; más seguridad, menos peligro.
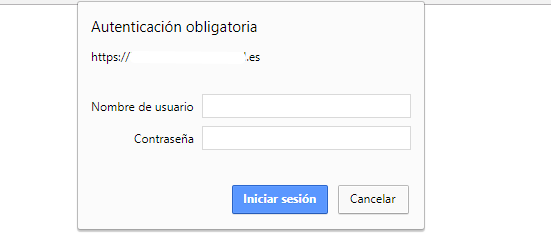
Importante
Para que funcione la privacidad de directorio, es necesario también que realices estos dos pasos:
- Crear un fichero con el nombre «401.shtml» en la raíz donde esté instalado WordPresscon el contenido:
<h3>Acceso no permitido</h3>
- Introduce en el .htaccess de la carpeta «wp-admin» las siguientes líneas de código, ya que hay muchos plugins que hacen uso de ese fichero. En caso contrario, en muchas instalaciones el sistema podría pedir usuario y contraseña a los visitantes simplemente accediendo a la página principal del WordPress o a algún post.
<Files admin-ajax.php> Satisfy Any Allow from all </Files>
3. Activa el 2FA en WordPress
Seguro que has oído hablar del 2FA, también conocido como doble factor de autenticación. ¿Pero sabes en qué consiste? Te lo cuento. El 2FA sirve para sumar una capa adicional de seguridad al proceso de hacer login en WordPress. Esto se debe a que exige que des un segundo paso (después de indicar tu nombre de usuario y tu contraseña); por ejemplo, introducir un código que te han enviado a tu móvil.
Así, si usas el doble factor de autenticación o 2FA, cualquier usuario que quiera identificarse en tu WordPress deberá añadir el nombre de usuario y la contraseña y, si estos datos son correctos, se encontrará una doble verificación en el que debe añadir algo más para acceder al backend.
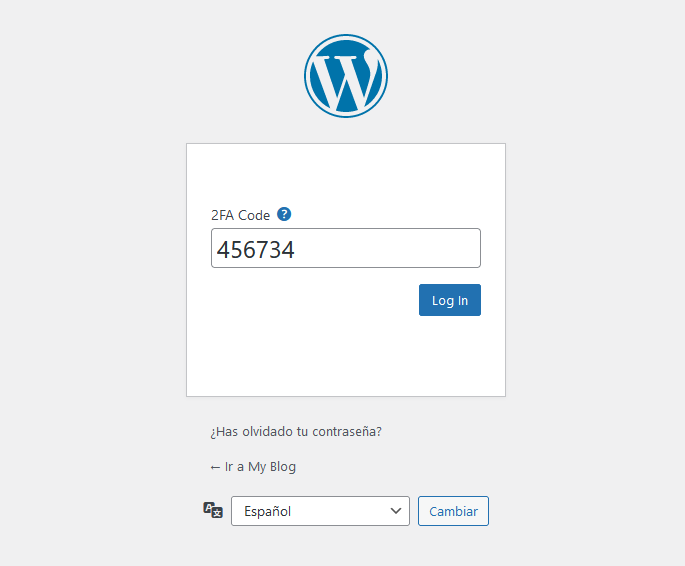
En el repositorio oficial de WordPress tienes un montón de plugins 2FA. Yo he probado muchos de ellos y te recomiendo que pruebes alguno de estos cinco:
- Wordfence Login Security
- WP 2FA
- Google Authenticator – WordPress Two Factor Authentication
- Two Factor Authentication
- Duo Two-Factor Authentication
Además, te dejo esta guía en la que te muestro paso a paso cómo activar la doble autenticación en WordPress:
¡Ojo! Si ya utilizas algún plugin de seguridad como iThemes Security o Wordfence ya dispones de esta opción en la propia configuración del complemento y no necesitas instalar ningún complemento adicional.
4. Utiliza un sistema de Captcha
Seguro que estás muy acostumbrado a tener que probar que «no eres un robot» cuando te registras en alguna página, al escribir un comentario o al regenerar una contraseña, por ejemplo.
Estos sistemas de CAPTCHA en WordPress son útiles, ya que impiden a los bots realizar intentos masivos de acceso a tu web. Un humano sería incapaz de realizar tantos intentos seguidos y en tan poco tiempo, así que si le pedimos que antes de comprobar la validez de las credenciales resuelva una pequeña operación matemática, escriba la palabra que ve en la imagen o seleccione una fotografía determinada, las cosas cambian ¡y mucho!
Un bot no es capaz de hacerlo, así que es una muy buena manera de aplicar una doble autenticación en WordPress. Por ejemplo, con el plugin Google Captcha (reCAPTCHA) by BestWebSoft puedes hacerlo fácilmente siguiendo estos pasos:
1º. Instala y activa el plugin en tu aplicación.
2º. En la columna de la izquierda verás que se crea una nueva sección «Googe Captcha», accede a ella y pulsa sobre «Configuraciones».
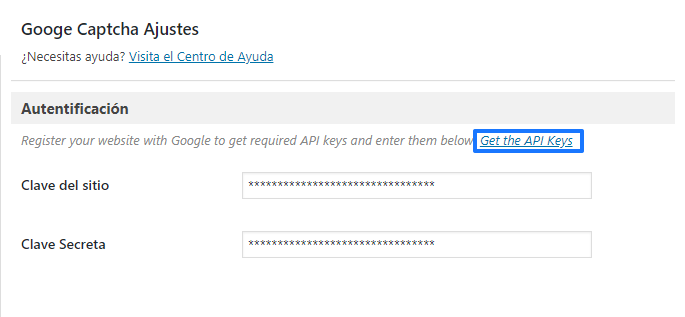
Una vez que hayas conectado tu web con el sistema de Capcha de Google, introduce las claves que te facilitan para poder conectar tu web.
3º. No podrás acceder a todas las opciones del plugin, ya que solo están disponibles en la versión pro, pero con la gratuita tienes suficiente para proteger el login de WordPress. Selecciona al menos la opción «Formulario de acceso» y, si crees que las demás también son útiles, hazlo. Por último, pulsa sobre «Guardar cambios».
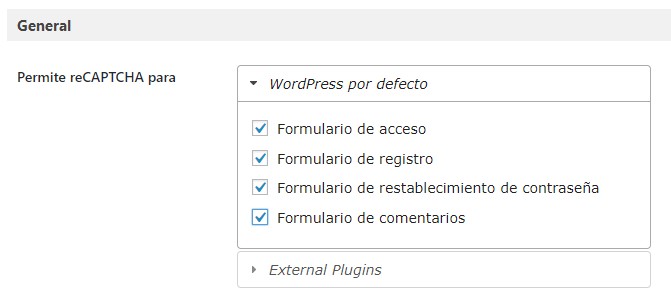
De esta manera, cada vez que intentes acceder al login de WordPress, deberás demostrar que no eres un bot. No te llevará más de dos segundos hacerlo, en cambio, es una barrera muy difícil de atravesar por los bots.
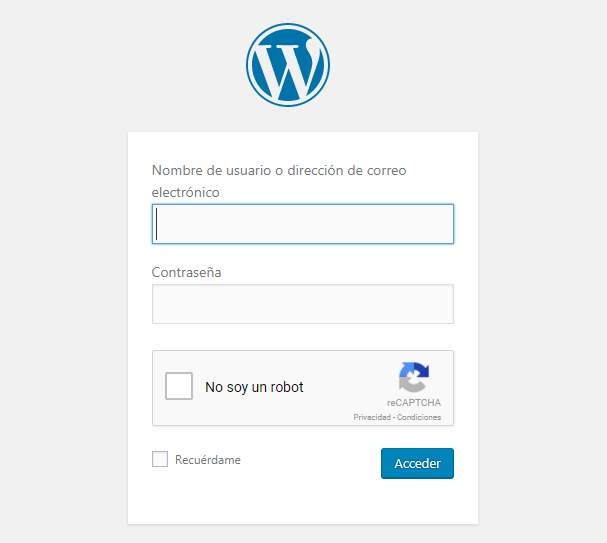
¿Vas a aumentar la seguridad de tu wp-admin?
Como ves, hay diferentes formas de proteger el wp-admin o el login de WordPress. Implementar alguna de estas medidas no garantiza que tu sitio sea invulnerable, pero sí que podemos afirmar que te va a ayudar a engordar significativamente las barreras que vas a poner a potenciales atacantes.
Yo te acabo de mostrar 4 buenas opciones para proteger el wp-login que no son excluyentes entre sí y que puedes configurar en solo unos pocos minutos. Creo que son una buena forma de mantener tu web y todo tu trabajo a salvo de los ciberdelincuentes.
Ahora es tu turno. Si aún no has tomado medidas para proteger tu login, no pierdas tiempo: pon en práctica al menos una de estas recomendaciones y mejora la seguridad de tu web hoy mismo. Y, si quieres, puedes dejar un comentario: ¿Cómo proteges tú el login de WordPress? ¿Cuál de las formas que acabas de ver crees que es más efectiva?
- 81shares
- Facebook3
- Twitter12
- LinkedIn13
- Buffer45
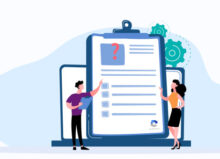
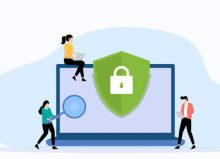
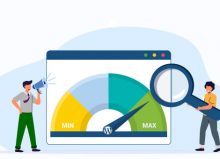
Fran RR
Posted at 13:28h, 12 eneroMuchas gracias por el aporte, era usuario del plugin que funciona muy bien pero si tenemos la opción de código lo preferimos. Hemos copiado el código revisandolo todo bien pero no funciona, tampoco da ningún error. Lo he pegado en .htaccess en la primera línea porque veía en vuestro ejemplo que esta en la línea 1, también en la última, y como última opción cambiamos el http:// por un https:// pensando que quizás nuestro dominio al ser con S «https://» podría ser esto. Nada, se guarda el archivo con extito, no da ningún error las líneas con la típica X cuando esta mal, pero no funciona. Gracias por arrojar cualquier luz al respecto
María Acibeiro
Posted at 13:38h, 12 eneroHola Fran, ¿qué paso no te funciona? ¿»Cambiar la URL de acceso a tu WordPress» o «Protege el directorio del login con usuario y contraseña»?
En todo caso, si tienes tu web con nosotros y quieres que lo revisemos en tu sitio, escríbenos a soporte@lucushost.com y te echamos una mano 🙂
Nicolás Oñate Madrid
Posted at 21:19h, 25 octubreMuy buen artículo. Gracias por compartirlo.
*************************************************************
Yo tengo una duda, hay una cosa que no entiendo no tiene que ver con esta entrada en concreto, sino con vuestro blog en General. No veo ningún enlace en vuestro sitio al blog, si hay no lo encuentro.
He tenido que añadir /blog a https://www.lucushost.com para conseguir https://www.lucushost.com/blog/
y así si poder acceder a vuestro blog.
María Acibeiro
Posted at 10:14h, 26 octubreHola Nicolás,
Gracias a ti por leernos 🙂
Tenemos el enlace al blog en la cabecera de la web:
Teléfono 24/7 – Contacto – Blog – Ayuda – Empresa – Afiliados – Área de clientes
De todas formas, por lo que dices, intuyo que es poco visible… Voy a pasar nota de esto al equipo correspondiente para que lo revisen y puedan mejorarlo en un futuro.
Muchas gracias 🙂
Tania Cruz
Posted at 18:28h, 06 abrilEstimados, mi nombre es Tania , yo accedo a http://www.mipaginaweb.cl/wp-admin y solo me muestra la pagina de home de inicio pero no me permite ver el menu vertical de wordpress. Alguien me puede ayudar.
Gracias
María Acibeiro
Posted at 09:26h, 07 abrilHola Tania, ¿qué tal?
Esa página parece que no está hecha en WordPress. ¿Eres tú la administradora?
Apeguero
Posted at 02:10h, 01 noviembreExcelente recomendación. También podría probar con un doble factor de autentificación(Google Authenticator).
María Acibeiro
Posted at 10:53h, 02 noviembreGenial, muchas gracias por tu aportación 🙂 Lo cierto es que yo nunca lo he probado, pero me lo apunto para hacer una entrada sobre eso. ¡Saludos!
Carlos
Posted at 00:03h, 18 julioHola,hice esto y luego a mi como administrador no me permite entrar
Verónica
Posted at 10:02h, 21 julioHola Carlos,
Acabo de seguir los pasos y he podido comprobar que funcionan correctamente, por lo tanto solo se me ocurre que no hayas hecho de forma correcta alguno de los pasos o que por alguna configuración particular de tu actual proveedor de hosting no te funcionara de forma correcta.
Si has seguido los pasos y no te funciona sería necesario que abrieras la consulta con tu proveedor de hosting para que analicen a que es debido y que te den alguna solución.
Si tienes tu hosting con nosotros y tienes cualquier problema a la hora de aplicar esta configuración, no dudes en escribirnos a soporte@lucushost.com y te echamos una mano 🙂
¡Un saludo!
Valeska
Posted at 21:52h, 29 mayoHola,
estaba buscando información sobre seguridad en sitios wordpress y llegué aquí, yo estoy empezando a crear una página web para un familiar (partiendo de cero) en base a tutoriales y lo poco que sabía de wordpress que aprendí en un trabajo. Instalé el plugin IThemes, y más o menos día por medio me llega un mail de wordpress diciendo: «Aviso de Bloqueo de sitio. Demasiados intentos fallidos de inicio de sesión». ¿Es normal que nuestros sitios sean «atacados» tan seguido? La verdad me asusté un poco. (Es un sitio web informativo de una microempresa, pero no está terminada, apenas empezada)
Voy a intentar agregar alguno de estos pasos de seguridad, muchas gracias! 🙂
María Acibeiro
Posted at 08:45h, 01 junioHola Valeska,
Lo mejor es tomar medidas preventivas, desde un buen plan de hosting que incluya medidas de seguridad (por ejemplo, nosotros utilizamos Imunify360), hasta la actualización de plugins y plantillas para evitar que algún usuario malicioso se cuele en tu aplicación.
Genial, pues ya nos contarás cómo te queda ese proyecto 🙂 ¡Un saludo!
Lucas
Posted at 15:46h, 03 mayoBuenas.
Estaba siguiendo tus instrucciones para proteger el wp-admin, y tal como lo tienes redactado, das instrucciones para proteger el public_html … sobre todo para los que no nos enteramos mucho.
Solo añadiría a tu explicación, que clickando los iconos de carpetas ( y NO los nombres ) naveguemos dentro de public_html hasta llegar a ver wp-admin y ahora si, clickemos sobre el nombre wp-admin para protegerlo.
Saludos.
Verónica Casas
Posted at 20:04h, 09 mayo¡Tienes toda la razón Lucas! Ya lo hemos añadido, muchas gracias por el apunte 🙂 Un saludo.
Marco
Posted at 20:35h, 01 junioMuy buen artículos. Gracias por compartirlo. Lo he imprementado en mi sitio web y funciona super bien.
Verónica Casas
Posted at 20:12h, 04 junioGenial Marco, me alegra que te fuera de ayuda nuestro artículo 🙂
RLópez
Posted at 23:57h, 10 abrilExcelente información
Verónica Casas
Posted at 15:37h, 12 abrilRaúl, me alegra que te haya sido útil nuestro post. Gracias por leernos!