err_connection_refused: Qué es y cómo solucionarlo
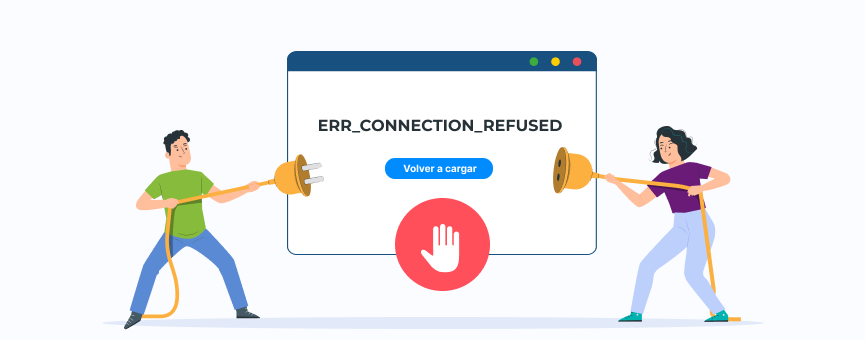
¿Necesitas ayuda para solucionar el err_connection_refused? Si acabas de aterrizar en tu web y se genera este error, no te preocupes. Solucionarlo es mucho más sencillo de lo que parece.
Este mensaje aparece cuando el navegador no es capaz de establecer una conexión con el servidor web, ya sea por un problema de red o incluso una configuración incorrecta de tu sitio.
Si es tu caso, sigue leyendo. A continuación te explico exactamente qué es el err_connection_refused, por qué se muestra este mensaje de error y, lo más importante, cómo solucionarlo paso a paso.
¡Vamos allá!
Tabla de contenidos:
Qué es el err_connection_refused
El err_connection_refused es un mensaje de error del navegador Google Chrome que indica que no es capaz de establecer una conexión con la página web a la que está intentando acceder.
En otras palabras, el navegador intenta acceder a una página web, pero la conexión se rechaza. Si no logra hacerlo en un tiempo determinado, muestra el mensaje err_connection_refused .
Cómo se ve el err_connection_refused
Decimos que el err_connection_refused es un mensaje de error de Google Chrome porque se muestra como tal en este navegador.
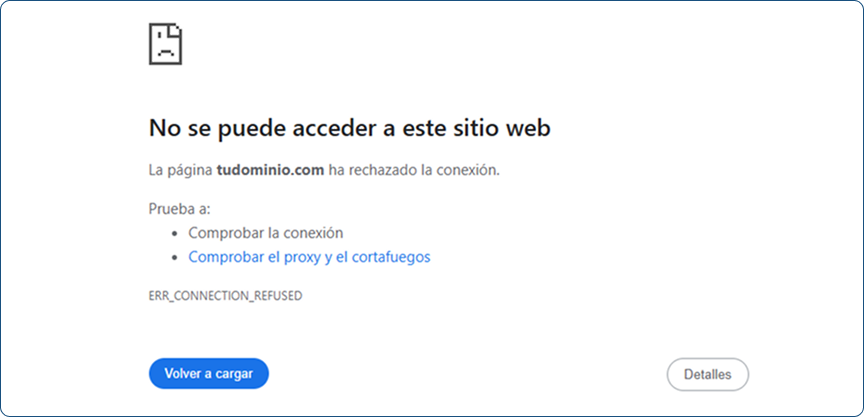
En otros navegadores este error se muestra de forma diferente. Por ejemplo, en Firefox el mensaje que se recibe es No se puede conectar y te da algunas causas que pueden estar provocando este fallo.
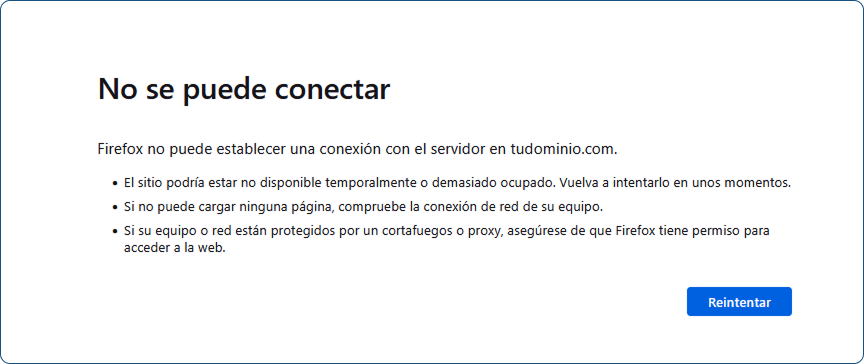
En cambio, en Microsoft Edge el mensaje es del tipo: Vaya… no se puede obtener acceso a esta página.
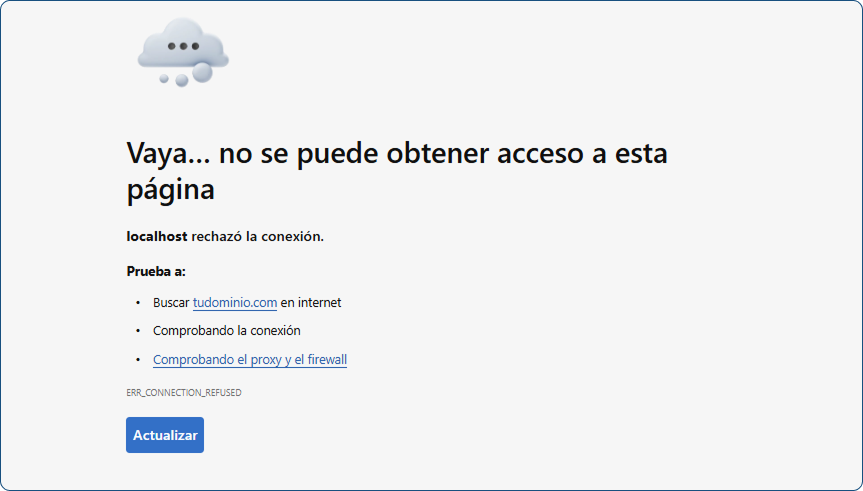
¿Por qué ocurre el err_connection_refused?
Cuando ocurre algo así, seguro que lo primero que piensas es que ocurre algo con el servidor en el que tienes alojada tu web, pero te diré que no es así. Lo más habitual es que el err_connection_refused se produzca por alguno de estos motivos:
- Tienes problemas con el router o hay algún fallo en tu conexión a Internet que interfieren en la conexión entre el navegador y servidor que impiden acceder a la página.
- El firewall o antivirus que utilizas está bloqueando el acceso a la web, posiblemente porque tiene medidas demasiado restrictivas.
- Tienes instaladas extensiones en el navegador que están desactualizadas, corruptas o mal configuradas.
- Se están generando problemas por la caché de DNS, cookies o datos almacenados en tu navegador y provocan conflictos al intentar entrar en determinadas páginas web.
- Utilizar un Proxy o VPN mal configurada puede impedir que el navegador acceda correctamente a tu sitio web.
Cómo solucionar el err_connection_refused
Como ves, las causas que generan el err_connection_refused son muy diversas y lo cierto es que el navegador tampoco nos ofrece mucha información.
Y, aunque te parezca raro, para solucionar este error, primero vamos a descartar la causa menos frecuente o la menos habitual. Básicamente, lo haremos para ahorrarnos tiempo y que sean otros (tu proveedor de hosting) el que te eche una mano con esto 🙂.
1. Comprueba que tu web está operativa
Como te dijimos, lo menos probable es que sea un error a nivel de servidor. Pero lo más fácil y rápido es descartarlo ya en un inicio.
Lo primero que puedes hacer es visitar otra página web. ¿El navegador también muestra un err_connection_refused? Sería demasiada casualidad. En este punto descartaríamos un error en la propia página o en el servidor en la que se aloja.
También puedes verificar que tu web funciona correctamente accediendo a ella desde una conexión de Internet y un dispositivo diferente. Si lo prefieres, también puedes asegurarte de que todo funciona correctamente utilizando alguna herramienta como Down or not.
Si no ves ningún error, pasa al siguiente punto. En el caso contrario, ¡no pierdas el tiempo! Lo mejor es que contactes con tu proveedor de hosting cuanto antes para que lo revisen. Si tienes tu web alojada con nosotros ya sabes que puedes enviarnos un ticket o llamarnos (estamos disponibles las 24 horas) y te echamos una mano para que tu web vuelva a la normalidad lo antes posible.
2. Verifica tu conexión a Internet
El siguiente paso es aegurarte de tu conexión funciona perfectamente y que no hay ninguna caída en la red. Para ello:
- Reinicia tu rúter o desenchúfalo de la toma de corriente unos 20 o 30 segundos y vuelve a conectarlo.
- Accede a tu web desde otra red, por ejemplo, utilizando los datos de tu smartphone o conectándote a una red Wi-Fi diferente.
Ojo, también puedes ejecutar el comando tracert o traceroute, en función del sistema operativo que utilices, para identificar posibles puntos de fallo en la red. Este comando muestra la ruta que siguen los paquetes de datos desde tu dispositivo hasta el servidor de destino, ayudándote a localizar dónde podría estar ocurriendo el problema.
Sé que es una solución bastante de andar por casa, pero localizamos ya el problema nos ahorramos todos los pasos siguientes.
3. Prueba a borrar la caché de DNS
Cada vez que accedes a una determinada web, tu equipo traduce el dominio (tudominio.com) en una dirección IP a través del sistema de nombres de dominio, más conocido como DNS.
Para que este proceso sea mucho más rápido en futuras visitas, el sistema almacena estos datos en caché. Con el paso del tiempo, estos datos almacenados pueden volverse obsoletos o corruptos y provocar problemas a la hora de acceder a una determinada web, por lo que lo ideal es eliminar esta caché de DNS.
Pero, ¿cómo se hace?
Para eliminar los datos de DNS en Windows, tienes que acceder a la terminal del sistema siguiendo estos pasos:
- En el buscador, escribe cmd y presiona «Enter».
- Escribe el siguiente comando:
ipconfig /flushdns
¡Listo! Automáticamente, el sistema elimina la caché de DNS almacenada.
Hecho esto, vuelve a abrir el navegador e introduce tu dominio en el buscador. ¿Ya funciona la página o todavía muestra el err_connection_refused?
Cuando visitas cualquier página web, automáticamente el navegador descarga y guarda información (imágenes, cookies…) para que la próxima vez que accedas la conexión sea mucho más rápida y tengas una buena experiencia de usuario.
Con el paso del tiempo, si no la eliminas, puede generar problemas o interferir en la carga de algunas webs. Por tanto, lo ideal, es que limpies el navegador.
Desde Chrome, puedes hacerlo siguiendo estos pasos:
- En la esquina superior derecha del navegador, abre el menú que está representado mediante tres puntitos verticales.
- En la opción «Más herramientas», haz clic en «Borrar datos de navegación».
- Selecciona los datos que necesitas eliminar. Para solucionar el err_connection_refused, elige el intervalo de tiempo «Desde siempre» y elimines todos los datos de navegación.
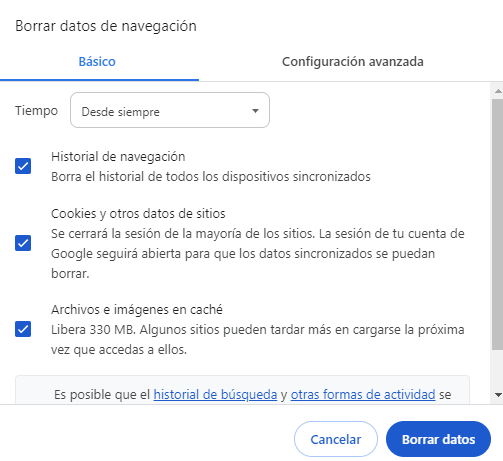
Aunque en Firefox, Safari o Edge el proceso es bastante similar. Si nunca lo has hecho, te dejo esta guía completa sobre cómo borrar la caché de navegador en la que te mostramos cómo hacerlo en los más utilizados del mercado :-).
En este punto, la mayor parte de los casos estarán resueltos, pero si no es tu caso, no desesperes. Probaremos a desactivar el firewall o antivirus.
5. Desactiva el firewall o antivirus
Si utilizas algún programa para protegerte de software malicioso en tu equipo, es posible que alguna configuración que apliquen esté impidiendo el acceso a tu página web. De ahí a que cuando abres tu sitio, el navegador muestre el err_connection_refused.
Para comprobar si es así, desactívalo de forma temporal y comprueba nuevamente si la web funciona.
Pero, ¿cómo lo hago?
Si utilizas el que trae por defecto Windows, es decir, el Firewall de Windows Defender, puedes hacerlo siguiendo estos pasos:
- Abre el panel de control y selecciona la opción «Sistema y Seguridad».
- Ahora accede a Firewall de Windows Defender y cambia la configuración del firewall.
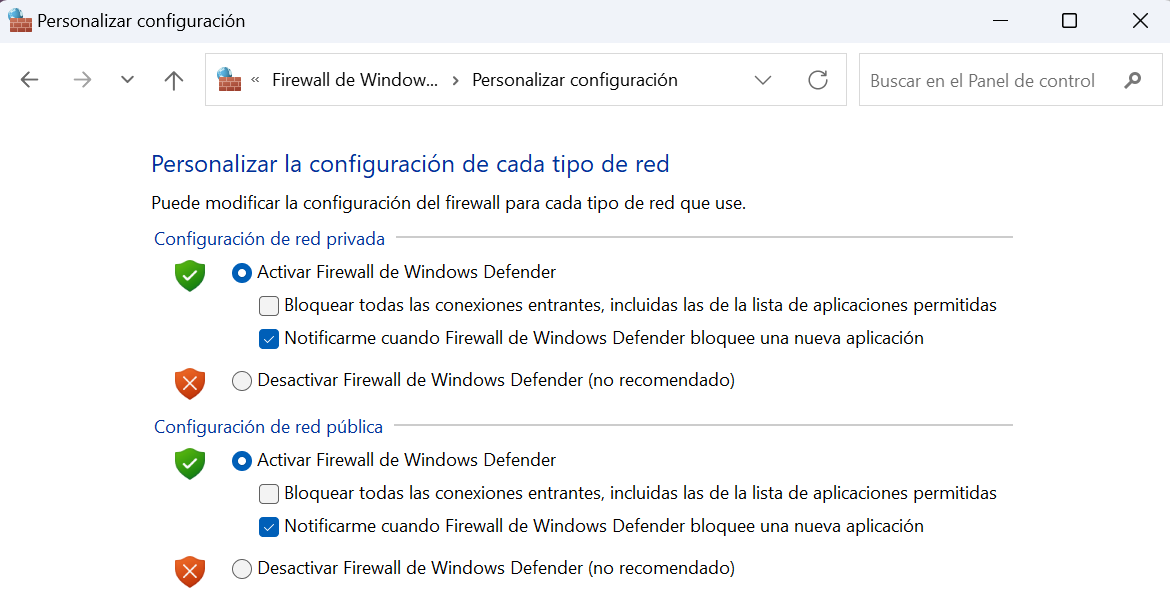
Hecho esto, ¿vuelve a funcionar tu web o sigue mostrando el error? Si ya está operativa, añade la dirección URL de tu web a la lista de excepciones para evitar que te vuelva a ocurrir.
Ojo, desactiva el firewall o antivirus solo de forma temporal para hacer las comprobaciones que necesites. Después, no te olvides de volver a activarlo para no poner en riesgo tu equipo.
En el caso de utilizar un software de pago como, por ejemplo, McAfee, ve a su configuración y elige la opción de detener la protección de forma temporal (10 minutos, 1 hora…) y comprueba si quizá este programa era el culpable del error.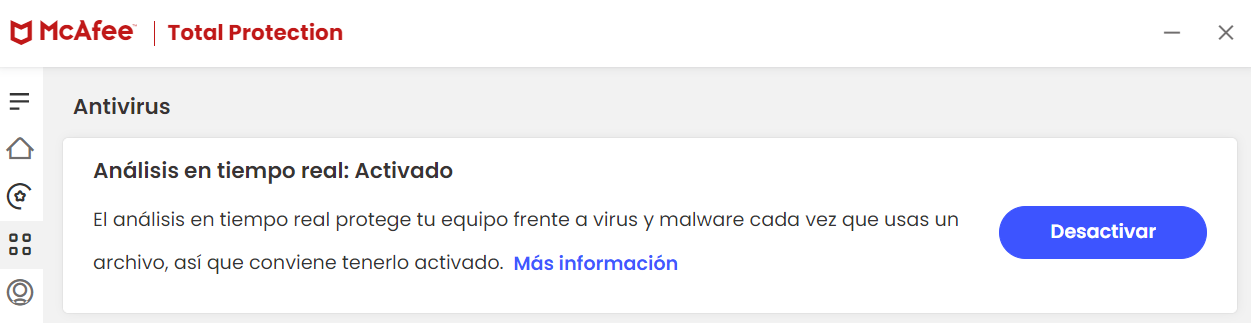
6. ¿Usas una VPN? Desactívala de forma temporal
Si después de haber hecho todos los pasos que mencionamos hasta ahora tu web sigue mostrando el err_connection_refused, entonces vamos a probar a desactivar la VPN de forma temporal.
Aunque la configuración depende de la VPN que utilices, casi todas tienen un botón de apagado. Una vez que la hayas desactivado, abre nuevamente el navegador e intenta acceder a tu web.
¿Funciona? Si es así, ya sabes cuál es la causa del error, si no es así, prueba a desactivar el proxy.
7. Desactiva el proxy
Un proxy actúa de intermediario entre tu equipo y la conexión a Internet. En ocasiones, una mala configuración o un problema puntual puede interferir en la conexión y de ahí que el navegador muestre el err_connection_refused.
En Windows puedes desactivarlo fácilmente para comprobar si es la causa o no del error. Simplemente, sigue estos pasos:
- Accede a la configuración del sistema y selecciona «Red e Internet» – «Proxy».
- Si está activada la sección «Usar servidor proxy», desactívala.
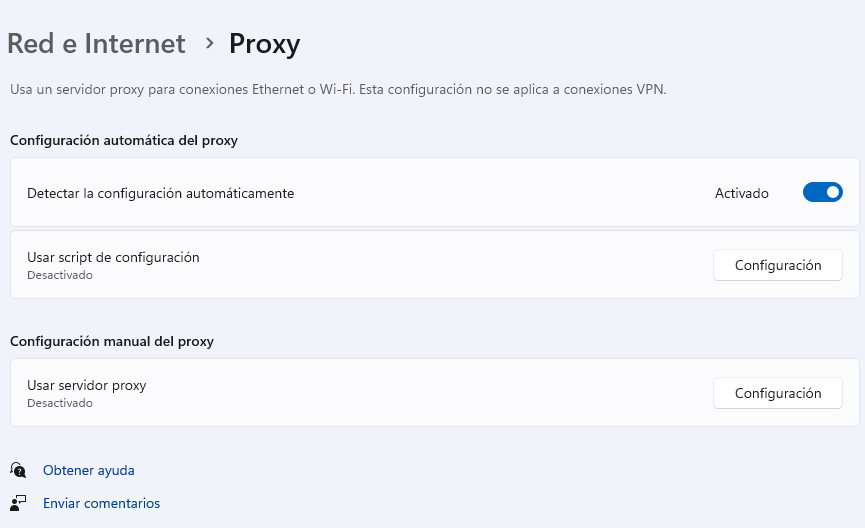
Vuelve a abrir el navegador y carga tu página. ¿Se solucionó el error o sigues teniendo problemas para acceder a tu página?
¿Sigues viendo el err_connection_refused al acceder a tu web?
En este post te mostré las causas y comprobaciones más habituales para solucionar el err_connection_refused, pero es posible que se deba a algo diferente.
Si después de seguir todos estos pasos tu navegador sigue mostrando el error, entonces es el momento de contactar con el soporte técnico de tu proveedor de alojamiento.
En LucusHost ya sabes que estamos disponibles 24/7 para echarte una mano en lo que necesites. Contacta con nosotros por teléfono o email y revisaremos el error para que puedas seguir trabajando sin problemas.
Aun así, si tienes cualquier pregunta o quieres compartir tu experiencia solucionando este error, déjame un comentario aquí abajo y hablamos 🙂 .
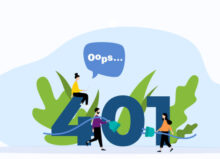
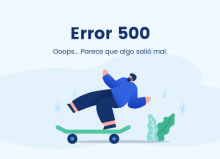
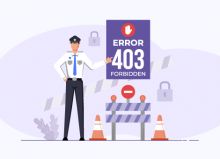
No hay comentarios