Cómo instalar Joomla paso a paso [Tutorial]
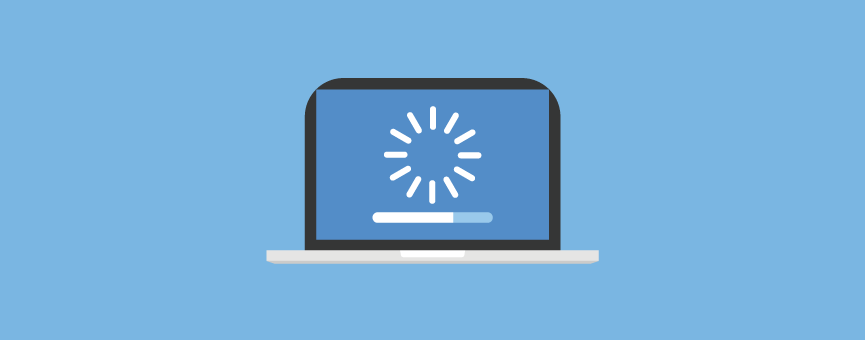
Sabemos que siempre hablamos de WordPress, de cómo trabajar en él, de sus plugins… Así que hoy vamos a dedicarle uno de nuestros artículos a hablar de otro de los CMS más conocidos y utilizados: Joomla. Concretamente, vamos a explicarte cómo instalar Joomla paso a paso en tu plan de hosting web.
Eso sí, antes de empezar queremos que tengas clara una cosa: instalar Joomla está tirado. ¡No te llevará más de 3 minutos! Como sabes, en todos nuestros planes de Hosting Joomla y Hosting SSD incluimos un autoinstalador para que puedas activar la aplicación a golpe de clic. ¿Vemos cómo se hace?
Por cierto, antes de que me olvide, aquí te dejo una comparativa Joomla vs WordPress que te puede ser interesante o ayudarte a decidirte por uno u otro gestor de contenidos para tu web.
Tabla de contenidos:
Tutorial: Instalación de Joomla
Si no sabes cómo instalar Joomla o es la primera vez que contratas un plan de hosting y tienes dudas de cómo manejarte, tranquilo, es muy sencillo.
Solo hay una cosa en la que debes fijarte a la hora de contratar tu alojamiento web. Casi todos utilizan cPanel como panel de control, pero asegúrate de que incluyan un autoinstalador de aplicaciones como, por ejemplo, Softaculous que es el que nosotros ofrecemos, te facilitará la vida un montón.
Es importante que sepas que también puedes realizar la instalación de forma manual (descargando y subiendo por FTP la instalación a tu hosting). El proceso es un poco más laborioso, pero no tiene mucha complejidad. De todas formas, también veremos cómo hacerlo mediante este método.
Después de esta aclaración, entramos en materia. A continuación te mostramos cómo instalar Joomla automáticamente o de forma manual en tu plan de hosting.
A) Cómo instalar Joomla automáticamente
Es el camino rápido para empezar con tu web. Son solo 3 pasos y no te llevará nada de tiempo. Además, verás que es muy sencillo.
1. Accede a tu panel de control
¿Ya tienes tu plan de hosting contratado y activo? Bien, pues ahora accede a cPanel, es decir el panel de control. Si tienes dudas sobre cómo hacerlo, este post puede ayudarte: Cómo entrar al cPanel de mi hosting.
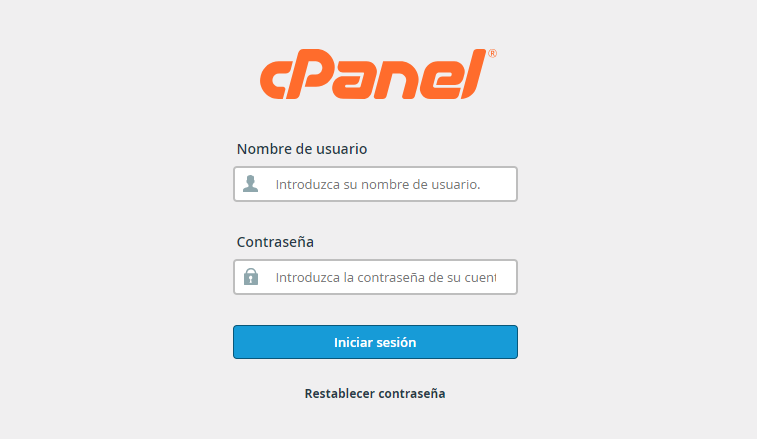
2. Selecciona la aplicación que quieres instalar
Ahora que estás dentro de cPanel, ve al autoinstalador de aplicaciones, en nuestro caso: Softaculous. En esta sección tienes un montón de aplicaciones disponibles para instalar en tu hosting.
Si quieres instalar Joomla, simplemente pulsa sobre el logo y comienza el proceso de instalación.

A continuación se abrirá una nueva ventana como la que te mostramos a continuación, tú simplemente pulsa sobre “Instalar ahora”.
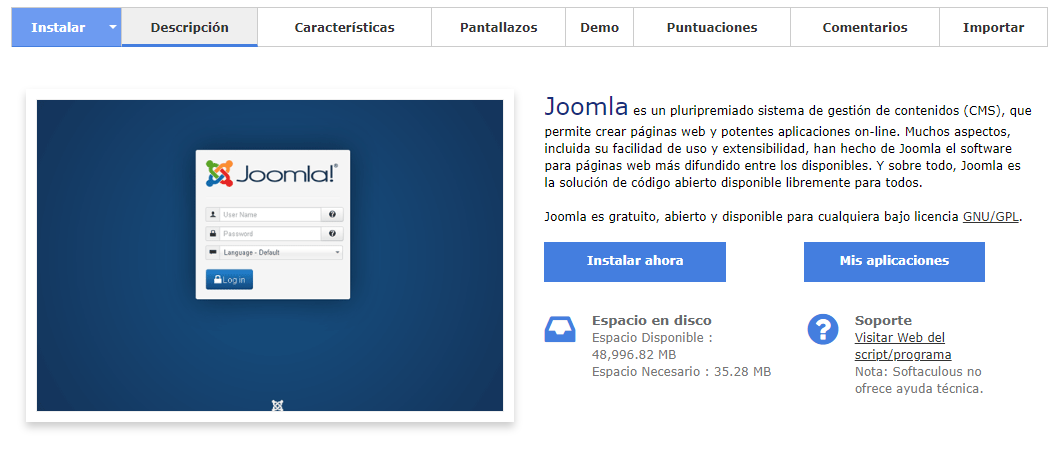
3. Completa el formulario de instalación
Lo primero que tienes que hacer es seleccionar la versión de Joomla y sobre qué dominio quieres instalar la aplicación. Recuerda que, si deseas realizar la instalación en un directorio o ruta del tipo www.tuweb.com/blog, debes indicarlo.
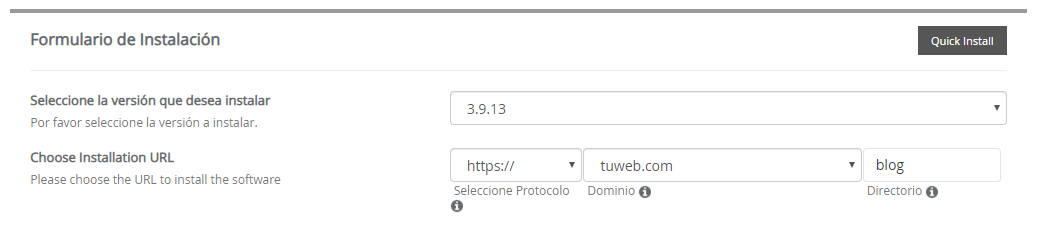
¿Tienes ya el nombre de tu web? Añádelo junto a una descripción de tu sitio.

Ahora establece un usuario y la clave de acceso a tu web. Recuerda que puedes utilizar el generador de contraseñas que te facilita la aplicación para asegurarte de elegir una combinación segura para proteger tu web.
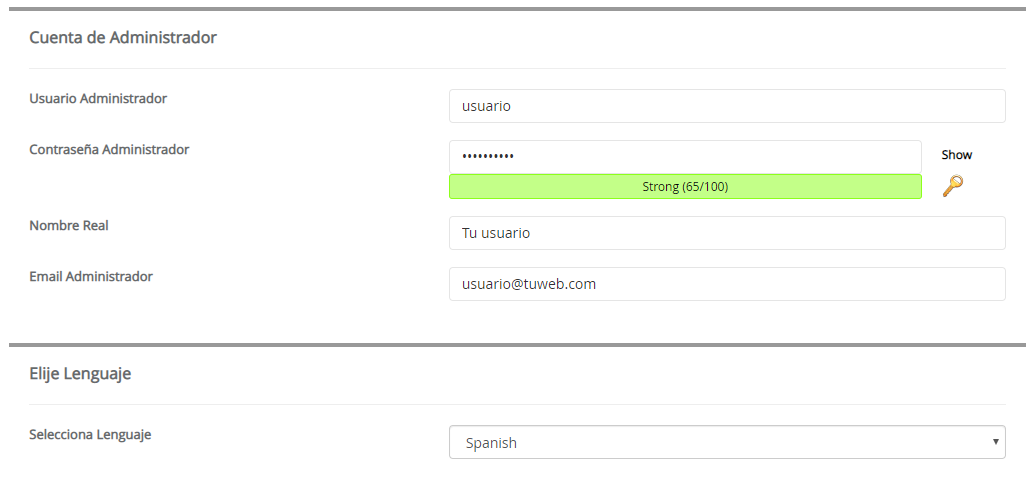
Selecciona el idioma, pulsa sobre “Instalar” y… ¡hecho! Ya tienes Joomla instalado en tu plan de hosting. Ahora puedes acceder al escritorio de Joomla para empezar a personalizar tu web a tu gusto.
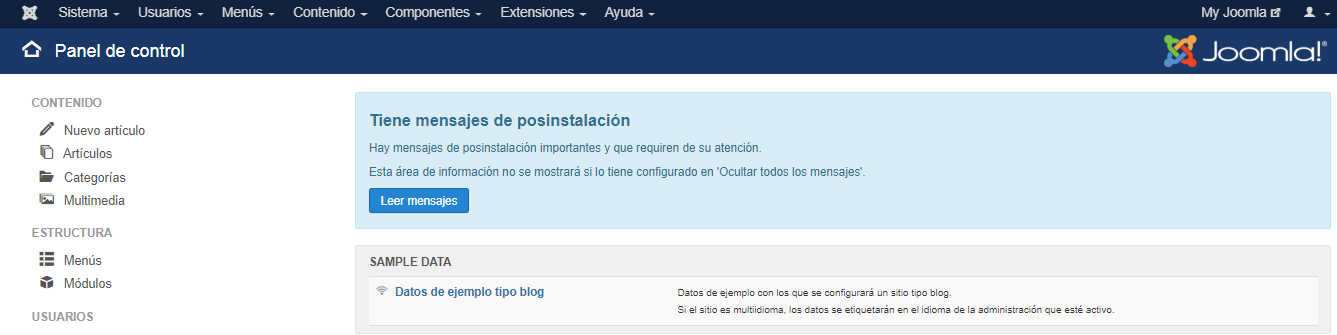
B) Cómo instalar Joomla de manera manual
Aunque no es la forma más rápida de hacerlo, también existe la posibilidad de realizar la instalación de Joomla manualmente. Así que, si tienes curiosidad por cómo se hace o prefieres tomar esta vía, aquí te dejo los pasos de cómo hacerlo.
1º. Accede a la web oficial de Joomla
Simplemente accede a la web oficial de Joomla y descarga la aplicación en tu PC.

2º. Accede a cPanel y crea una base de datos MySQL y un usuario
Quizá sea la primera vez que lo hagas, pero es muy sencillo. Accede a cPanel y, en la sección “Base de datos”, selecciona la opción “Base de datos MySQL”.

Ahora añade el nombre de tu base de datos y pulsa sobre “Crear base de datos”. A continuación, crea los datos de usuario (nombre y contraseña) y pulsa sobre «Crear usuario».
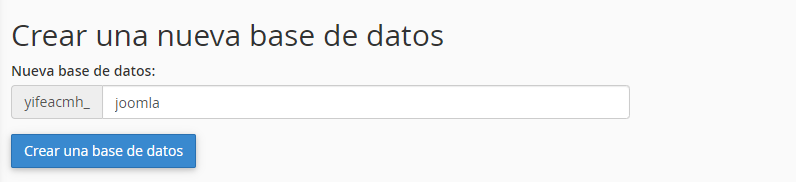
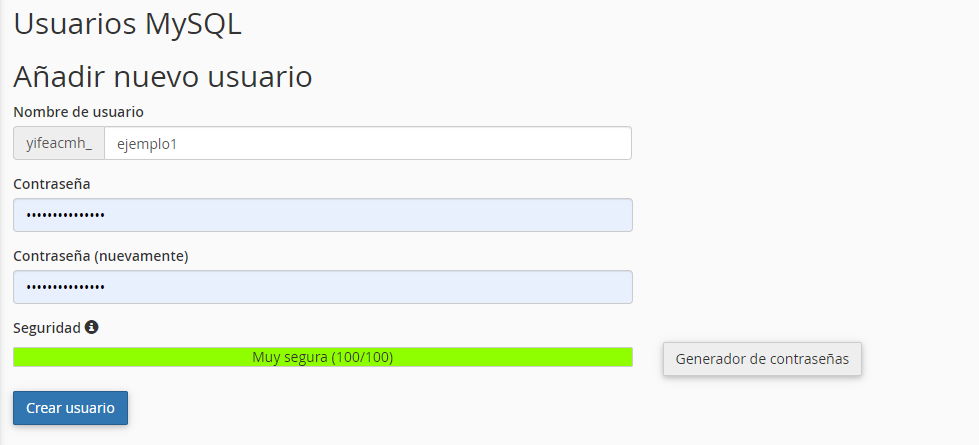
¿Conoces el Error estableciendo conexión con la base de datos que arrojan algunas webs? Muchas veces ocurre porque la base de datos no está conectada con el usuario creado. Así que asegúrate de asociarlo para que todo funcione correctamente.
En la sección “Añadir usuario” selecciona en el primer desplegable el usuario que acabas de crear y, en el segundo, el nombre de la base de datos. Para que se guarden los cambios pulsa sobre el botón “Añadir”.
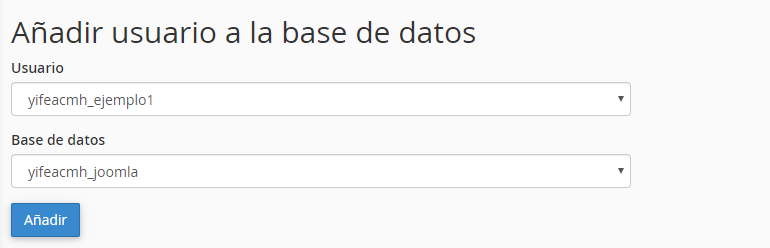
Importante: En cuanto conectes el usuario con la base de datos, asegúrate de asignarle todos los privilegios tal y como te mostramos en la siguiente imagen.
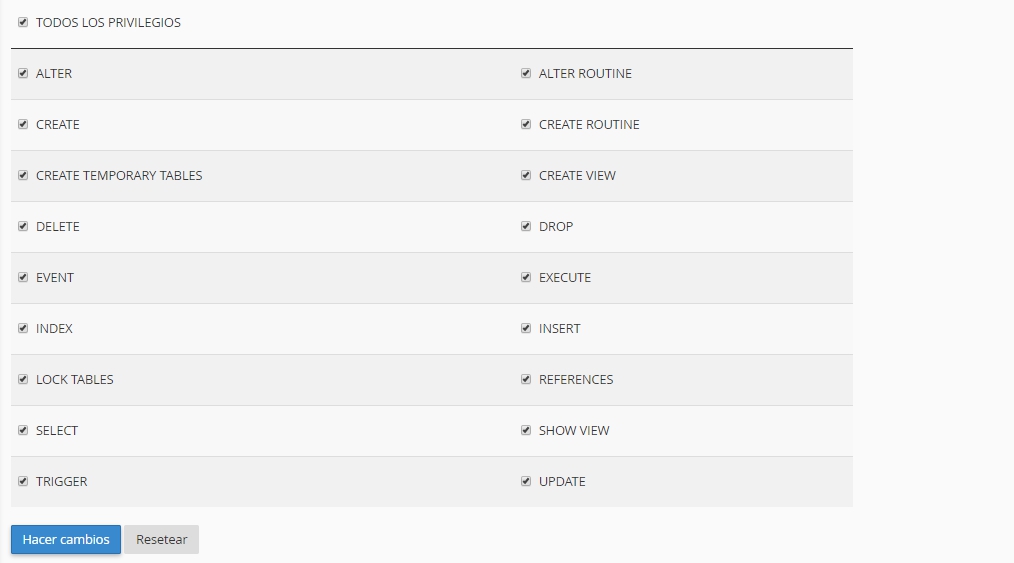
3. Conéctate por FTP a tu plan de hosting
¿Alguna vez utilizaste un cliente FPT? Si la respuesta es negativa, te recomendamos que utilices Filezilla. Es un software que necesitas tener instalado en tu equipo, así que… Ya sabes lo que tienes que hacer, ¿verdad?
Este programa te permitirá conectar tu ordenador al servidor web y para ello necesitas los datos de acceso (que te hemos enviado en el correo de bienvenida).
Una vez que te conectes por FTP tienes que subir los archivos que descargamos de la página oficial de Joomla (punto 1) a la carpeta del dominio principal o public_html. Simplemente arrastra la carpeta desde tu escritorio y espera a que finalice la transferencia.
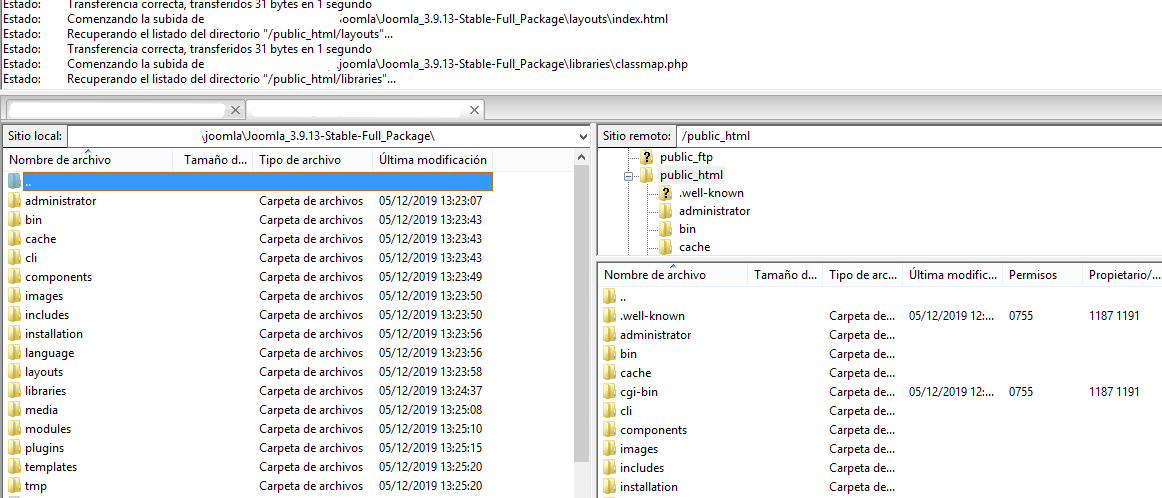
Importante: Si no quieres instalar Joomla en el dominio principal, deberás crear una nueva carpeta del tipo public_html/blog.
4. Ejecuta la instalación de Joomla
Ya casi hemos acabado. Para acabar de instalar la aplicación, Joomla te facilita un asistente de inicio rápido. Para ello simplemente escribe tu dominio en el navegador web y verás una pantalla como la que te muestro a continuación:
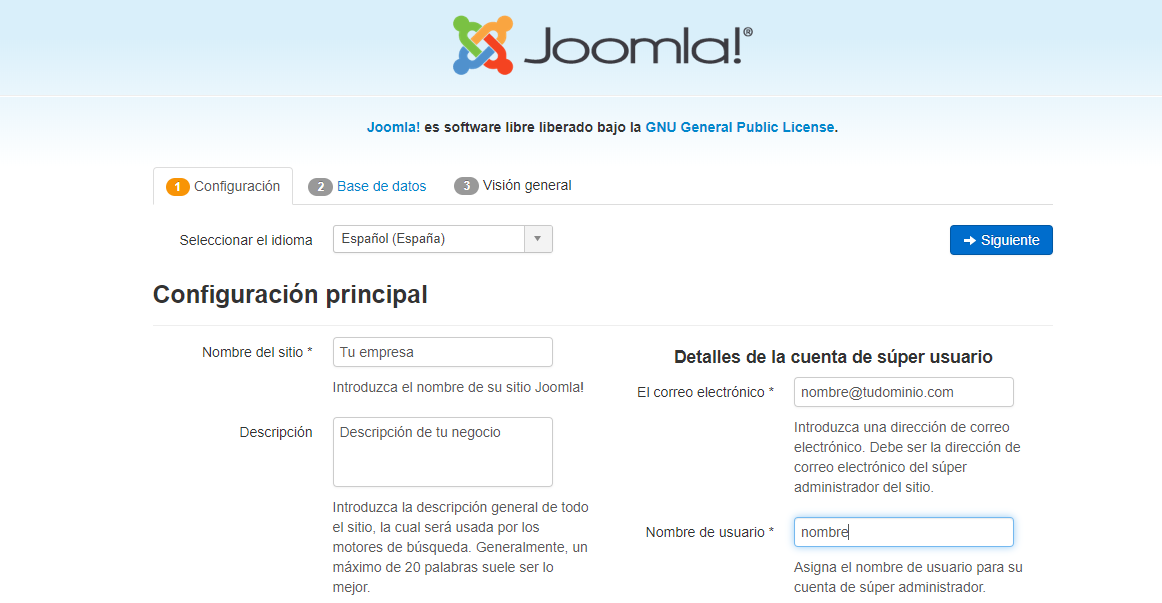
Ahora establece los datos básicos de tu web: idioma, nombre de la web, descripción, correo electrónico que quieras asociar, claves de acceso…
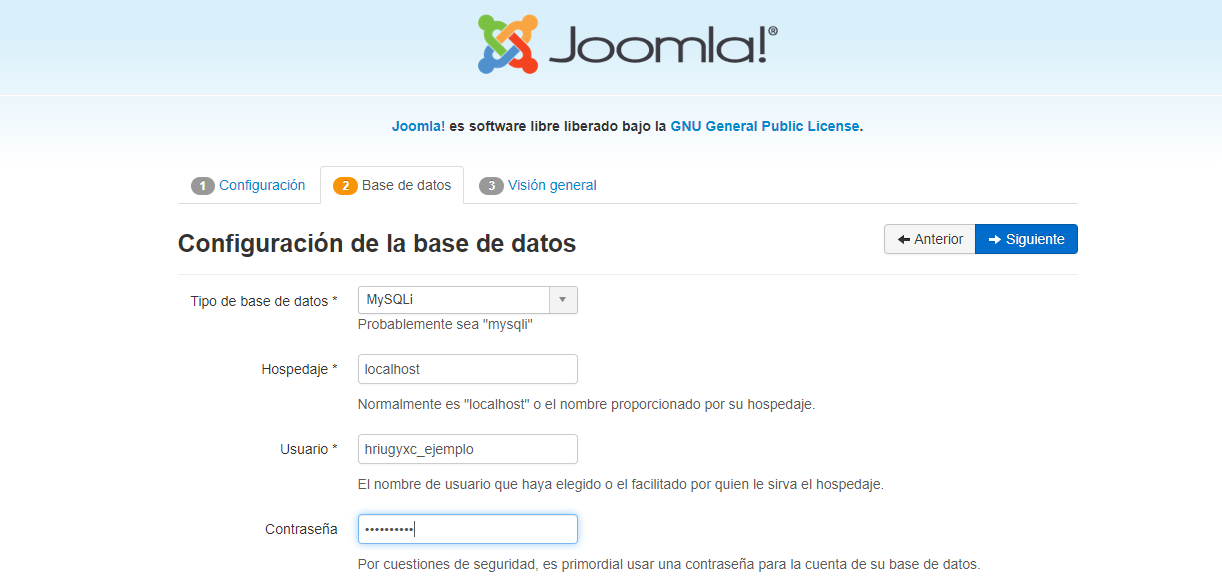
¡Un último paso! Una vez que hayas cubierto la información básica de tu web, Joomla te pedirá que introduzcas los datos de base de datos que hemos creado. Muchos campos ya tienen la información por defecto, tú simplemente añade el nombre de la base de datos, el usuario, la contraseña y el prefijo de las tablas.
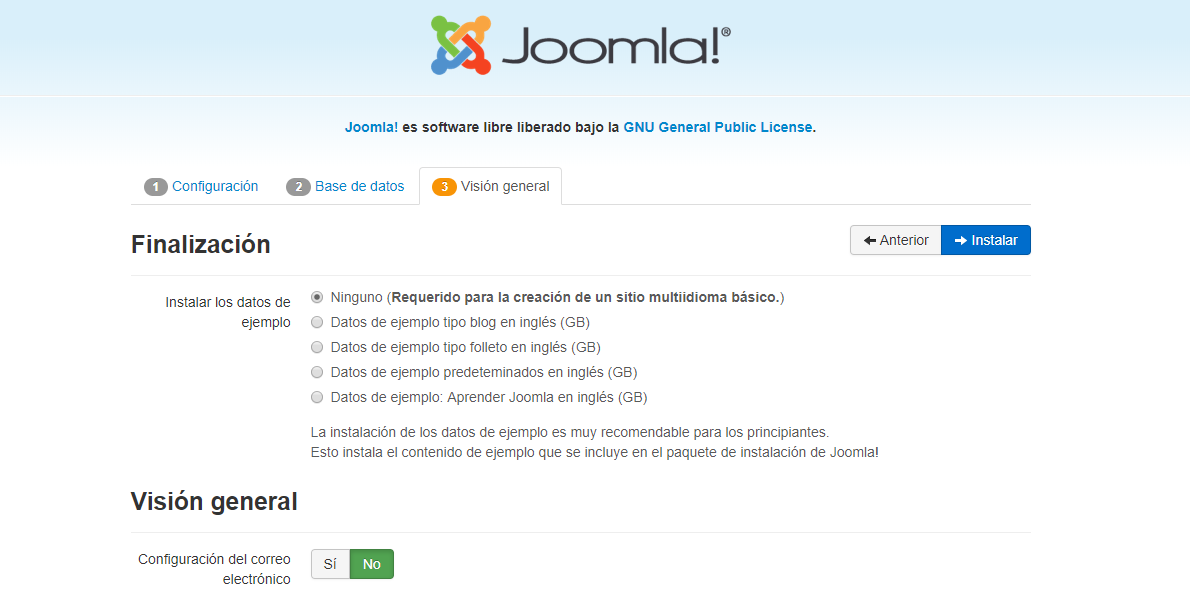
Revisa que todos los datos estén correctos y finaliza la instalación. Directamente irás al escritorio de Joomla para poder empezar a trabajar en tu web.
Recapitulando…
Instalar Joomla en tu hosting es un proceso bastante sencillo, sobre todo si tu plan de alojamiento web incluye un autoinstalador de aplicaciones como Softaculous. En solo un par de clics tienes la aplicación lista para utilizar.
Como ocurre siempre, en lugar del autoinstalador puedes elegir hacerlo de manera manual. Como acabamos de ver no es nada complicado, aunque sí es bastante más laborioso. Tienes que descargar la aplicación en tu PC, crear una base de datos MySQL y un usuario, conectarte al servidor por FTP y, por último, ejecutar la aplicación.
Si estás acostumbrado a trabajar con cPanel, lo harás en un abrir y cerrar de ojos, pero si no es así y necesitas ayuda, ya sabes que puedes contactar con nosotros para que te echemos una mano 🙂
![Cómo instalar un tema en Moodle [Guía paso a paso] Cómo instalar un tema en Moodle](https://www.lucushost.com/blog/wp-content/uploads/2020/11/instalar-un-tema-en-moodle-220x159.png)
![Cómo instalar Moodle [Guía paso a paso] Cómo instalar Moodle](https://www.lucushost.com/blog/wp-content/uploads/2020/06/como-instalar-moodle-220x159.png)
![Cómo instalar Drupal [Guía paso a paso] Instalar Drupal [Guía paso a paso]](https://www.lucushost.com/blog/wp-content/uploads/2023/03/guia-instalar-drupal-220x159.png)
No hay comentarios