Cómo instalar un tema en Moodle [Guía paso a paso]
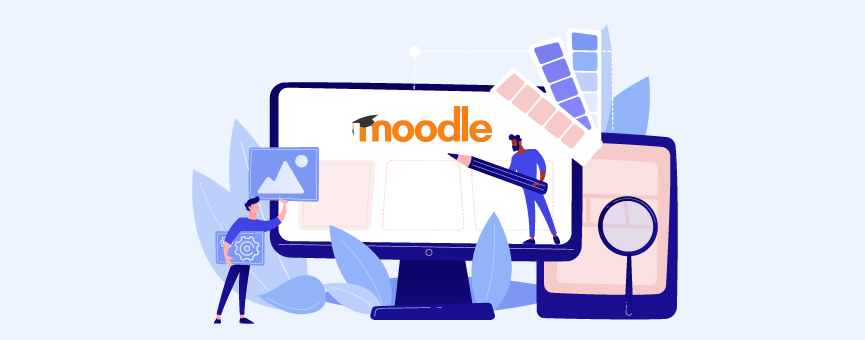
- 43shares
- Facebook0
- Twitter17
- LinkedIn19
- Buffer7
Si acabas de empezar con Moodle es normal que todavía te surjan algunas dudas. Una de las más comunes en nuestros clientes es cómo instalar un tema en Moodle, así que hoy toca hablar de esto.
Sé que para todos los que trabajáis con esta plataforma habitualmente, instalar un tema en Moodle os parece de lo más sencillo, pero para todos aquellos que os estáis iniciando tener una guía a mano con todos los pasos para realizar la instalación de la plantilla os vendrá de perlas, o eso espero…
Por cierto, antes de empezar, te dejo por aquí dos guías que también te pueden ayudar si aún estás un poco verde con Moodle:
Dicho esto, vamos al tema. A continuación te explico cómo instalar un tema en Moodle y antes algunos aspectos básicos que debes tener en cuenta al escoger tus temas de Moodle.
¡Empezamos!
Tabla de contenidos:
¿Qué debo tener en cuenta antes de instalar un tema en Moodle?
Antes de instalar un tema en Moodle, es necesario tener en cuenta algunos aspectos básicos que podrían condicionar el funcionamiento y el rendimiento de tu plataforma de formación online.
1. Elige una plantilla ligera
Cada segundo cuenta y, si no quieres que tus usuarios abandonen tu sitio antes de tiempo o tengan una mala experiencia de usuario, elige un tema que no ralentice los tiempos de carga ni afecte al rendimiento de tu plataforma de e-learning.
2. Diseño adaptable o responsive
No te sorprenderá si te digo que uno de los principales dispositivos que utilizamos para navegar es el móvil, ¿verdad? No nos separamos de nuestro smartphone en ningún momento e incluso lo utilizamos para tareas de formación online, así que es un tamaño que siempre debes tener en cuenta. También las tablets o incluso lectores tipo Kindle son muy utilizados en este ámbito.
Un diseño responsive te va a garantizar que tu tema de Moodle se vea y funcione bien en cualquier dispositivo, lo que es imprescindible si quieres tener una web accesible y usuarios satisfechos.
Por eso, lo ideal es que pruebes la plantilla de Moodle en todo tipo de dispositivos. Puedes hacerlo con el inspector de elementos (pulsando en F12), pero lo más recomendable es que elijas una de estas herramientas para probar tu web en móviles. ¡Así es mucho más fácil!
3. Elige un tema limpio
Ya sé que el diseño de tu plataforma Moodle es algo muy personal y que, si se trata de una empresa o universidad, ha de adaptarse al las guías de estilo de la marca, pero también debes tener en cuenta que en una plataforma de formación online la disposición de elementos y las pocas distracciones con elementos innecesarios son claves para una experiencia positiva.
Escoge un tema de Moodle limpio y bien organizado que facilite la navegación y permita a los alumnos centrarse en el contenido del curso sin distracciones ni dificultades añadidas.
4. Elige un hosting de calidad
Aunque lo he dejado en último puesto, no quiere decir que sea lo menos importante. El hosting o alojamiento web serán los cimientos sobre los que se va a construir tu plataforma Moodle, así que lo mejor es que te hagas con un servicio especializado y optimizado en esta aplicación.
Los planes de Hosting Moodle son perfectos para empezar, ya que puedes escalarlos a golpe de clic si en algún momento necesitas más recursos y, además, tienes soporte 24/7 por si, en algún momento del día o de la noche, necesitas que te echemos un cable con tu web.
Cómo instalar un tema en Moodle
Después de estas recomendaciones básicas para elegir la plantilla de tu web, toca entrar en materia. Veamos cómo instalar un tema en Moodle.
Yo en esta guía voy a ir paso a paso, desde descargar el tema de Moodle hasta completar el proceso de instalación. ¡Verás que es muy fácil!
1. Descarga el tema de Moodle
Aquí tienes dos opciones, comprarlo o descargar gratis el tema de Moodle a través de su repositorio oficial.
Si optas por esta última opción, que es la que vamos a utilizar en este ejemplo, debes acceder al directorio de plugins de Moodle y elegir el tema que mejor se adapte a tu web.
Espera un momento… ¿Al directorio de plugins de Moodle? Sí, en Moodle los temas son considerados como un tipo de plugin; de hecho, el proceso de instalación es prácticamente el mismo.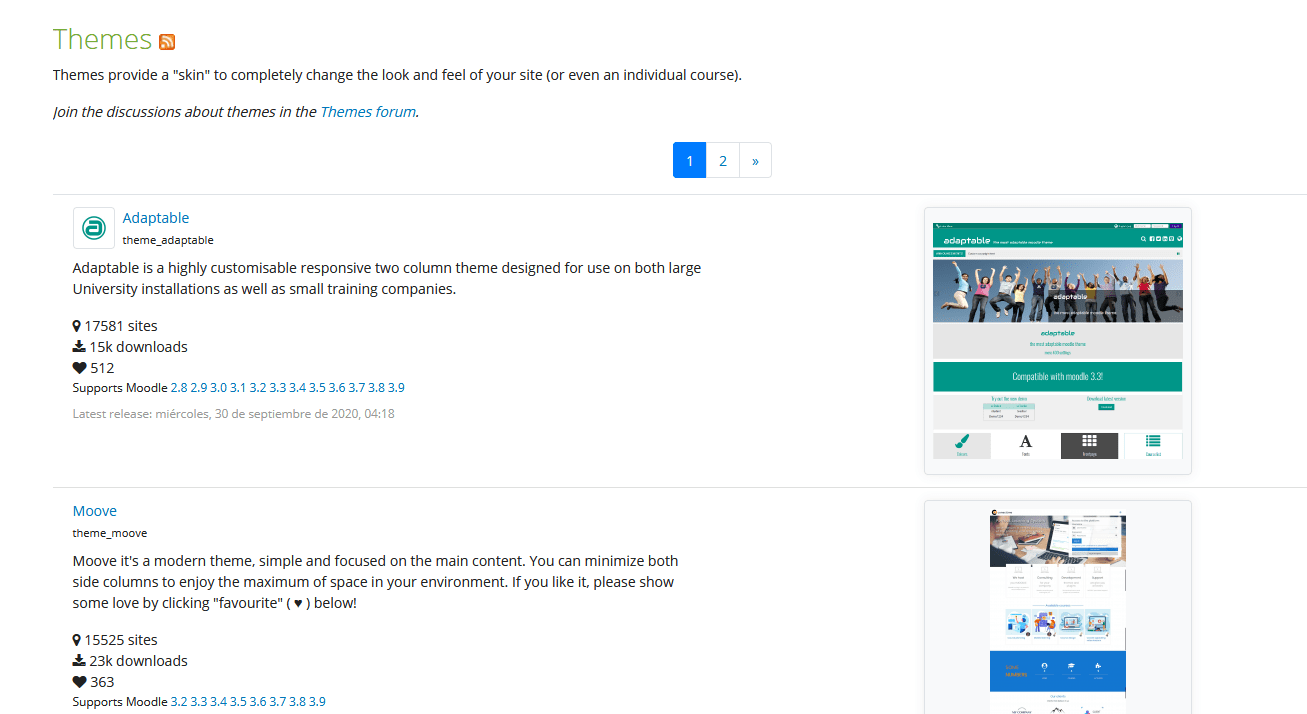
Una vez que hayas elegido el diseño, vamos a descargar el tema de Moodle. Para ello, pulsa sobre la plantilla y haz clic en la pestaña «Versiones». Es importante seleccionar la versión del tema que se ajuste a la versión de tu plataforma Moodle. Por último, pulsa en «Download» para descargar el tema.
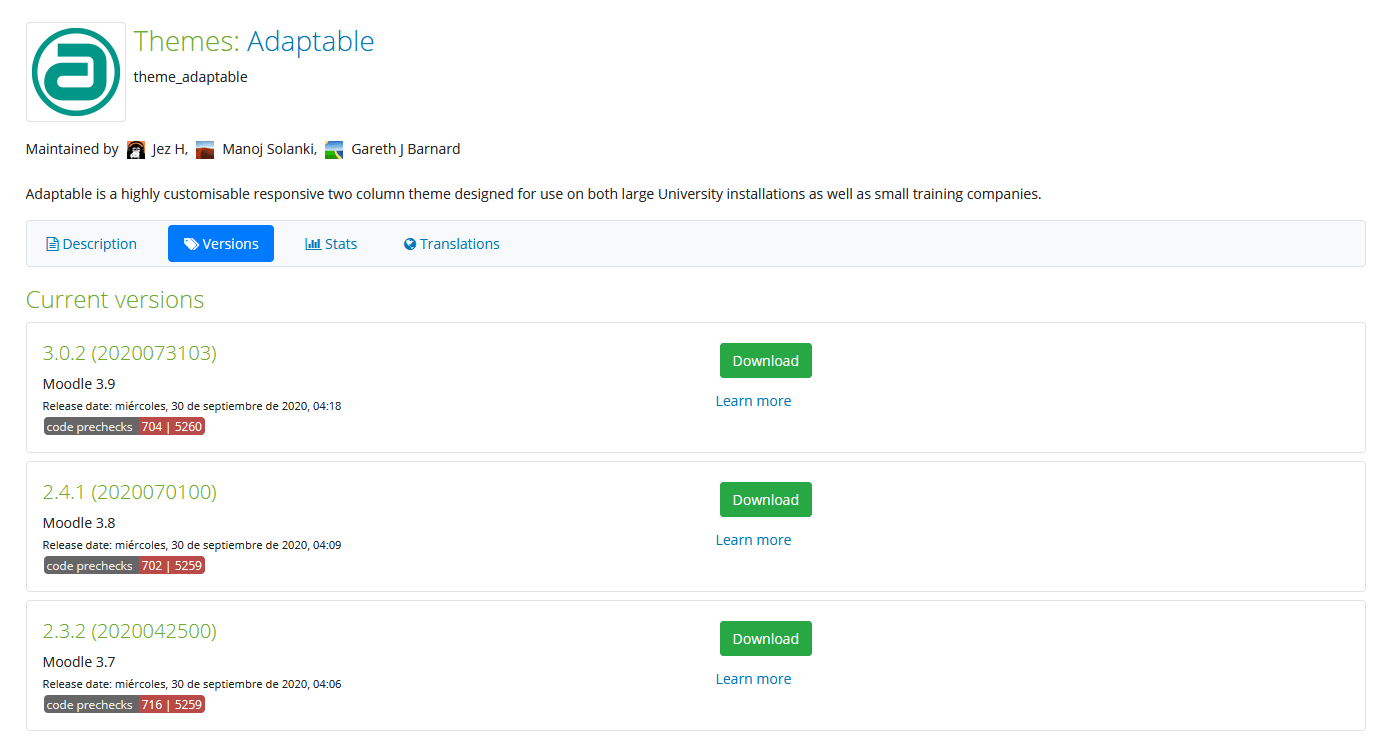
2. Instala el tema en Moodle
Bien, ya tenemos descargado el tema de Moodle, ahora solo nos queda subirlo a la carpeta /theme de tu instalación. Para ello, tienes dos opciones:
- Subir el tema de Moodle por FTP
- Subir el tema de Moodle a través del Administrador de archivos de cPanel
Yo voy a explicarte cómo hacerlo usando los dos métodos, tú elige el que te sea más cómodo
A) Sube el tema de Moodle por FTP a tu hosting
Si quieres subir tu tema a Moodle por FTP, tienes que tener instalado en tu equipo un cliente como FileZilla y tener descomprimido el tema de Moodle que descargamos en el apartado anterior.
Conéctate por FTP a tu hosting y accede a la carpeta /theme de tu instalación de Moodle y sube la carpeta con todos los archivos del tema que descargaste (recuerda descomprimirla antes de subirla). Una vez que finalice la transferencia de los datos, puedes pasar directamente al siguiente apartado: Selecciona el tema en Moodle.
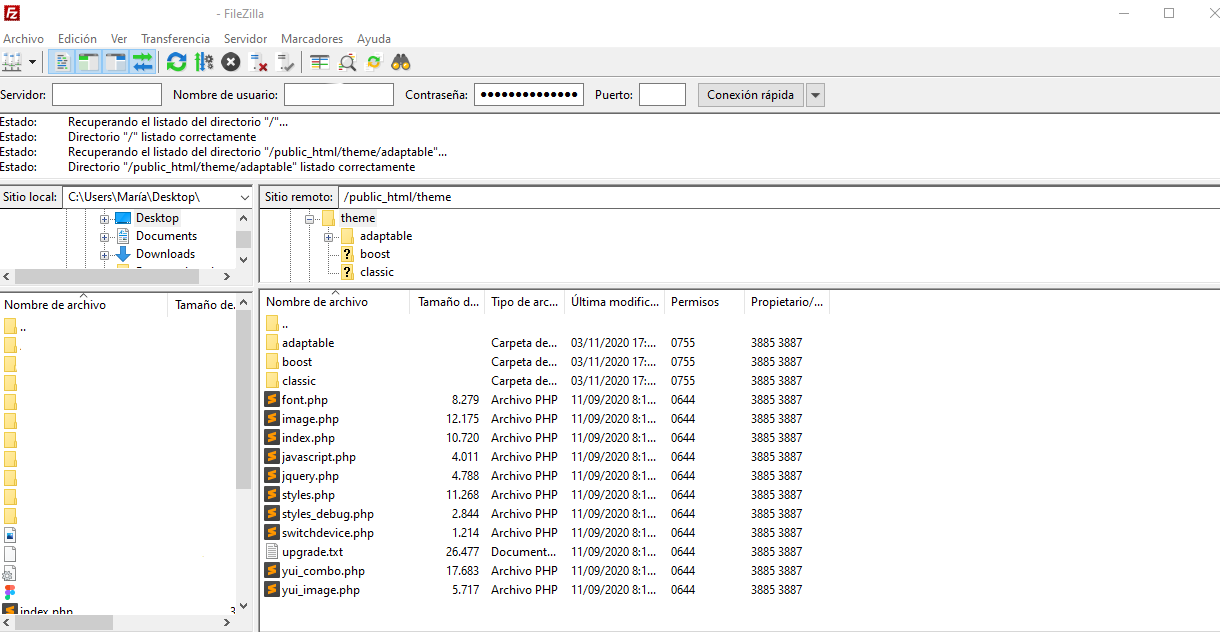
B) Sube el tema de Moodle utilizando el Administrador de archivos de cPanel
Lo primero que tienes que hacer es acceder a cPanel y localizar el icono «Administrador de archivos». Haz clic en él.
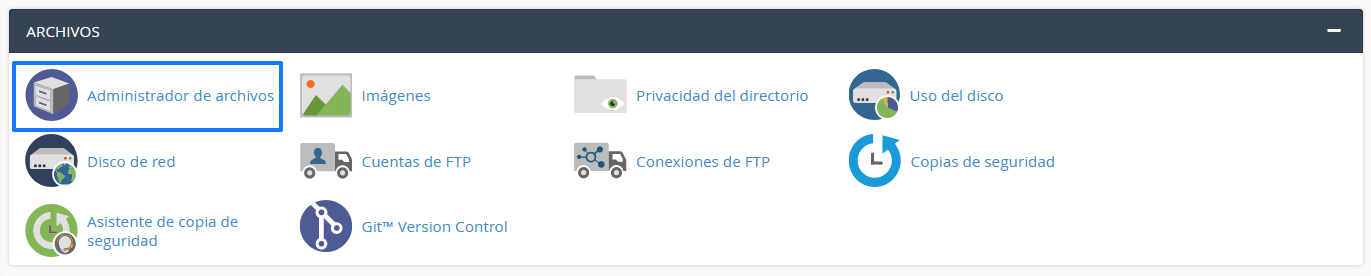
Se abrirá una nueva pantalla que te permitirá acceder a los ficheros de Moodle y subir tu tema. Para ello, selecciona el directorio en el que instalaste Moodle y abre la carpeta theme. A continuación, pulsa sobre el icono «Cargar» para realizar la subida del tema.
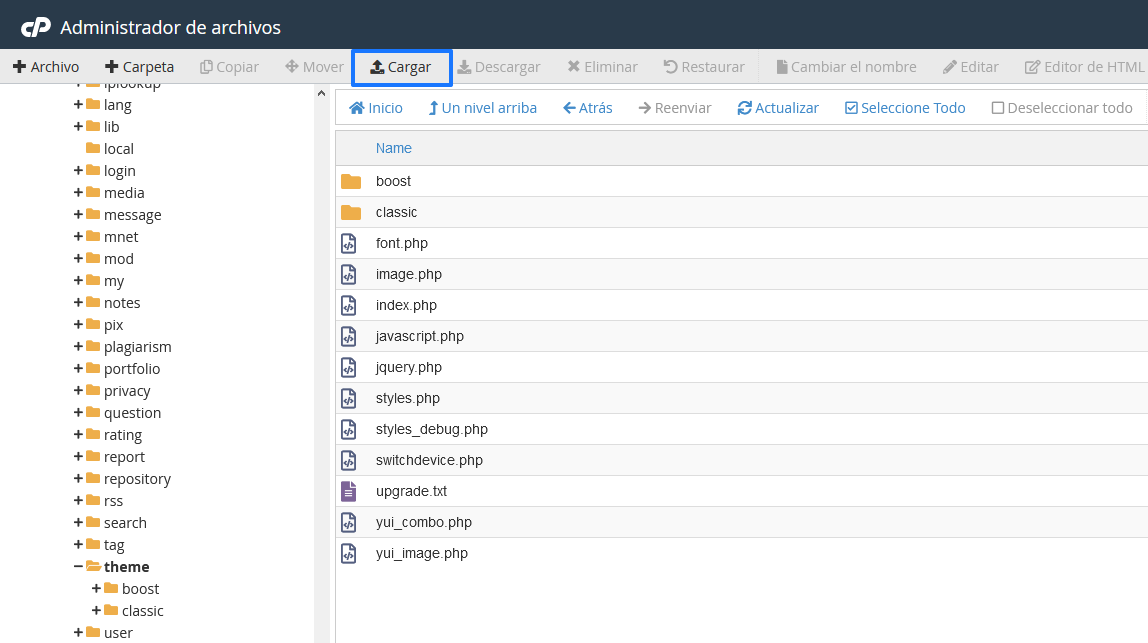
Selecciona el tema para Moodle que descargaste en el apartado anterior (comprimido) y espera a que se complete la subida. Después, pulsa en Volver.
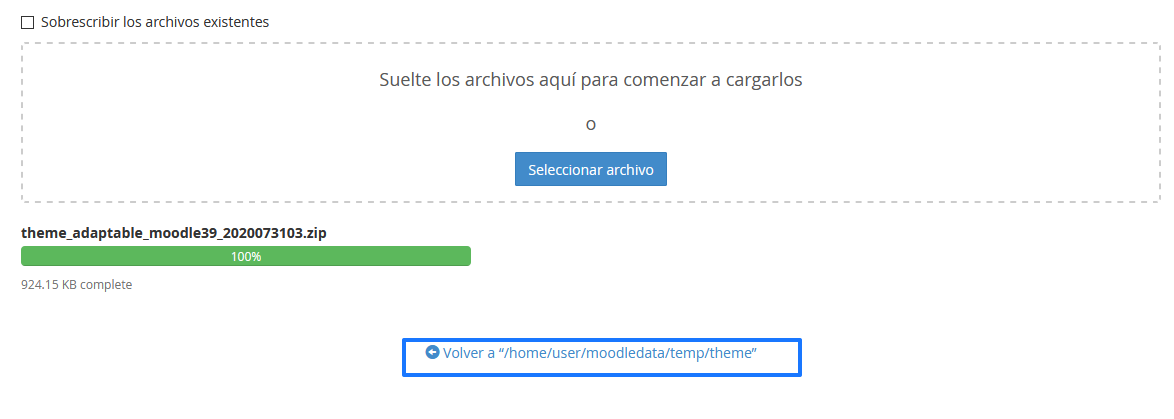
Verás que ya tienes subida la carpeta con todos los ficheros del tema de Moodle que descargaste, solamente tienes que descomprimirla. Para ello, selecciónala y, pulsando en el botón derecho del ratón, haz clic en «Extract».
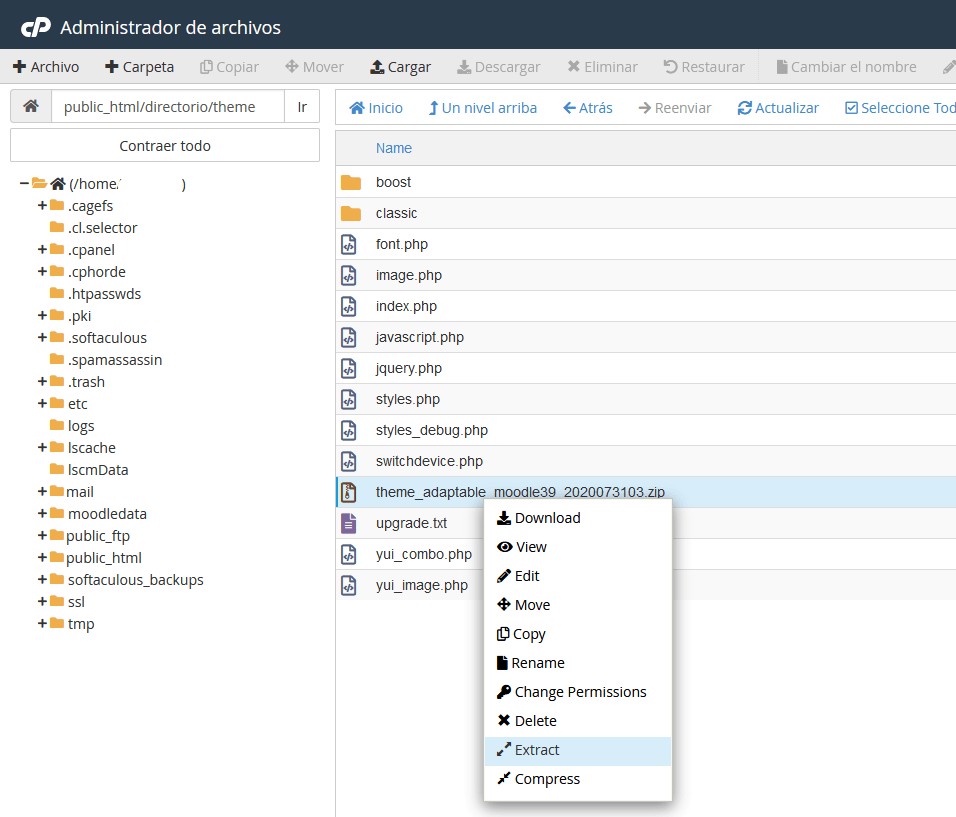
Por último, elimina la carpeta en formato .zip y ¡listo! Ya tienes tu tema instalado en Moodle.
Nota: Si es nunca has utilizado esta opción de cPanel y siempre has sido más de utilizar FileZilla, te recomiendo que le eches un ojo a esta guía que tenemos publicada. Es una herramienta muy completa y muy intuitiva para gestionar el contenido de tu hosting: Cómo funciona el administrador de archivos de cPanel.
3. Selecciona el nuevo tema en Moodle
Las versiones posteriores a Moodle 3.2 traen activado, por defecto, el tema Boots. Entonces, tenemos que cambiar la plantilla que está seleccionada por la que acabamos de instalar. Este último paso es muy sencillo.
Accede a Moodle y, en la sección «Administración del sitio», ve a «Apariencia». Ahora localiza a la opción «Temas» y elige «Selector de temas».
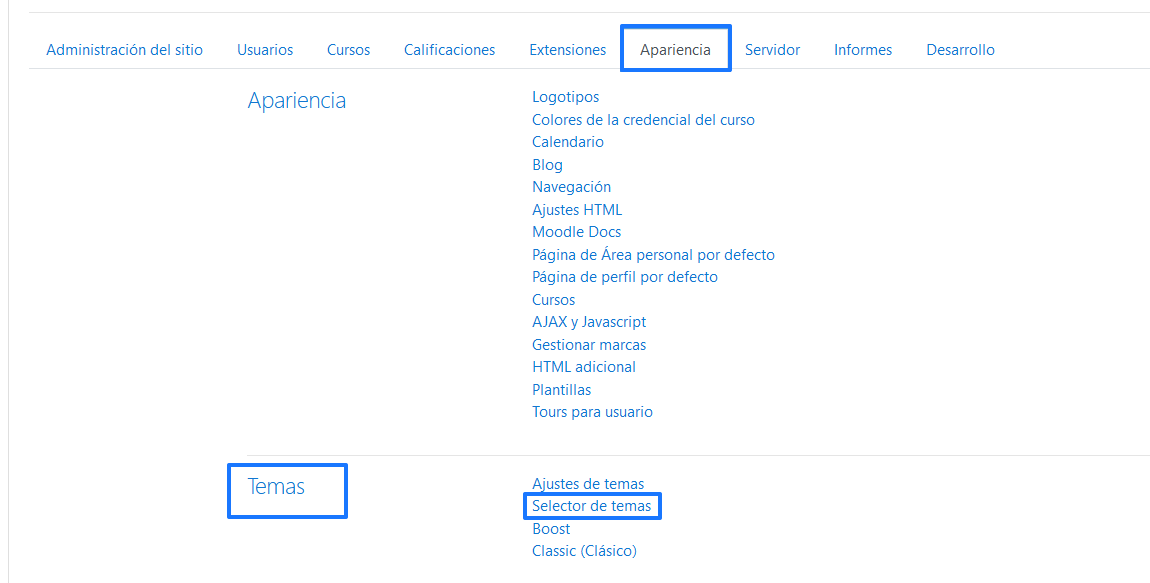
Verás que se abre una nueva pantalla en la que se muestra el tema que tienes actualmente y en qué dispositivos, pero también la opción «Cambiar tema». Haz clic sobre ella.
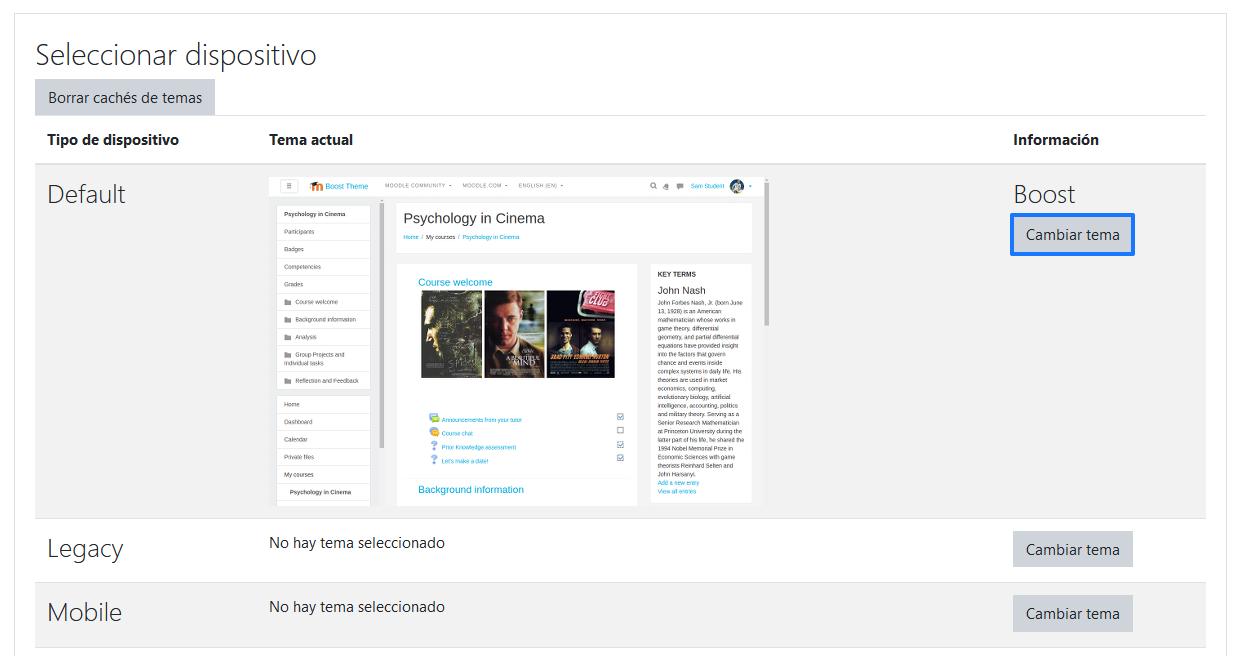
Ya solo nos queda elegir la plantilla que hemos instalado en Moodle y pulsar en «Usar tema», tal y como te mostramos a continuación:
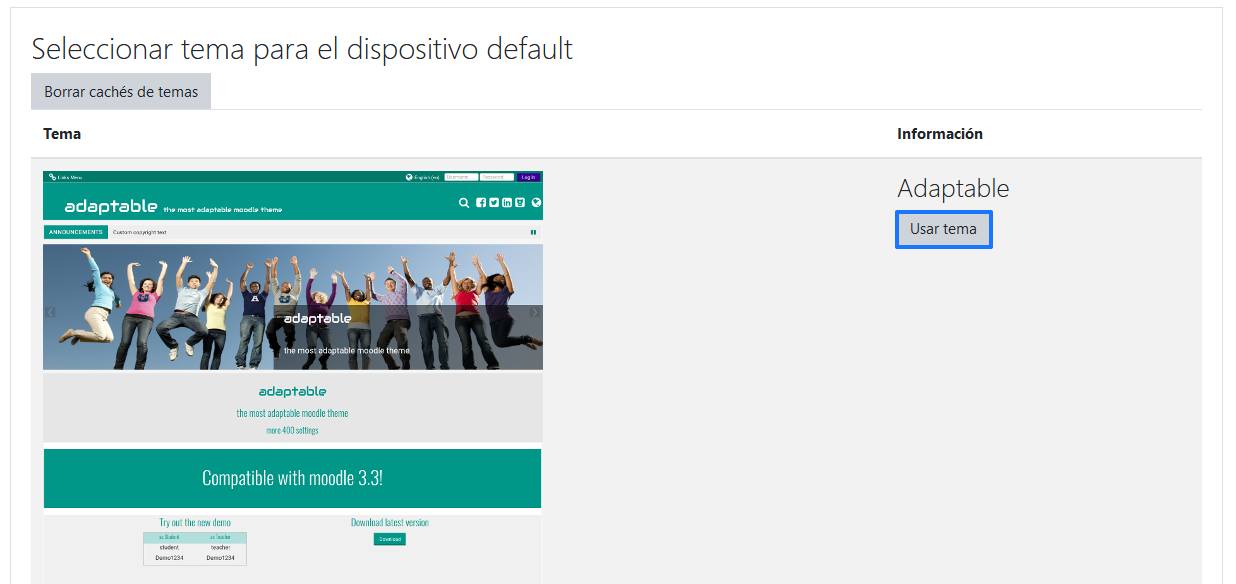
¡Hecho! Si has seguido todos los pasos, ya tienes tu tema de Moodle instalado correctamente y listo para trabajar en él
Instalar temas en Moodle no tiene mayor misterio
En esta guía te hemos explicado paso a paso cómo instalar un tema en Moodle, utilizando un cliente FTP como FileZilla y también a través del Administrador de archivos de cPanel. Al abarcar ambas opciones, parece un poco tedioso, pero realmente lo podemos resumir en únicamente tres pasos:
- Descargar el tema de Moodle
- Instalar el tema de Moodle en la plataforma (carpeta /theme)
- Seleccionar el tema nuevo en Moodle
Así parece mucho más sencillo, ¿verdad? De todas formas, ya sabes que si tienes algún error o necesitas ayuda, déjame un comentario aquí abajo y te echo una mano
- 43shares
- Facebook0
- Twitter17
- LinkedIn19
- Buffer7



![Cómo instalar Moodle [Guía paso a paso] Cómo instalar Moodle](https://www.lucushost.com/blog/wp-content/uploads/2020/06/como-instalar-moodle-220x159.png)
![Cómo instalar Drupal [Guía paso a paso] Instalar Drupal [Guía paso a paso]](https://www.lucushost.com/blog/wp-content/uploads/2023/03/guia-instalar-drupal-220x159.png)
![Cómo actualizar Drupal [Guía paso a paso] Cómo actualizar Drupal](https://www.lucushost.com/blog/wp-content/uploads/2023/03/actualizar-drupal-220x159.png)

Eduardo Leiva
Posted at 22:55h, 07 septiembreSeguí las instrucciones, sin embargo, cuando presiono el botón de cambiar tema, solo me muestra los temas Boost y Clásico, no me muestra más temas. Estoy usando Moodle 4.03 en hosting instalado en Bluehost.
María Acibeiro
Posted at 10:55h, 08 septiembreHola Eduardo,
Al no tener tu Moodle alojado en nuestro hosting, no puedo acceder a tu aplicación para revisar el motivo por el cual el tema no se instala correctamente. Lo ideal es que contactes con tu proveedor de hosting y lo revisen. ¡Un saludo!
MAYA
Posted at 23:23h, 27 junioHOLA..
COMO PUEDO SUBIR TEMAS DE CLAS ROOM A MODLE
María Acibeiro
Posted at 11:02h, 04 julioHola Maya, en principio tendrías que realizar una migración de lo que tengas subido en Classroom de Google. De momento no tenemos ningún artículo sobre cómo hacer esta tarea o enlazar los temas a este gestor de contenidos, pero si tienes tu Moodle alojado con nosotros, no dudes en escribirnos a soporte@lucushost.com y te echamos una mano