Cómo borrar la caché en PrestaShop
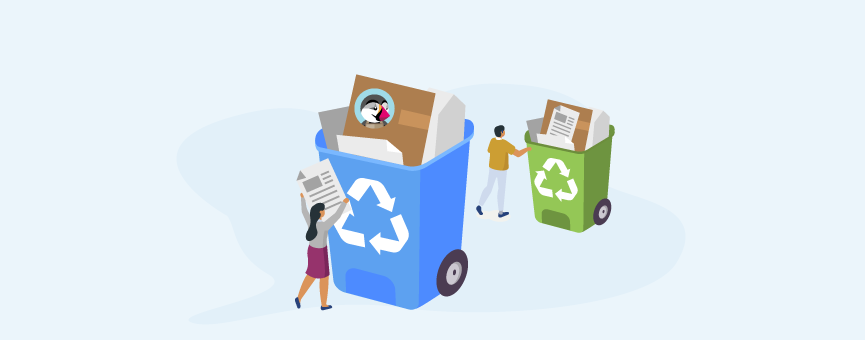
- 29shares
- Facebook0
- Twitter14
- LinkedIn13
- Buffer2
Si acabas de hacer cambios en tu tienda online y quieres que sean visibles de inmediato para tus visitas, es necesario eliminar o borrar la caché de PrestaShop.
Es normal que si estás empezando con tu ecommerce esto de la caché te suene a chino, así que, antes de pasar a la parte práctica, quiero que entiendas para qué sirve un sistema de almacenamiento en caché y por qué es importante que lo tengas activado en tu web.
Aclarado esto, veremos paso a paso cómo borrar la caché en PrestaShop.
¡Vamos a ello!
Tabla de contenidos:
¿Cómo funciona el sistema de caché en PrestaShop?
La caché de PrestaShop se encarga de compilar todos los archivos de tu tienda y crear una versión HTML de la misma para que, cada vez que un usuario realice una petición, se le pueda entregar este contenido sin tener que realizar una petición al servidor.
Esto permite recortar enormemente los tiempos de carga y mejorar el rendimiento de tu aplicación. Por tanto, si quieres ofrecer una buena experiencia de usuario y, de paso, mejorar tu visibilidad en los buscadores como Google, es muy recomendable tener activada la caché en PrestaShop.
Lo único que debes tener en cuenta es que, si haces cambios en tu página y quieres que se muestren de inmediato a tus visitas, no puedes olvidarte de vaciar los archivos que están almacenados en caché. Además, limpiar la caché de PrestaShop también es útil para resolver diversos problemas:
- Contenido desactualizado que sigue mostrándose.
- Cambios en el diseño o funcionalidad que no se reflejan.
- Mejorar la fluidez tras un error o fallo visual.
Pero, ¿y esto cómo lo hago? No te preocupes, borrar la caché en PrestaShop es una de las tareas más sencillas que puedes hacer en este gestor de contenidos. De hecho, no son más que un par de clics.
Cómo borrar la caché en PrestaShop
Hay varios caminos para eliminar la caché de PrestaShop. La forma más sencilla es hacerlo desde el propio backoffice, pero si no tienes acceso al panel de control de tu aplicación, también puedes hacerlo manualmente.
¿Utilizas el módulo de LiteSpeed Cache? Entonces lo tienes todavía muy fácil. Desde el propio panel de configuración de este complemento puedes purgar el caché de una determinada página, categoría, de toda la aplicación e incluso de todas las aplicaciones instaladas en tu Hosting PrestaShop a golpe de clic.
Veamos cada una de estas opciones con más detalle.
A) Limpiar la caché en PrestaShop desde el backoffice
Si tienes acceso al panel de administración de PrestaShop 8.2, puedes vaciar la caché en solo un par de clics. Simplemente, tendrás que seguir los siguientes pasos:
1º. Lo primero, entra al admin de PrestaShop y ve a la pestaña “Parámetros avanzados” → “Rendimiento”.
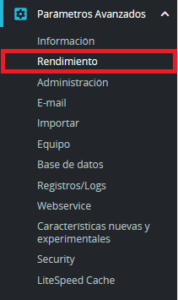
2º. Se abrirá una ventana como la que te muestro a continuación. Pulsa en el icono de la papelera “Borrar la caché”.
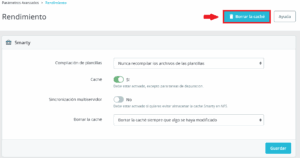 Asegúrate también de seleccionar la opción «Borrar la caché siempre que algo se haya modificado».
Asegúrate también de seleccionar la opción «Borrar la caché siempre que algo se haya modificado».
B) Limpiar la caché de PrestaShop manualmente
Si no tienes acceso al backoffice de la aplicación, también puedes borrar la caché de PrestaShop manualmente.
Lo primero, accede al Administrador de archivos de cPanel, localiza el directorio de tu instalación y elimina el contenido de las carpetas que te muestro a continuación. ¡Ojo, elimina los archivos y ficheros que están dentro de estas carpetas, no las propias carpetas!
- /var/cache/prod
C) Limpiar la caché de LiteSpeed en PrestaShop
Si utilizas el módulo de LiteSpeed Cache, podrás purgar fácilmente la caché de PrestaShop desde el panel de administración de tu tienda online.
En PrestaShop 8.2 puedes acceder a las opciones del módulo de LiteSpeed Cache pulsando en «Parámetros avanzados» → «LiteSpeed Cache».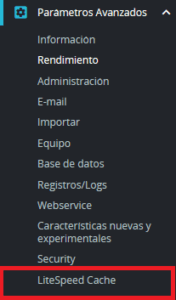 Accederás al panel de gestión de LiteSpeed. En la pestaña «Manage» podrás seleccionar en qué páginas de PrestaShop quieres purgar la caché.
Accederás al panel de gestión de LiteSpeed. En la pestaña «Manage» podrás seleccionar en qué páginas de PrestaShop quieres purgar la caché.
Esto es realmente útil si solamente has realizado cambios en una determinada página y no quieres eliminar la caché de toda la tienda online. Por ejemplo, si solamente has hecho cambios en la página de inicio, selecciona la opción «Home page» y pulsa en «Purge by selection».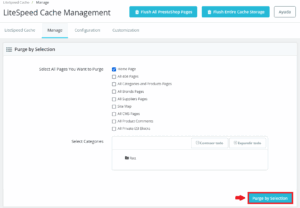 ¿Hiciste cambios en una o varias categorías de tu tienda online? Selecciona la o las que correspondan y pulsa en «Purge by Selection».
¿Hiciste cambios en una o varias categorías de tu tienda online? Selecciona la o las que correspondan y pulsa en «Purge by Selection».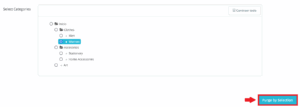 En cambio, si has hecho cambios que afectan a muchas secciones de la web, LiteSpeed te da la opción de borrar toda la caché de PrestaShop con el botón «Flush All PrestaShop Pages». También está disponible el botón «Flush Entire Cache Storage» que elimina la caché de todas las instalaciones que tengas en tu plan de hosting.
En cambio, si has hecho cambios que afectan a muchas secciones de la web, LiteSpeed te da la opción de borrar toda la caché de PrestaShop con el botón «Flush All PrestaShop Pages». También está disponible el botón «Flush Entire Cache Storage» que elimina la caché de todas las instalaciones que tengas en tu plan de hosting.
 Vaciar la caché de LiteSpeed en PrestaShop manualmente
Vaciar la caché de LiteSpeed en PrestaShop manualmente
Si no tienes acceso al backoffice, puedes vaciar la caché de PrestaShop manualmente eliminando todos los archivos y carpetas que se encuentran en /home/lscache/.
Otra opción para eliminar la caché de LiteSpeed es hacerlo directamente desde cPanel. Simplemente, accede a tu cuenta del panel de control cPanel y busca la sección «Avanzado» → «LiteSpeed Web Cache Manager».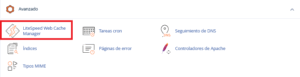 Luego, ve a la sección “Flush LSCache” y pulsa sobre “Flush All”. Eso sí, esto eliminaría la caché de todas las instalaciones de tu plan de alojamiento web.
Luego, ve a la sección “Flush LSCache” y pulsa sobre “Flush All”. Eso sí, esto eliminaría la caché de todas las instalaciones de tu plan de alojamiento web.
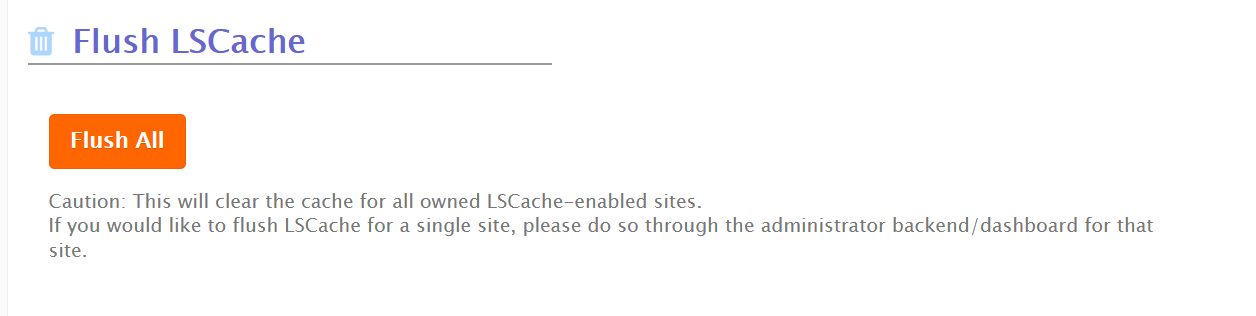 ¿Cada cuánto conviene borrar la caché de PrestaShop?
¿Cada cuánto conviene borrar la caché de PrestaShop?
Ten en cuenta que no es necesario limpiar la caché de PrestaShop constantemente. Al fin y al cabo, su propósito principal es acelerar la carga de tu tienda online mediante el uso de datos previamente almacenados. Por eso, solo te recomiendo hacerlo cuando hagas cambios importantes: modificaciones en el diseño, actualizaciones de contenido, ajustes en la funcionalidad de tu tienda, etc.
¿Qué pasa si limpias la caché con demasiada frecuencia? Pues que el servidor tendrá que generar los datos desde cero cada vez que un usuario acceda a tu página, lo que eliminará la eficacia de la caché de tu PrestaShop y provocará tiempos de carga más lentos.
Así que, recuerda, borra la caché solo cuando realmente te haga falta.
¿Sabías que los navegadores también almacenan contenido estático en caché para servirlo más rápido? Pues sí, ya sabes que en el mundo web cada segundo cuenta, así que hasta los navegadores se preocupan por tu sitio 🙂
Eso sí, al igual que ocurre en PrestaShop, si acabas de realizar un cambio en tu tienda online y quieres que se muestre inmediatamente, a veces también es necesario vaciar la caché del navegador.
Borrar la caché en Google Chrome
- Abre tu navegador y, en la esquina superior derecha, haz clic sobre el icono del personalizador.
- Haz clic en «Más herramientas» y pulsa sobre «Borrar datos de navegación».
- Selecciona qué tipo de datos quieres eliminar. Marca «Archivos e imágenes almacenados en caché» y pulsa en «Borrar datos».
Borrar la caché en Firefox
- Abre el navegador y, en el icono del personalizador, pulsa en «Opciones».
- Selecciona la opción «Privacidad y seguridad».
- En la sección «Cookies y datos del sitio» haz clic en «Limpiar datos» y marca «Contenido web en caché». Por último haz clic en «Limpiar».
Ahora sí, ¿alguna duda? ¿Hay algo que no ha quedado del todo claro y quieres que te eche una mano? La sección de comentarios está justo para eso 👇
- 29shares
- Facebook0
- Twitter14
- LinkedIn13
- Buffer2
![LiteSpeed Cache para PrestaShop [Guía completa] LiteSpeed Cache para PrestaShop](https://www.lucushost.com/blog/wp-content/uploads/2022/12/litespeed-cache-prestashop-220x159.png)
![LiteSpeed Cache para Joomla [Guía de configuración] LiteSpeed Cache Joomla](https://www.lucushost.com/blog/wp-content/uploads/2022/07/litespeed-cacge-joomla-220x159.png)
![LiteSpeed Cache para Drupal [Guía de configuración] LiteSpeed Cache para Drupal](https://www.lucushost.com/blog/wp-content/uploads/2022/12/litespeed-cache-drupal-220x159.png)
No hay comentarios