Cómo poner las reseñas de Google en mi web
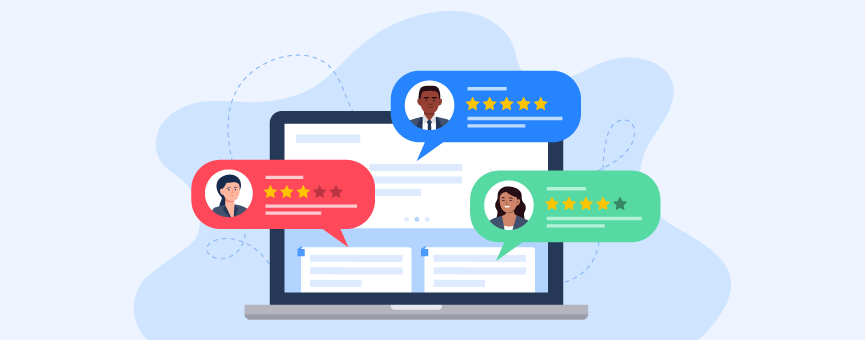
Si tienes buenas reseñas en Google My Business, es lógico que quieras aprovecharlas y trasladarlas a tu web. Si tus visitas ven que tienes buenas valoraciones y comentarios positivos, aumentará su confianza y es posible que esto les ayude a tomar la decisión final de realizar una compra o una suscripción en tu sitio.
Pero, ¿cómo pongo las reseñas de Google en mi web? ¿Eso se puede hacer? Claro que se puede y, en este artículo, voy a explicártelo paso a paso para que lo hagas sin ninguna complicación 🙂
Tabla de contenidos:
- Antes de nada… ¿Cómo se pone una reseña en Google?
- ¿Por qué mostrar las reseñas de Google en mi web?
- Cómo poner las reseñas de Google en mi web con WordPress
- Ahora ya sabes cómo poner reseñas de Google en tu web
Antes de nada… ¿Cómo se pone una reseña en Google?
Antes de empezar el post, quiero asegurarme de que sabemos de lo que estamos hablando. ¿Verdad que conoces las reseñas de Google? Aparecen siempre que buscas un negocio en el buscador.
Para poner una reseña en Google, solo tienes que:
- Buscar a la empresa en Google Maps (un restaurante, una tienda de ropa, un veterinario…).
- Hacer clic sobre el resultado correcto.
- En el panel que aparecerá a la izquierda, desplázate hacia abajo para encontrar la sección de reseñas:
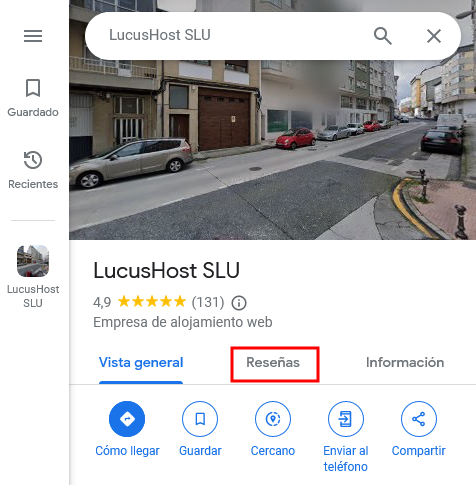
- Pulsa en esa pestaña y podrás ver la puntuación general de la empresa en el sistema de reseñas de Google, así como una opción llamada «Escribir una reseña».
- Solo tienes que pulsar ahí para hacer que se abra una ventana emergente en la que podrás introducir la calificación y el comentario que prefieras.
Además, si lo que quieres es leer todas las opiniones que han dejado otros usuarios, en la pestaña de Reseñas las tienes todas disponibles.
Si tienes un negocio en Internet, es conveniente que contestes a las reseñas de Google (tanto si son positivas como si son negativas) para mostrar a tus clientes que valoras su opinión, mejorar la percepción pública de tu negocio, gestionar correctamente la reputación online de tu marca y usar las respuestas para proporcionar información adicional o aclarar malentendidos.
¿Por qué mostrar las reseñas de Google en mi web?
Estoy segura de que en más de una ocasión has acudido a Google para ver las reseñas de un centro de estética, una academia de inglés o una empresa de reformas, por ejemplo.
Saber qué opinan otros usuarios sobre un determinado producto o servicio puede ayudarnos a tomar la decisión de compra correcta.
Imagina que estás pensando en contratar una empresa de limpieza, pero las reseñas de Google no son buenas y muchos usuarios manifiestan su malestar con el servicio que prestan. ¿Te arriesgas y la contratas? Posiblemente la descartes y te pongas a buscar alternativas.
Pues bien, teniendo en cuenta lo importante que son las reseñas que dejan nuestros clientes, ¿por qué no aprovecharlas y trasladarlas a tu página web?
Es posible que, en el caso de muchas visitas que están en la última fase del proceso de compra, si ven buenas valoraciones acerca de tu servicio sentirán un mayor nivel de confianza y finalmente decidirán quedarse contigo.
Cómo poner las reseñas de Google en mi web con WordPress
WordPress siempre nos lo pone todo muy fácil y, al integrar las reseñas de Google en nuestra web, no iba a ser menos.
En el repositorio oficial de WordPress tienes algunos plugins que te facilitan esta tarea un montón. Para mí los mejores son Widgets para reseñas de Google y Widget for Google Reviews, así que voy a explicarte cómo hacerlo con cada uno de ellos.
Opción A: Insertar las reseñas con el plugin Widget para reseñas de Google
La configuración de Google con Widget para reseñas de Google es muy sencilla y rápida.
Este plugin te permite mostrar hasta 10 reseñas de Google en tu web mediante un shortcode o un widget y elegir entre 35 diseños para que se adapte lo máximo posible a la plantilla que estás utilizando.
1. Instala Widget para reseñas de Google
Realiza la instalación del plugin desde el panel de administración de WordPress. Recuerda, puedes hacerlo desde la sección «Plugins» – «Añadir nuevo».
En el buscador de plugins escribe «Widget para reseñas de Google». A continuación, instálalo y actívalo en tu sitio.
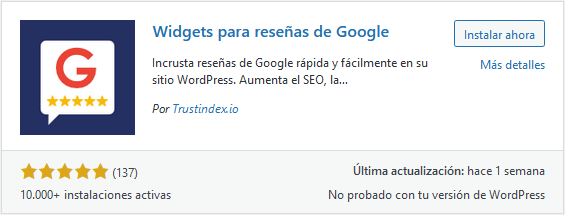
2. Conecta la plataforma de Google
El primer paso es conectar tu web con Google Maps mediante el Place ID. Este identificador puedes consultarlo directamente a través de Google Maps Platform, escribiendo el nombre de tu negocio en el buscador.
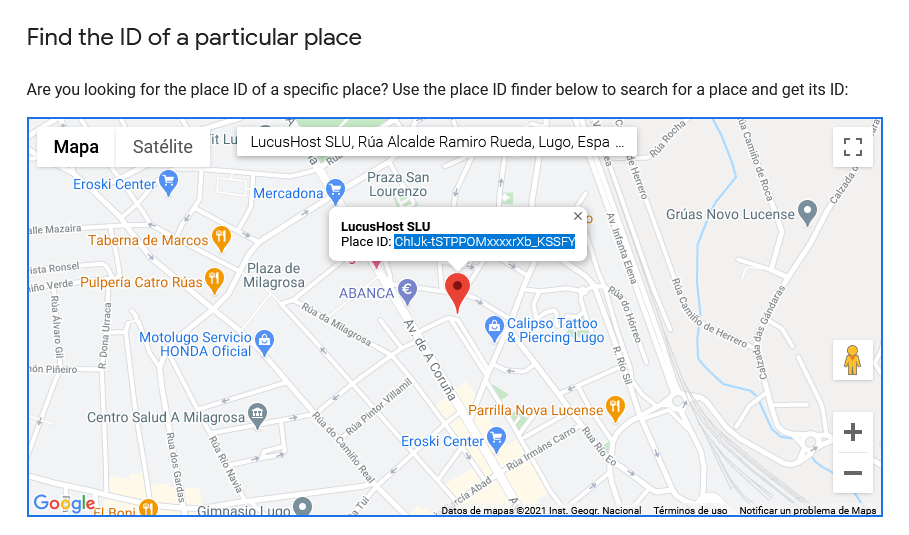
Ahora, accede nuevamente al backend de WordPress y haz clic en Trustindex.co. Se abrirá una ventana como la que te muestro aquí, donde solo tienes que añadir el identificador que acabas de obtener y pulsar «Cheque» para validarlo. Por último, haz clic en «Conectar».
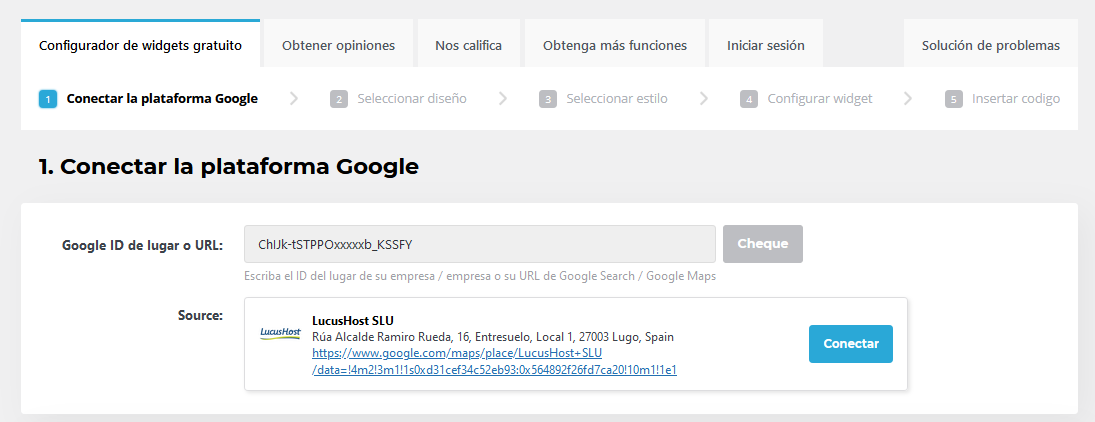
3. Selecciona el diseño
Una vez tengas conectadas tus cuentas, elige cómo mostrar las reseñas de Google en tu web.
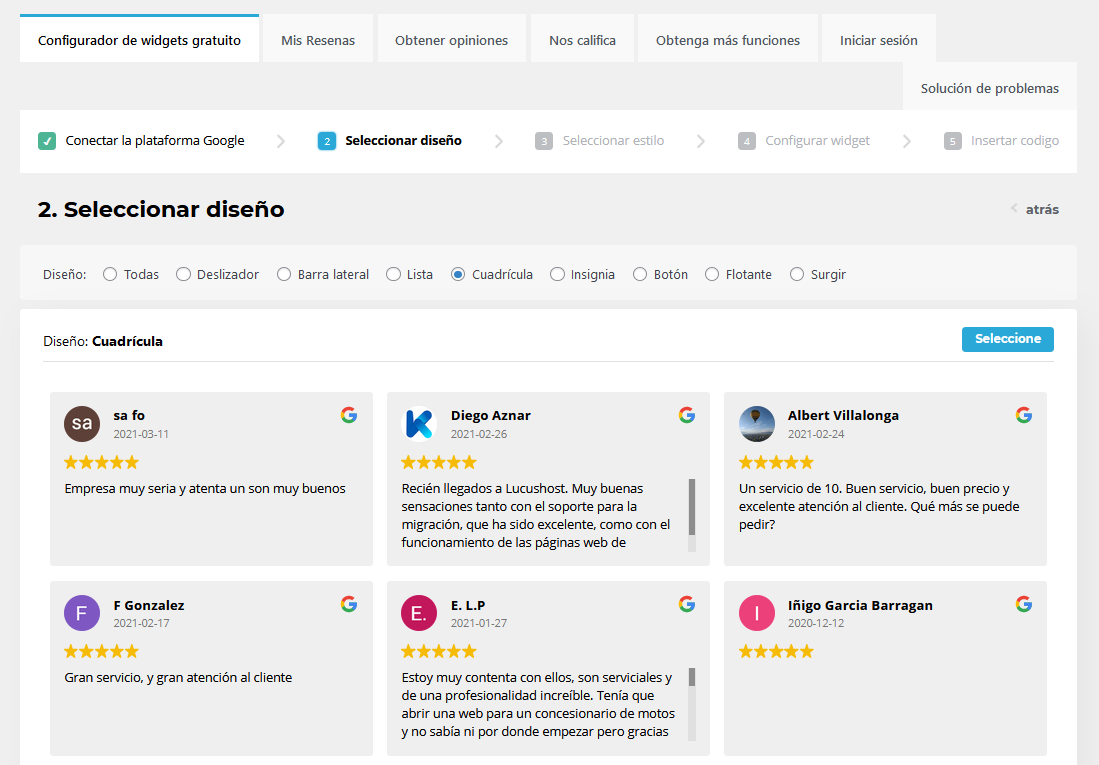
4. Selecciona el estilo
Una vez elegido el diseño, selecciona el estilo (fondo, sombras, bordes, etc.).
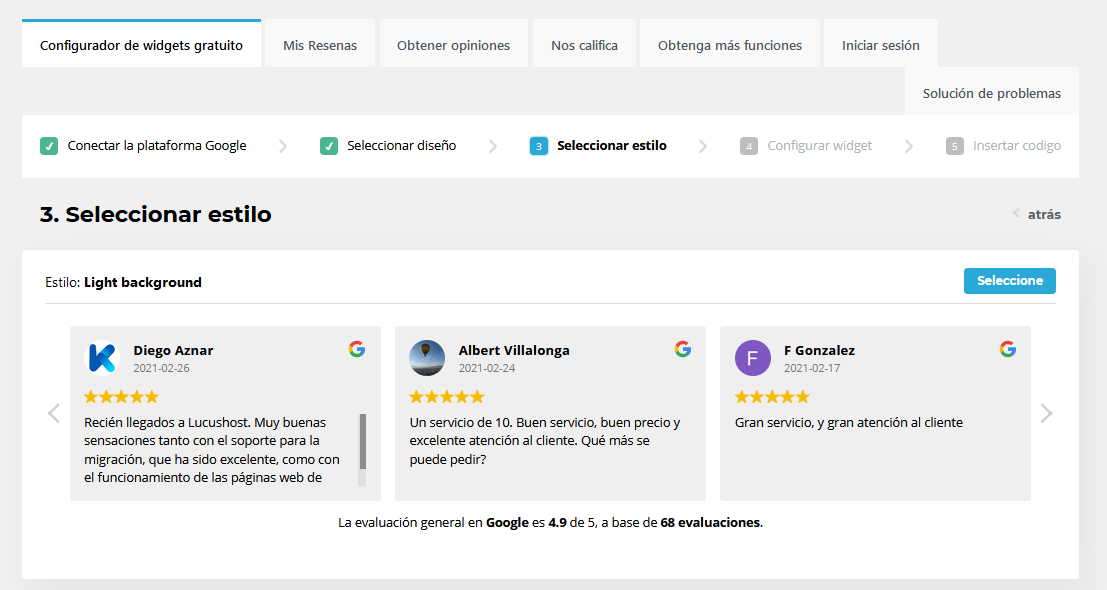
5. Configura el widget
Establece los últimos ajustes del plugin. Entre otras cosas podrás:
- Filtrar las calificaciones
- Seleccionar idioma y el formato de fecha
- Ocultar reseñas sin comentarios
- Mostrar u ocultar logotipos
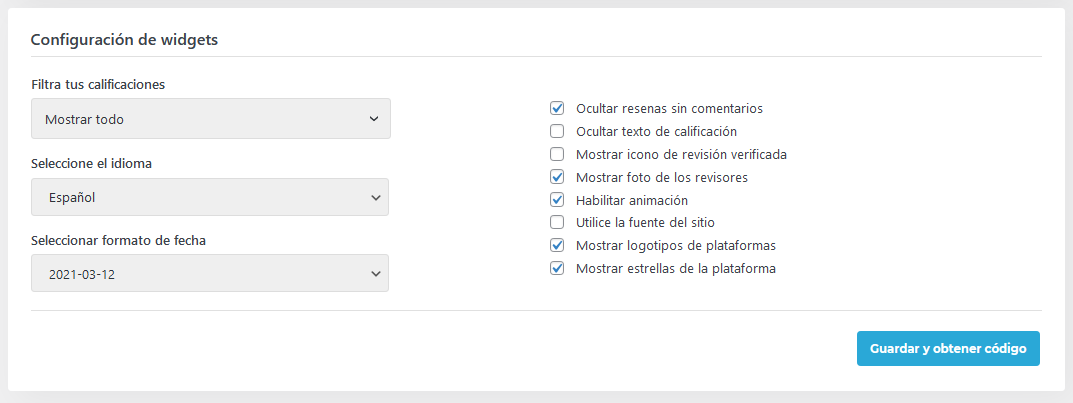
6. Inserta las reseñas de Google en tu web
Esto puedes hacerlo mediante el shortcode que te facilita el propio plugin o bien añadiendo directamente el widget en tu página web. Si eliges esta última opción, ten en cuenta que deberás crear una cuenta de forma gratuita en Trustindex para tener acceso a dicha funcionalidad.
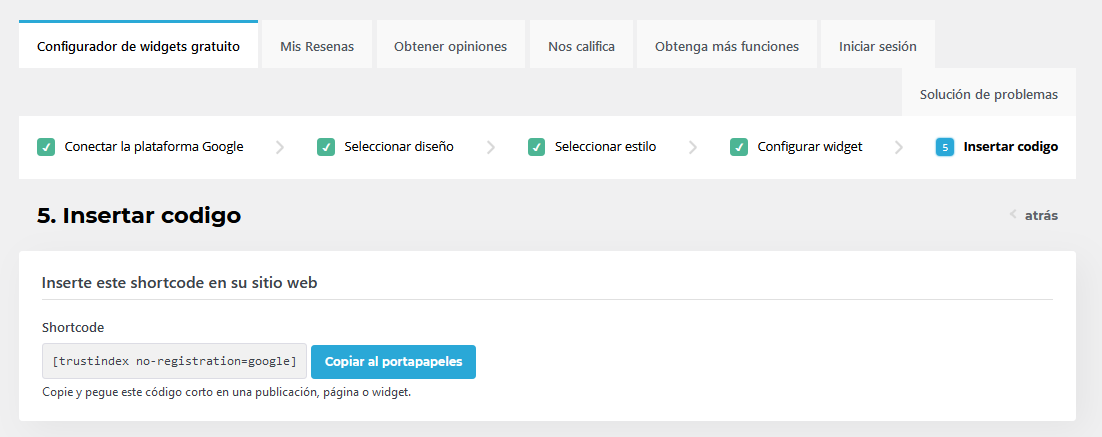
Opción B: Insertar las reseñas con el plugin Widget for Google Reviews
Este plugin se encarga de guardar las reseñas de Google en la base de datos de WordPress y mostrarlas a tus visitas a través de un widget o un shortcode. El proceso de configuración no es tan rápido como el anterior, pero es un plugin bastante completo.
Al igual que ocurre con casi todos los plugins de WordPress, tienes dos opciones: la versión gratuita que permite mostrar 5 reseñas de Google y la versión pro con la que puedes añadir todas las opiniones que quieras. Además, tienes opciones más avanzadas como temas, posibilidad de clasificar reseñas, etc.
Por cierto, además de integrar las reseñas de Google Business en tu web, también puedes añadir las de Facebook y Yelp en ambas versiones.
1. Instala Widget for Google Reviews
Lo primero es lo primero. Accede al backend de tu aplicación y ve a la sección «Plugins» – «Añadir nuevo».
En el buscador de plugins escribe «Widget for Google Reviews» para instalar y activar el plugin.
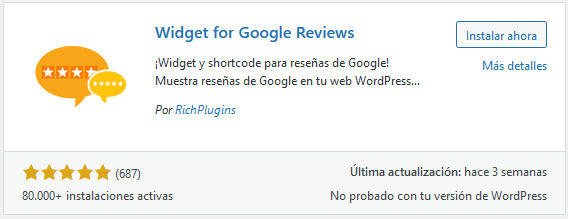
2. Obtén la clave API de Google Places
Para poder continuar y configurar correctamente este plugin, vamos a necesitar nuestra clave API de Google Places.
Esta credencial puedes obtenerla directamente a través de Google Apis. Para ello, selecciona el proyecto que corresponde a tu web y pulsa en el botón «Habilitar API y servicios» (en el menú superior).
Se abrirá una ventana como la que te muestro aquí abajo. En el buscador escribe «Places API» o directamente haz clic en el bloque marcado en color azul.
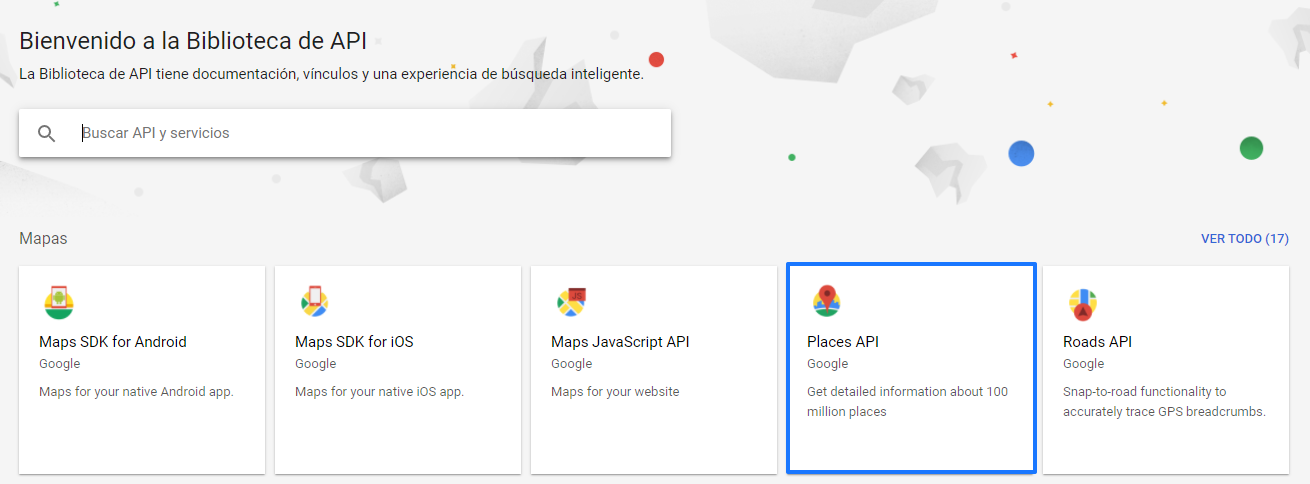
Selecciona la opción «Places API» y pulsa sobre «Habilitar».
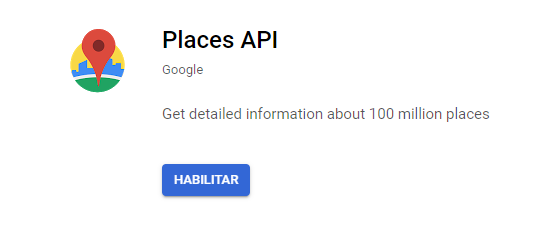
Vuelve al panel principal de Google APIS y, en «Credenciales», haz clic en la opción «Crear clave API». Copia la clave que se genera en el portapapeles.
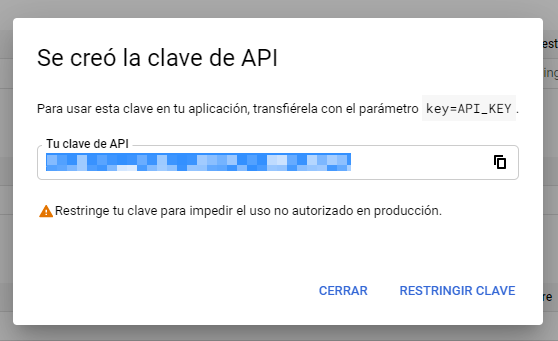
3. Conecta WordPress con Google Places
Ahora toca vincular WordPress con Google Places.
Para ello, vuelve al panel de administración de tu web y ve a la sección «Ajustes» – «Widget Google Reviews». Después abre la pestaña «General Settings».
Desde aquí podrás habilitar o deshabilitar el plugin y, lo más importante, conectar tu web con la API de Google Places. Esto es precisamente lo que te permitirá recopilar la información de tu cuenta y mostrar las reseñas de Google en tu web.
Una vez que introduzcas la clave API pulsa en «Save» para guardar los cambios.
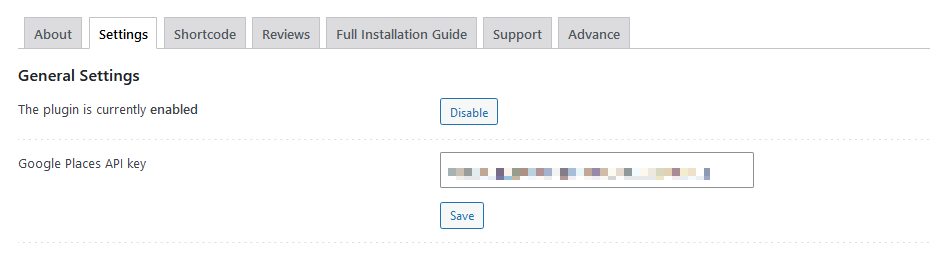
4. Añade el widget a tu sitio
¡Ya casi está! Solamente tienes que añadir el widget a tu página web y completar la información de tu negocio.
Desde el backend de tu aplicación, accede a la sección «Apariencia» – «Widgets». Selecciona el nuevo widget que se ha creado y arrástralo hasta la parte de tu web que elijas para mostrar tus reseñas de Google. Por ejemplo, en la barra lateral de tu página.
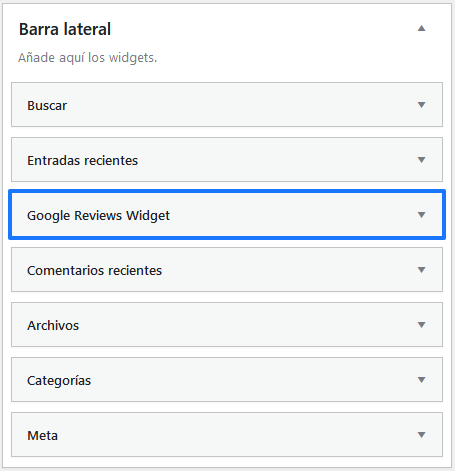
Abre el desplegable del widget, añade la información de tu negocio y personalízalo. Uno de los campos que te solicita, y que es obligatorio cumplimentarlo, es el Place ID de tu negocio, es decir, el identificador de tu negocio en Google Maps. Más arriba te explicamos cómo obtenerlo a través de Google Maps Platform.
Ojo, el Place ID no es lo mismo que la clave API de Google Place.
Una vez que hayas obtenido el identificador, vuelve a la configuración del widget, completa la información y pulsa en «Guardar».
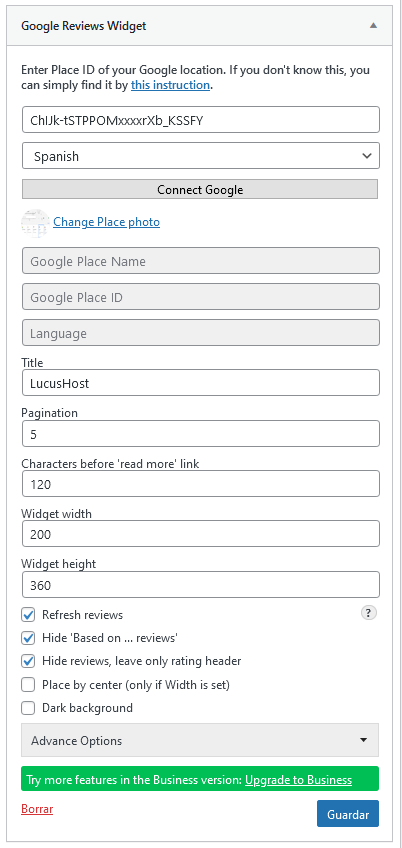
También es posible añadir las reseñas de Google a en tu web mediante el código corto que puedes obtener desde la pestaña «Shortcode», en la configuración del plugin. Para ello, deberás establecer la misma configuración que te acabamos de mostrar.
Ahora ya sabes cómo poner reseñas de Google en tu web
Si quieres generar confianza entre tus visitas mostrándoles lo que dicen tus clientes sobre ti, poner las reseñas de Google en tu página web es una opción muy acertada. Ayudarás a los usuarios indecisos a tomar una decisión y, de paso, les darás un pequeño empujón a tus conversiones y tus ventas. Además, es una tarea bastante sencilla si utilizas algún plugin como Widgets para reseñas de Google o Widget for Google Reviews.
¡Ahora es tu turno! Cuéntanos, ¿con qué plugin te quedas tú? ¿Has podido realizar correctamente la integración en tu página? ¿Conoces algún otro plugin para integrar las reseñas de Google en tu web?
![Cómo poner estrellas en los resultados de Google [Guía para WordPress] como-poner-estrellas-en-los-resultados-de-google](https://www.lucushost.com/blog/wp-content/uploads/2024/09/como-poner-estrellas-en-los-resultados-de-google-220x159.jpg)
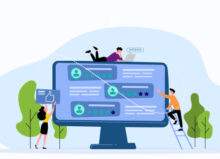
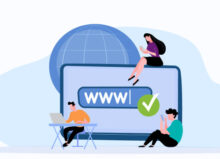
alex
Posted at 23:51h, 18 enerogracias por el post, siempre aprendiendo cosas nuevas.
un saludo os sigo leyendo
feliz año 2025
Carlos Rodríguez
Posted at 11:03h, 13 noviembreGracias, la verdad esta muy completo tu articulo muy pocos están tan extenso y bien explicado, creo que para que sea aún más perfecto, si agregaras un video con algún paso quedaría mucho mejor. Gracias por tu tiempo de explicar todo.
carol.ramos
Posted at 11:13h, 13 noviembreHola Carlos,
Nos alegra que te haya gustado este post 🙂
Agradecemos mucho tu recomendación; tomamos nota. ¡Muchas gracias!
Guido
Posted at 01:10h, 19 agostoEl plugin de widget para reseñas de google, permite asignar un negocio a través de su ID, por ejemplo, y mostrar las opiniones de ese negocio…
Pero estoy preparando una web de directorio donde se listan muchos negocios y queria poder mostrar las opiniones de cada uno de ellos donde corresponda. Esto puede hacerse de alguna manera? con algun otro plugin?
miguel
Posted at 22:33h, 10 noviembreHola. ¿Hay alguna manera de hacerlo de manera masiva para varios negocios? Es decir, sin tener que ir de uno en uno. Lo pregunto para las webs tipo directorio que muestran diversos tipos de negocios.
Saludos
María Acibeiro
Posted at 10:38h, 21 noviembreHola Miguel, si optas por poner las reseñas mediante un plugin y tienes alguna herramienta de administración de WordPress, podrás realizar la instalación en todas tus aplicaciones a golpe de clic.
Joel
Posted at 03:22h, 20 octubreQuise instalar el plugin a WordPress pero dice que debo pasarme al plan Businnes (entonces debo pagar).
Originalmente a la página lo hice en Jetpack (una extensión de WordPress, qué en vez de darte un subdominio «Nombre.wordpress.com» te da «Nombre.art.blog», «Nombre.data.blog», etc). No se si por eso no me deja o si hace poco cambiaron las políticas y ahora debes pagar por poner plugin a tu página.
No se si hay alguna otra forma. Como insertar un Shortcode o algo así. Espero que puedan ayudarme. Gracias.
María Acibeiro
Posted at 09:42h, 23 noviembreHola Joel,
Por lo que me comentas, entiendo que utilizas WordPress.com, ¿verdad? Este es un servicio de pago independiente a WordPress.org, por lo que lo ideal es que contactes con su soporte técnico, seguro que pueden darte mucha más información que yo 🙂
andres
Posted at 06:33h, 08 octubreSaludos desde cancún, instalaré y probaré ambos plugins, sabes si alguno de ellos permita escribir una nueva opinion? es decir que sea en la misma pagina final o que te lleve a google pero que te de la opcion de poner una opinion nueva.
María Acibeiro
Posted at 08:11h, 11 octubreHola Andrés, una cosa son las opiniones de tu web y otra las que el usuario deja en Google. Lo ideal es que eches un ojo a las funciones premium de estos plugins, seguro que tienen características que te permiten hacer lo que deseas 🙂
Lucas
Posted at 16:27h, 11 septiembreMaria: Hola Lucas, ¿a qué caja te refieres? ¿La sección de comentarios de nuestro blog?
Exactamente! me parecio justo lo que necesito, aunque creo haber roto algo de mi web y no puedo ponerle ni los comentarios prediseñados n.n’
María Acibeiro
Posted at 08:52h, 26 septiembreLucas, esta sección de comentarios pertenece a la plantilla de nuestro blog, eso sí, está todo customizado por nuestros desarrolladores 🙂
Lucas
Posted at 19:13h, 07 septiembre¿como se llama la caja de comentarios que estoy usando?
María Acibeiro
Posted at 10:00h, 11 septiembreHola Lucas, ¿a qué caja te refieres? ¿La sección de comentarios de nuestro blog?
Carlos
Posted at 13:21h, 19 junioMuchas gracias me ha sido de gran utilidad.
María Acibeiro
Posted at 12:42h, 26 junio¡Gracias a ti por leernos, Carlos! 😊
daiana
Posted at 14:22h, 24 agostoHola. Justo lo que andaba necesitando, gracias. Una consulta estoy haciendo la pagina con el tema Astra, pero cuando configuro el Widgets para reseñas de Google, y copio el shortcode en mi home, el diseño no aparece como lo seleccione. Puede ser que en tema astra no sea compatible?
María Acibeiro
Posted at 14:57h, 24 agostoHola Daiana,
Efectivamente, puede ser que no sea compatible. Quizá puedes intentarlo con otro plugin de reseñas. Recuerda siempre que, antes de hacer cualquier cambio, es importante tener una copia de seguridad o hacer los cambios en un entorno de staging. Aquí te dejo algunas guías que pueden ayudarte con esto:
– Cómo crear un backup
– Cómo crear un staging en WordPress
¡Un saludo!
Despedidas Valencia
Posted at 20:31h, 22 julioSe agradece esta todo mu bien explicado
Gracias
María Acibeiro
Posted at 14:12h, 26 julio¡Muchas gracias!