Cómo configurar Site Kit by Google para WordPress
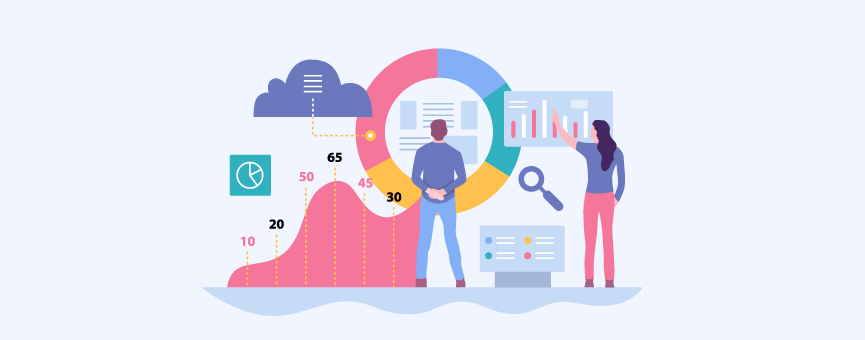
- 55shares
- Facebook15
- Twitter4
- LinkedIn4
- Buffer32
Sé que muchas veces Google puede darnos más de un dolor de cabeza, sobre todo cuando hablamos de su famoso algoritmo y todos los updates que hace, pero también hay que reconocer que otras veces nos pone las cosas muy fáciles. Un ejemplo de ello es uno de sus últimos lanzamientos: Site Kit by Google para WordPress, un plugin gratuito y que pronto se convertirá en un must have de cualquier página web hecha con este gestor de contenidos.
Básicamente este plugin es como un cuadro de mandos desde el que podremos configurar y gestionar desde un mismo dashboard los servicios más básicos de Google: Search Console, Google AdSense, Google Analytics y PageSpeed Insights.
¿Quieres conocer un poquito mejor cómo funciona y las ventajas de configurar Site Kit by Google para WordPress? Pues vamos a ello 🙂
Tabla de contenidos:
- ¿Qué es Site Kit by Google para WordPress?
- Ventajas de instalar Site Kit by Google
- Cómo configurar Site Kit by Google en WordPress
- Panel de control de Site Kit by Google
- ¿Merece la pena instalar Site Kit by Google en WordPress?
¿Qué es Site Kit by Google para WordPress?
Site Kit es un plugin para WordPress desarrollado por Google. Muchos ya dicen que Site Kit by Google es el plugin de los plugins, ya que permite integrar en una misma interfaz las principales herramientas de Google:
- Search Console: esta herramienta te permite conocer el rendimiento de tu web, tráfico de búsquedas y detectar errores que pueden estar afectando al posicionamiento de tu página en Google.
- Google AdSense: podrás hacer un seguimiento del rendimiento de los anuncios que tengas en tu sitio.
- Google Analytics: monitoriza y analiza el tráfico de tu página web: número de visitas, conversiones, fuentes del tráfico, de dónde proceden tus visitas, qué dispositivos utilizan para visitar tu página, etc.
- PageSpeed Insights: analiza la velocidad de tu web desde ordenadores y dispositivos móviles y obtén recomendaciones para optimizar el rendimiento.
Además, con Google Site Kit también puedes vincular la cuenta de Google Tag Manager y Google Optimize para realizar tests A/B en tu sitio.
Ventajas de instalar Site Kit by Google
Aunque podemos decir que Site Kit by Google es un plugin para todos, ya sabes que siempre digo que antes de instalar un plugin en WordPress, primero tenemos que preguntarnos si de verdad lo necesitamos. Por ejemplo, si ya tienes tus cuentas vinculadas, trabajas con otras herramientas de medición o, simplemente, no quieres llenar tu WordPress de plugins, ¿por qué instalarlo?
Eso sí, si estás empezando con tu web o buscas una integración sencilla y rápida de las herramientas de Google con WordPress, entonces sí que es una muy buena idea. Entre otras cosas, instalando Site Kit by Google en WordPress tendrás las siguientes ventajas:
- Panel completo a todas las estadísticas de tu cuenta.
- Datos extraídos de las herramientas oficiales de Google.
- Olvídate de añadir un plugin específico para cada integración (por ejemplo, de MonsterInsight para la integración de Google Analytics).
- Cero código. No necesitarás tocar el código de tu web, el plugin lo hace todo por ti.
¿Y sabes lo mejor de todo? Es un plugin totalmente gratuito y de código abierto y ya está disponible en el repositorio oficial de WordPress para instalarlo directamente desde el panel de administración de tu web.
Por cierto, Site Kit by Google ya tiene más de medio millón de instalaciones activas en WordPress, así que por algo será, ¿no?
Cómo configurar Site Kit by Google en WordPress
Ahora que ya sabes qué es y para qué sirve Google Site Kit, es el momento de configurarlo en WordPress.
¡Importante! Para poder configurar Site Kit by Google es necesario que tengas una cuenta creada en cada una de las herramientas de Google. De no ser así, tu cuenta quedará sin conectar en el servicio en el que no tengas dada de alta tu página web.
En nuestro ejemplo hemos creado una cuenta de pruebas para cada uno de los servicios, excepto para Google AdSense, así puedes hacerte una idea de cómo se muestra el panel cuando no puede completar una vinculación de cuentas.
¿Vemos cómo se hace paso a paso?
1º. Instala Site Kit by Google en WordPress
Lo primero que tienes que hacer es instalar el plugin Site Kit by Google en WordPress. Para ello, accede a la sección «Plugins» – «Añadir nuevo» y, en el buscador, escribe Site Kit by Google.
A continuación, pulsa sobre «Instalar ahora» y «Activar».
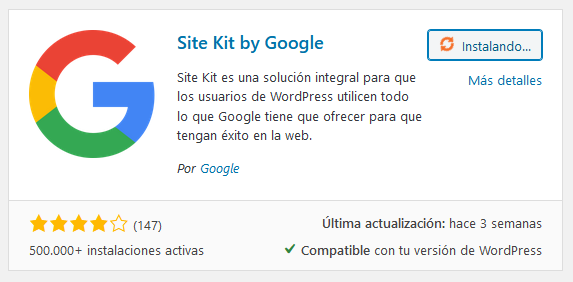
2º. Conéctate con Google para instalar Site Kit
Una vez instalado y activado el plugin, debemos conectarlo con nuestra cuenta de Google.
En el panel de administración de WordPress se creará una nueva sección, «Site Kit». Pulsa en ella y selecciona la opción «Iniciar la configuración».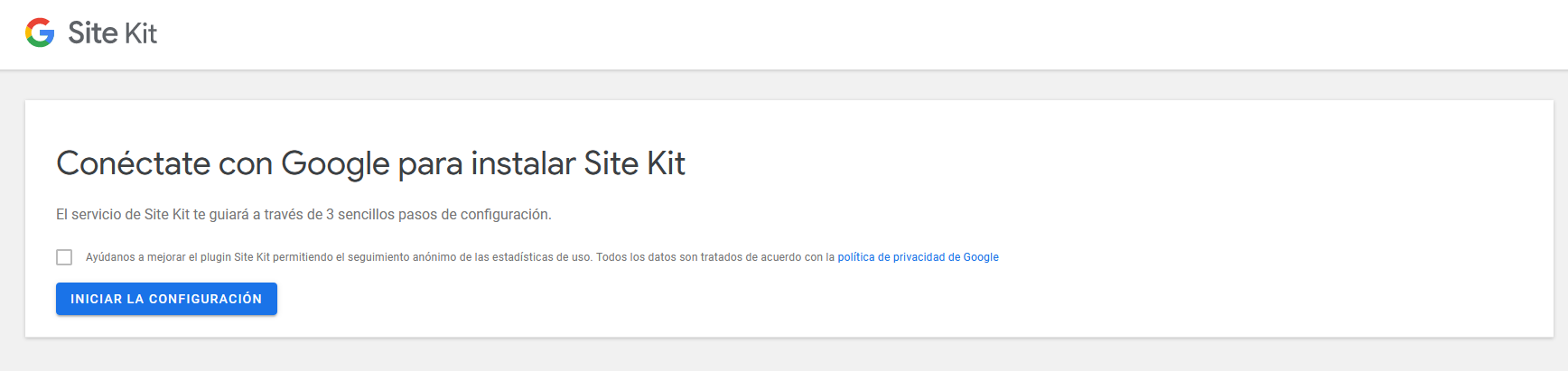
Ahora se mostrará una pantalla como la que te muestro aquí para que verifiques la propiedad de tu página. Pulsa sobre «Sign in with Google» y automáticamente se iniciará un asistente de configuración.
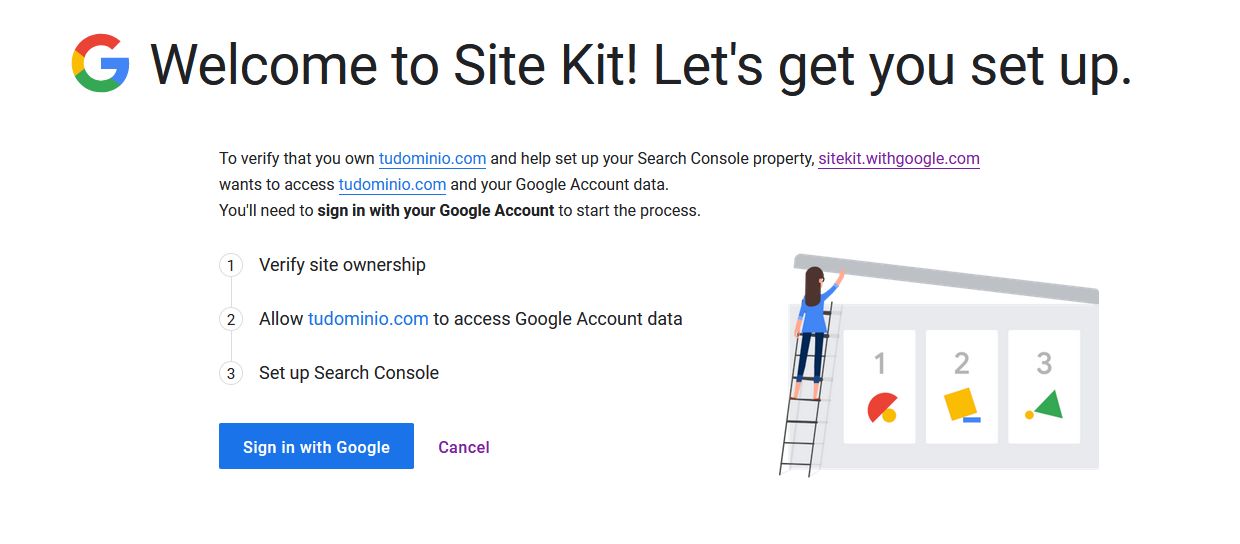
Acepta la propiedad de la web, que WordPress pueda acceder a los datos de tu cuenta de Google y la configuración de Search Console. Una vez hecho esto, ya podrás ir directamente al panel de control de Google Site Kit pulsando sobre «Go to my dashboard».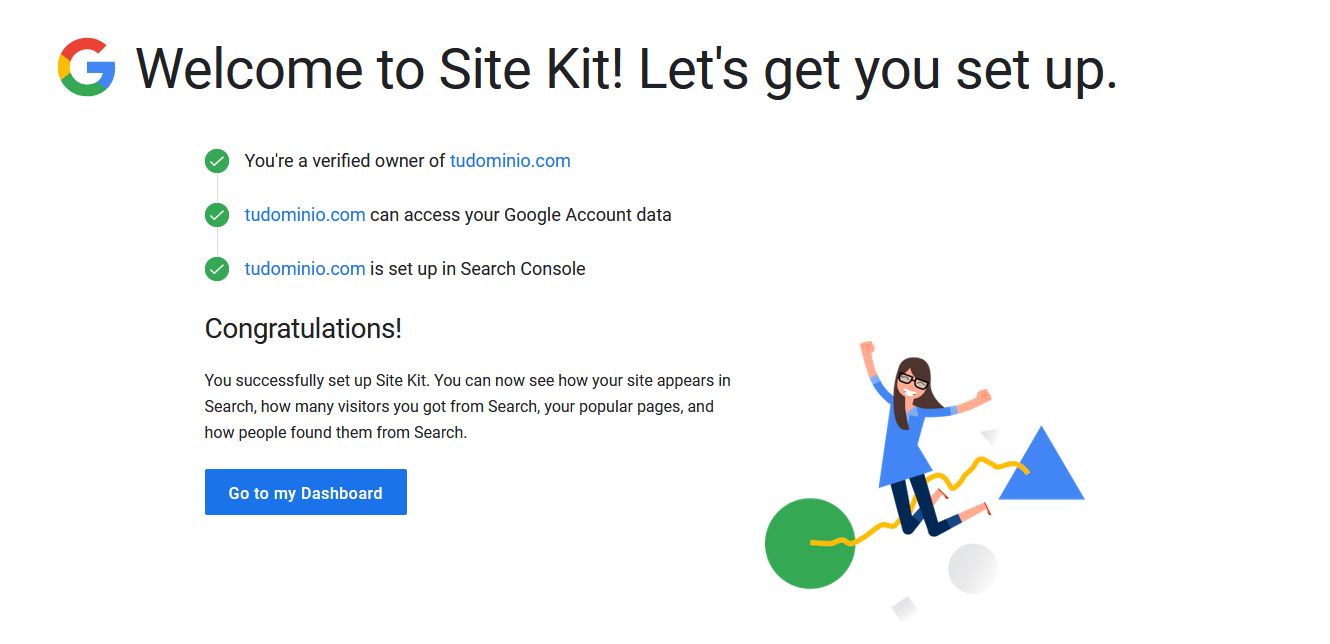
3º. Configura los servicios de Google Site Kit
Una vez que hayas aterrizado en el panel de control de Google Site Kit verás que únicamente tienes configurado Google Search Console, pero necesitas también conectarlo al resto de servicios (AdSense, Analytics y PageSpeed Insights).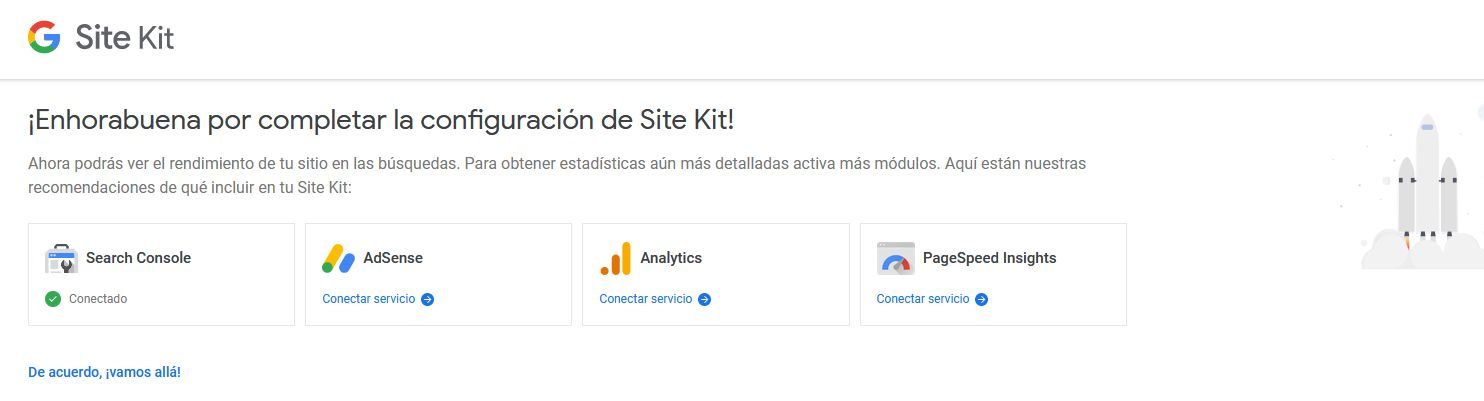
Solamente tienes que pulsar sobre cada una de las herramientas para completar la vinculación. A continuación, te explico cómo hacerlo en cada uno de los casos.
1) Configura Google Adsense
Si tienes una cuenta en Google Adsense, puedes vincularla en solo unos clics para tener acceso a los datos más importantes de tu cuenta desde el panel de administración de WordPress.
Para iniciar el proceso de vinculación, pulsa en «Conectar servicio» y permite el acceso del plugin a tu cuenta de Google. ¡Listo!
Recuerda, como te hemos dicho, para este ejemplo nosotros no hemos creado cuenta en Google AdSense, por lo que Site Kit by Google no nos permite completar la vinculación.
2) Configura Google Analytics
El proceso es prácticamente idéntico al anterior. Desde el escritorio del plugin pulsa sobre «Configurar Google Analytics» y concede al plugin el acceso a tu cuenta de Google.
Automáticamente el plugin detectará tus cuentas y propiedades en Google Analytics. Si solamente tienes una, es la que se te mostrará por defecto. Si gestionas varias cuentas, asegúrate de seleccionar la correcta.
Por último pulsa en «Configure Analytics» y ya queda hecha la vinculación.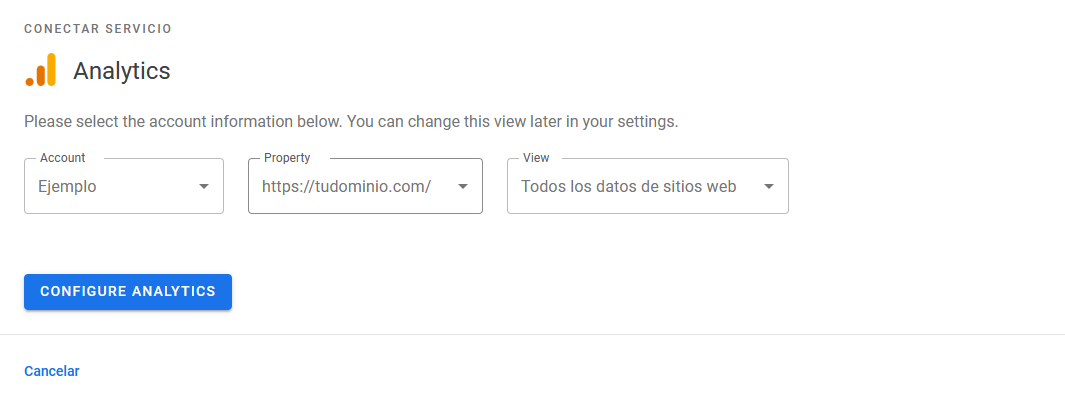
3) Configura Google PageSpeed Insights
Por último toca configurar la herramienta Google PageSpeed Insights. Para ello, pulsa sobre «Conectar servicio» y automáticamente ya queda vinculado.
Nota: Como es un servicio que no guarda datos y que solamente analiza el rendimiento web, no es necesario ceder permisos al plugin o crear una cuenta específica para esta herramienta.
4º. Accede a los ajustes del plugin para configurar el resto de herramientas
Una vez que hayas terminado de vincular tus cuentas, ve al menú lateral de WordPress y pulsa sobre «Site Kit» – «Ajustes». Se desplegará una ventana como la que te muestro aquí y en la que se muestran las cuentas que has vinculado: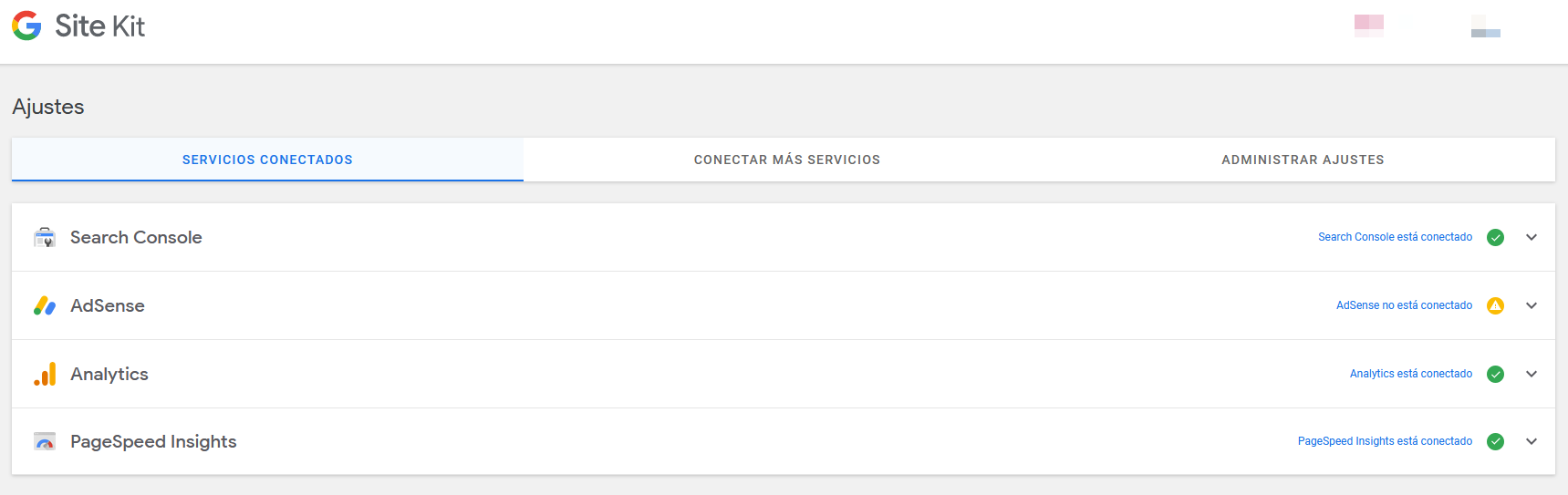
En nuestro caso, al no tener una cuenta de AdSense, nos muestra un aviso indicando que no ha sido posible realizar la vinculación.
Pero aquí no acaba la cosa, todavía tienes más herramientas para vincular. En esta misma ventana verás una opción «Conectar más servicios» para realizar la vinculación también de Optimize y Tag Manager de Google.
Veamos cómo hacerlo en cada uno de los casos.
1) Configura Optimize de Google
Para configurar Optimize de Google lo primero que debes hacer es pulsar sobre el botón «Configurar Optimize».
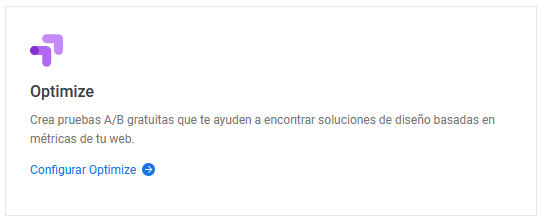
Ahora accede a tu cuenta de Optimize y obtén tu identificador pulsando sobre «Mi contenedor», en el menú superior.
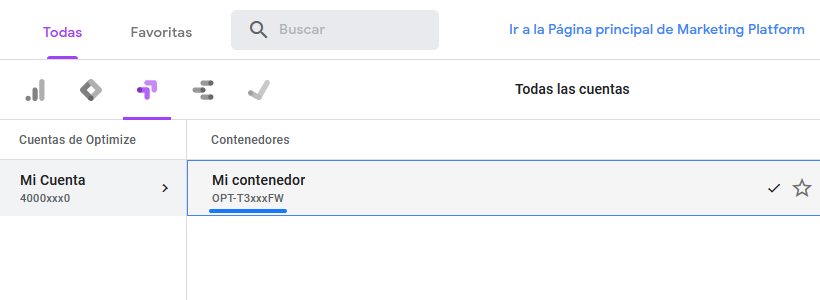
Accede nuevamente al panel de configuración del plugin, añade el ID y ¡listo!
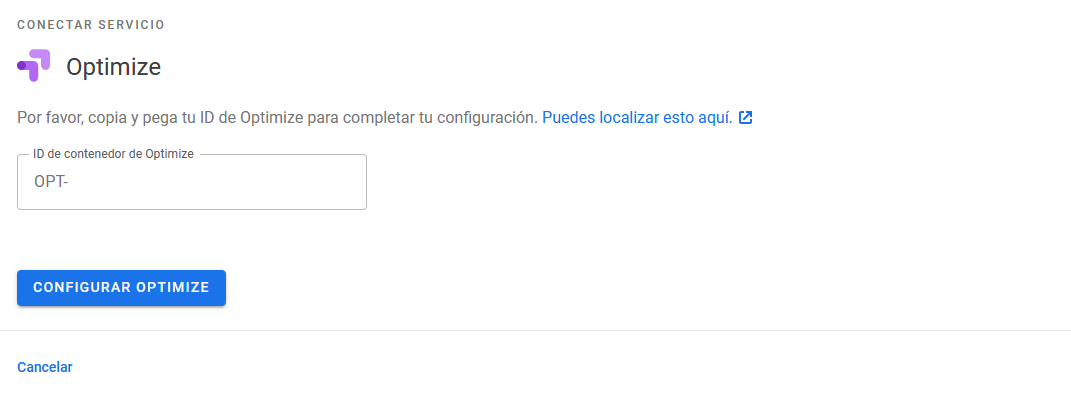
2) Configura Tag Manager de Google
Para configurar el Tag Manager de Google el proceso es igual de sencillo. Primero pulsa sobre el botón «Configurar Tag Manager».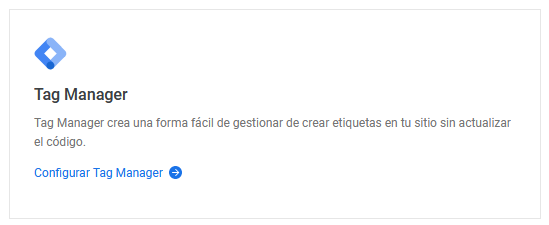
Concede a Site Kit los permisos necesarios para que pueda acceder a tu cuenta de Google, selecciona tu cuenta (si tienes más de una) y pulsa sobre «Confirmar y continuar». ¡Hecho!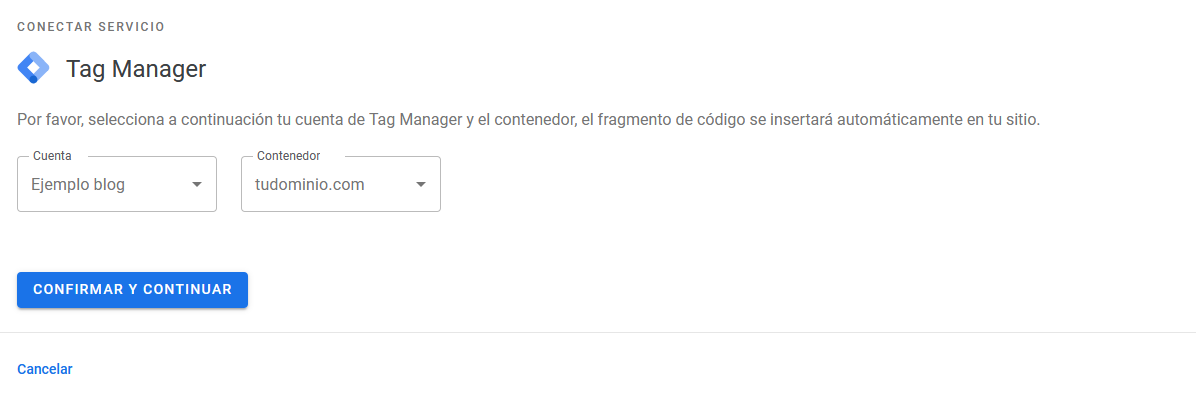
Ahora si vuelves al menú de WordPress «Site Kit» – «Ajustes», ya verás que tienes todas tus cuentas vinculadas: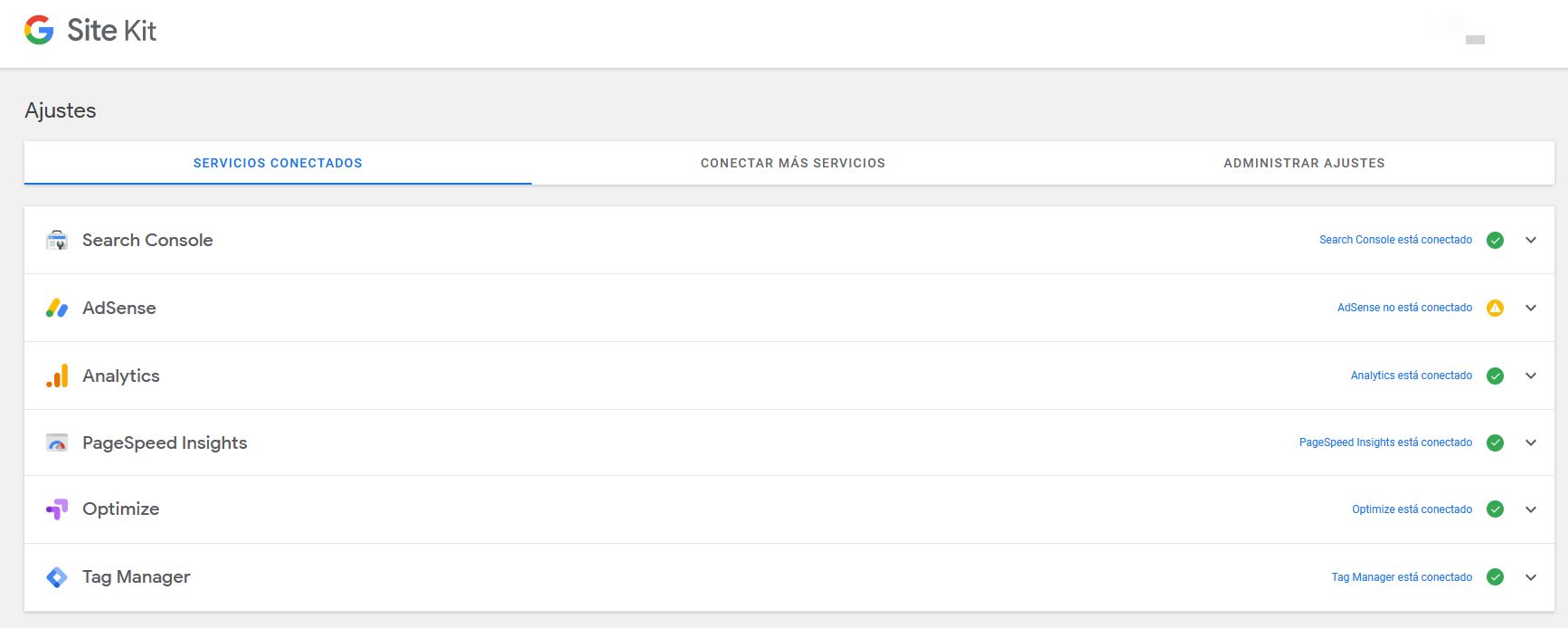
Panel de control de Site Kit by Google
Una vez que hayas conectado las herramientas de Google al plugin de Site Kit de WordPress tendrás acceso a un panel de control con una vista de las métricas más importantes de tu sitio.
Podrás configurar esta vista para los últimos últimos 7, 14, 28 o 90 días.
Alguno de los datos más importantes a los que vas a poder acceder son:
- Tráfico de tu web. Extraído directamente de Google Analytics, tendrás una lista con las principales fuentes de adquisición de tráfico a tu sitio web:
- Orgánico: los que vienen a través de la búsqueda de Google (o cualquier otro navegador).
- Directo: visitas que llegan a tu web utilizando directamente tu URL.
- Afiliados: visitas que llegan a tu web a través de un enlace de afiliado.
- Referidos: personas que llegan a tu web a través de otra página que te recomienda.
- Social: visitas que provienen a través de redes sociales como Twitter, Facebook, Instagram, etc.
- Embudo de búsqueda. En esta sección tendrás acceso a las impresiones, clics, visitas y objetivos conseguidos. Estos datos los recopila de Google Analytics y Search Console.
- Popularidad. Se muestra una vista con las páginas más populares de tu sitio y qué términos (keywords) utilizan los usuarios para llegar a tu web. Estos datos también se recopilan de Google Analytics y Search Console.
- Page Speed and Experience. En esta sección podrás hacer un test de velocidad y consultar el rendimiento de tu página web, tanto en escritorio como en móviles.
- Ingresos. Esta es la parte que corresponde a Google AdSense y te mostrará un resumen del rendimiento de tus campañas (impresiones, ingresos totales e ingresos por cada mil impresiones).
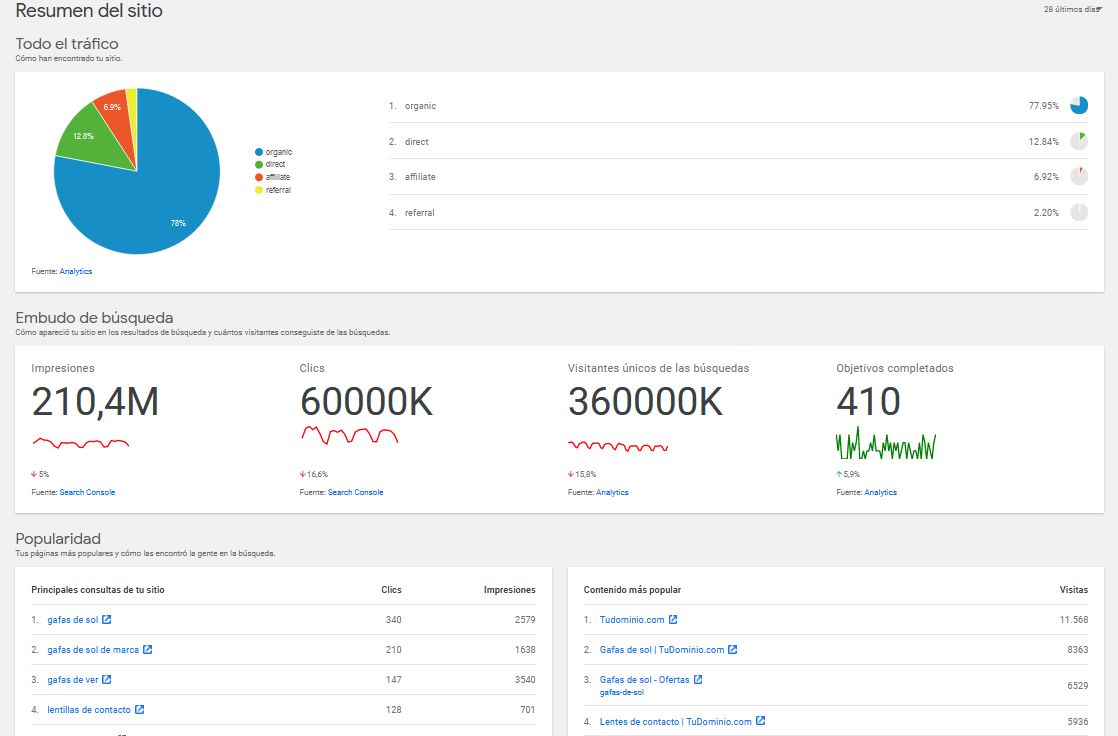
Además de esta vista genérica, el plugin te permite acceder a una vista más detallada de Google Analytics, Google AdSense y Search Console. Para acceder a estas vistas, simplemente tienes que pulsar sobre la herramienta que quieras a través del propio menú de WordPress.
Importante: ten en cuenta que, desde que configuras el plugin hasta que se muestran todos los datos, pueden pasar hasta 24 horas.
¿Merece la pena instalar Site Kit by Google en WordPress?
La respuesta es sí y no.
Si ya llevas trabajando mucho tiempo con tu página web, tienes tus propios dashboards de datos hechos, te manejas a la perfección con Analytics o Search Console… Yo te diría que no merece la pena. Aunque es un plugin muy sencillo e intuitivo, para un perfil avanzado puede ser insuficiente.
En cambio, si estás empezando con tu web o nunca has empezado con estas herramientas es una muy buena opción. De un solo vistazo tienes acceso a las métricas más importantes y sin necesidad de salir del propio panel de tu web.
¿Sabes también en casos merece la pena? Si eres una agencia o te dedicas al diseño web, ya que es una forma de que tus clientes puedan acceder fácilmente a todas las métricas de su sitio, sin necesidad de tener que lidiar con paneles más avanzados como puede ser el de Search Console o Analytics.
Y tú, ¿crees que merece la pena instalar Site Kite by Google en WordPress? Cuéntanos qué te ha parecido 🙂
- 55shares
- Facebook15
- Twitter4
- LinkedIn4
- Buffer32
![Cómo configurar WordPress desde cero [Guía completa] configurar-wordpress-herramientas](https://www.lucushost.com/blog/wp-content/uploads/2024/09/configurar-wordpress-herramientas-220x159.jpg)
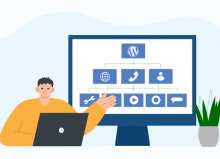
![Cómo poner estrellas en los resultados de Google [Guía para WordPress] como-poner-estrellas-en-los-resultados-de-google](https://www.lucushost.com/blog/wp-content/uploads/2024/09/como-poner-estrellas-en-los-resultados-de-google-220x159.jpg)
Undi
Posted at 13:50h, 08 febreroHola,
Una duda.
Si vinculo el kit con Analytics GA4 y tambien lo hago con Google Tag Manager (que en principio debería contener todas las etiquetas).
¿No estaría metiendo dos veces el código de GA4 en el wordpress? ¿O ya el propio kit lo tiene en cuenta para no duplicar visitas…?
carol.ramos
Posted at 14:43h, 08 febreroHola Undi,
¡Muchas gracias por leernos! 🙂
Lo recomendable es que lo hagas solo una vez. Es decir, que vincules desde Google Analytics GA4 o desde el Tag Manager.
Luis
Posted at 12:36h, 13 mayoMuy bien explicado el articulo, pero me surge una pregunta. Tener este plugin afecta mucho el rendimiento de la pagina en cuanto a velocidad de carga? es un pluging «pesado» como JetPack? Saludos
María Acibeiro
Posted at 10:00h, 15 mayoHola Luis,
En principio no tienes que notar problemas de rendimiento si lo instalas en tu sitio. No obstante, puedes hacer un test de rendimiento antes y después de instalarlo. En el caso de que las pruebas no sean positivas,lo eliminas y listo 🙂
Samuel
Posted at 15:35h, 04 junioAl instalar el plugin ya no es necesario insertar el código de analytics en wordpress verdad? se vincula automáticamente o me equivoco?
María Acibeiro
Posted at 09:49h, 06 junioAl configurar el plugin Site Kit, concedes el acceso a tu cuenta de Analytics y ya empieza a recopilar los datos. Puedes asegurarte de que está bien hecho accediendo a tu cuenta de Analytics y revisando si tu cuenta está recopilando datos o no.
Oscar Sanchez
Posted at 02:08h, 08 abrilEl plugin Site Kit de Google aún no es compatible para usarse en una red multisitio de WordPress, pero estamos trabajando activamente en eso.
Mientras tanto, recomendamos desactivarlo en la red y volver a activarlo para un sitio individual. Cómo se hace en este caso?
María Acibeiro
Posted at 08:30h, 08 abrilHola Oscar, entiendo que tienes un WordPress multisite y quieres desactivarlo, ¿verdad? Esto puedes hacerlo directamente desde el panel de administración de WordPress (sección «Plugins»). Aquí te dejo una guía en la que te explico cómo desinstalar un plugin de WordPress: https://www.lucushost.com/blog/desinstalar-plugin-wordpress/
Si lo que quieres es instalarlo en un sitio individual y no en la red, una vez que lo instalas debería aparecer una opción para activarlo en red. Esta opción NO la selecciones, de esta forma los administradores de sitios individuales podrán elegir si activarlo para su web o no.
Recuerda que si tienes tu web con nosotros y necesitas que te ayudemos a hacerlo, puedes contactar con nuestro equipo de soporte y te echamos una mano 🙂 ¡Un saludo y gracias por leernos!
luis
Posted at 20:19h, 31 diciembreGracias por el articulo, me queda una duda. Si instalo Site Kit este inyecta el codigo de tag manager? o debe de todas formas bajar el plug in de Tag manager de forma independiente?
María Acibeiro
Posted at 11:03h, 11 eneroHola Luis. Realmente, Site Kit y Tag Manager son cosas totalmente diferentes. Eso sí, si intalas Site Kit by Google podrás configurar fácilmente Tag Manager, te explicamos cómo hacerlo en: https://www.lucushost.com/blog/site-kit-by-google-wordpress/#2_Configura_Tag_Manager_de_Google
Ten en cuenta que tienes que seguir estos pasos, en caso contrario, el plugin no realizará por si mismo la configuración.
Espero que te sea de ayuda 🙂 ¡Un saludo!
Luis
Posted at 12:45h, 18 septiembreBuen día!!!!
A pesar de que se trata de plugin diseñado con buen diseño, no me parece que sea realmente funcional y dudo que este optimizado.
Aún así, tu articulo es muy completo
María Acibeiro
Posted at 14:11h, 18 septiembreEstoy de acuerdo contigo Luis, de ahí a que haya lanzado la pregunta «¿Merece la pena instalar Site Kit by Google en WordPress?». Realmente creo que para un usuario que no tenga conocimientos, puede ser de mucha ayuda. Pero en caso contrario, yo optaría por acceder directamente a Analytics, Search Console… Información mucho más completa y un plugin que te ahorras 😉
Miguel Angel Calderon
Posted at 09:20h, 16 septiembreUn artículo muy interesante el uso de esta herramienta y cómo configurarla para WordPress. Me ha parecido muy útil y de gran ayuda. Gracias
María Acibeiro
Posted at 10:29h, 16 septiembre¡Muchas gracias a ti por leernos, Miguel! 🙂