Tracert o traceroute: Qué es y cómo utilizar este comando
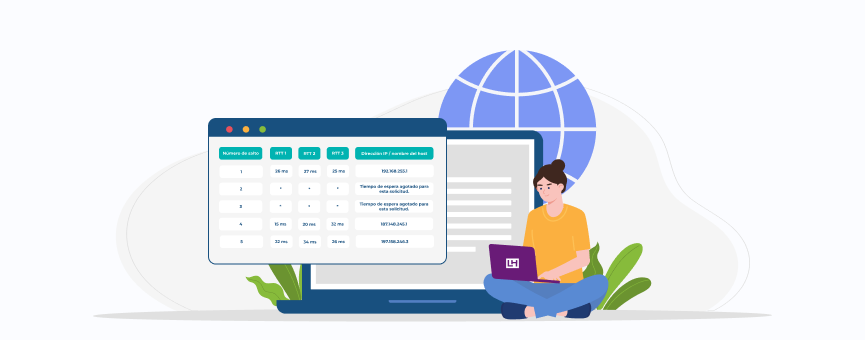
Imagina que estás navegando por una página web, y de un momento para otro deja de cargar y no puedes acceder al contenido. Te preguntarás, ¿qué ocurre? Bueno, pues aquí es donde entra en juego una herramienta que te va a salvar la vida en más de una ocasión: el comando tracert o traceroute. Dime, ¿te suena de algo?
Ya sé que parece algo muy técnico, pero en realidad es algo bastante simple y de mucha utilidad. De hecho, si te digo que las palabras tracert y traceroute vienen de la abreviatura Trace Route (en inglés, trazar ruta), seguro que ya te haces una idea de lo que es, ¿o no?
Concretamente, Tracert o traceroute te ofrece un mapa o una especie de ruta de cómo viajan los datos en Internet, desde el origen (es decir, el dispositivo desde el que te conectas) hasta el destino (servidor al que realizas la petición).
Y sí, esto tiene muchísima utilidad. Por ejemplo, te ayudará a detectar problemas en la red, como latencia o exceso de carga. También otros problemas y errores relacionados con los dispositivos que te proporcionan la conexión como, por ejemplo, un rúter o un módem.
En otras palabras, si tienes una web y notas que tarda mucho en cargar o deja de responder, tracert o traceroute te permitirá rastrear el origen del problema, ya sea en tu servidor, en un nodo intermedio de la red o directamente en tu proveedor de Internet.
Venga, entramos en materia. ¿Quieres ver cómo funciona este comando y cómo puede ayudarte?
Tabla de contenidos:
¿Qué es el comando tracert o traceroute?
Lo primero que debes saber es que el comando tracert o traceroute es el mismo comando. La única diferencia radica en el sistema operativo en el que se ejecuta. En Windows se llama tracert, mientras que en Linux y macOS se conoce como traceroute.
Este comando es una herramienta de diagnóstico de red que permite identificar problemas de conectividad. Una vez que se ejecuta, se lanzan paquetes de datos desde un host o punto de red hasta tu equipo. De esta forma, tracert o traceroute te ofrece una ruta o mapa de cada uno de los nodos por los que pasan los paquetes y el tiempo empleado en cada uno de los puntos por lo que pasa.
Para que te hagas una idea, el comando tracert o traceroute es similar al comando ping, pero ofrece información mucho más detallada. Mientras con el comando ping compruebas si una dirección IP específica o host es accesible desde la red y el tiempo que tarda en transmitir y recibir datos, con traceroute obtienes información detallada de cada uno de los pasos intermedios, enrutador por enrutador, y el tiempo empleado en cada uno de ellos.
Para qué sirve tracert o traceroute
Ahora que ya sabes que tracert (Windows) o traceroute (Linux o Mac) es una herramienta de diagnóstico y análisis de red, veamos qué aplicaciones tiene. Es decir, ¿por qué quiero conocer la ruta de los paquetes de datos? ¿De qué me vale conocer con exactitud los tiempos?
Pues bien, toda la información que devuelve el comando te servirá para:
- Identificar problemas de latencia: al analizar el tiempo empleado en cada uno de los puntos de la conexión, puedes descubrir si tienes problemas de rendimiento o sobrecarga en la red de Internet.
- Analizar fallos en la red: el comando te ofrece información precisa acerca de en qué punto de la red se interrumpe la conexión o incluso si hay pérdida de paquetes. Algo que te ayuda también a identificar a su vez problemas de conexión intermitentes
- Detectar fallos en el hardware de red: si hay un punto de la ruta en el que los paquetes se pierden o los tiempos de respuesta son demasiado altos, puede indicar que existen problemas con el rúter o cualquier otro dispositivo de red.
- Determinar bloqueos en la ruta de conexión: con la información obtenida, también es posible conocer si algún software que utilizas, como un firewall, está restringiendo el tráfico en algún punto.
Te pongo un ejemplo para entender mejor su utilidad.
Imagina que intentas acceder a tu web (tudominio.com) y tu sitio no carga. No has hecho cambios recientemente en tu web y, antes de contactar con tu proveedor de hosting, prefieres comprobar si el error viene de tu red doméstica.
Ejecutas el comando en tu terminal. El resultado muestra algunos errores o tiempos demasiado altos. Esto te dará algunas pistas sobre dónde está ocurriendo el problema como, por ejemplo:
- Problemas en el rúter
- Un firewall o nodo está bloqueando el tráfico
- Tu proveedor de Internet (ISP) tiene una incidencia
Esto te permite ahorrar tiempo e ir directamente al grano. Por ejemplo, puedes contactar directamente con tu proveedor de Internet (ISP) para que revisen el error y te restablezcan el servicio correctamente. En el caso de una red local, por ejemplo, en una empresa, el administrador puede ejecutar tracert o traceroute para encontrar el punto o nodo en el que se produce el error y corregirlo rápidamente.
Cómo utilizar tracert o traceroute en diferentes sistemas operativos
Ahora ya sabes qué es tracert o traceroute y las utilidades que tiene, así que toca pasar al siguiente paso. Veamos cómo utilizar este comando en tu sistema operativo.
Comando tracert en Windows
Si utilizas Windows como sistema operativo, puedes ejecutar el comando tracert de la siguiente manera.
- Lo primero que debes hacer es abrir la terminal. Para ello puedes utilizar la barra de búsqueda escribiendo «Símbolo de sistema» o bien presionar la tecla Windows + r y escribiendo cmd.
- Esto abrirá la ventana de comandos donde podrás ejecutar el comando tracert:
tracert DOMINIO.COM
Con este comando enviarás paquetes de datos hacia el servidor destino. Cada vez que estos paquetes llegan a cada salto o nodo de la red, se mostrará el tiempo que tardaron en llegar, que es lo que te ayudará a identificar puntos de error o congestión.
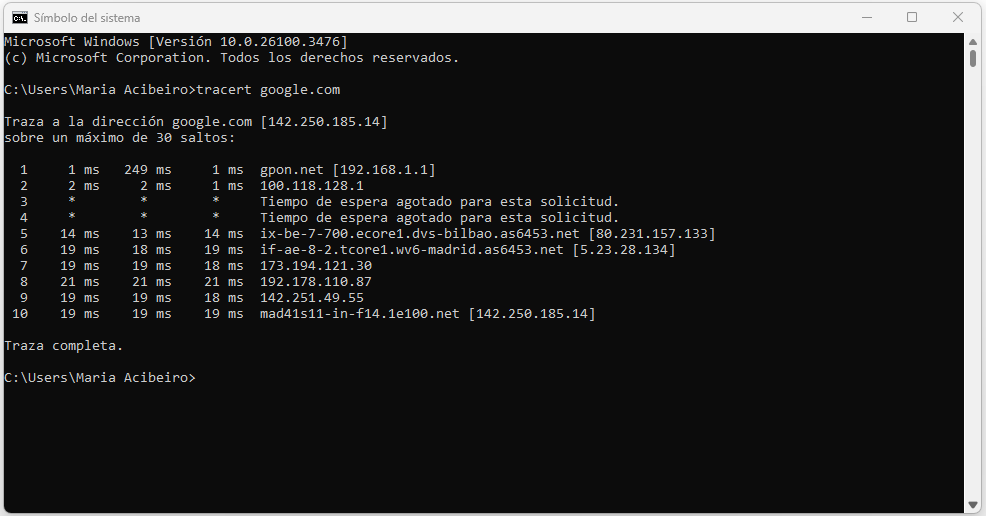
Esta es la forma habitual de utilizar el comando en tu sistema. No obstante, ejecutando únicamente el comando tracert, obtendrás las opciones disponibles para resultados mucho más específicos.
tracert
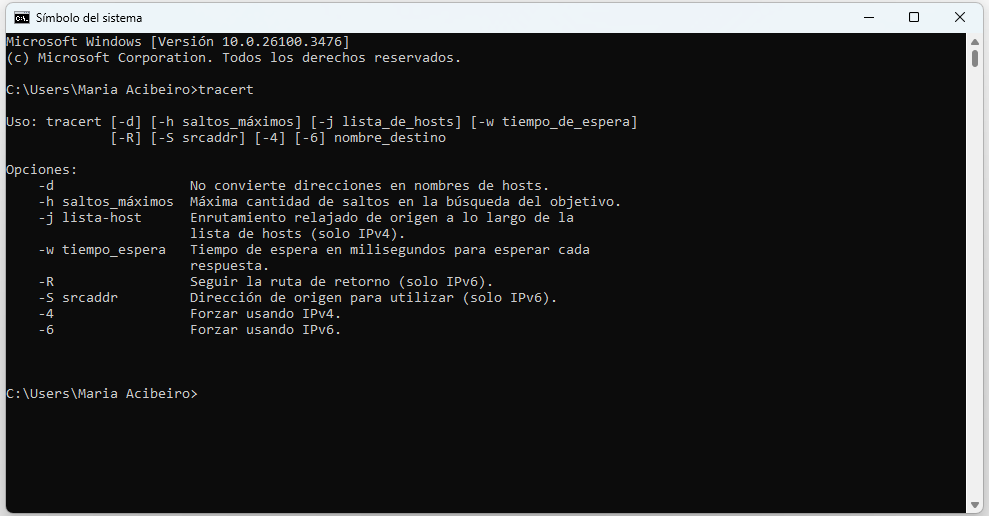
- -d: No convierte direcciones en nombres de hosts.
- -h saltos_máximos: Máxima cantidad de saltos en la búsqueda del objetivo.
- -j lista-host: Enrutamiento relajado de origen a lo largo de la lista de hosts (solo IPv4).
- -w tiempo_espera: Tiempo de espera en milisegundos para esperar cada respuesta.
- -R: Seguir la ruta de retorno (solo IPv6).
- -S srcaddr: Dirección de origen para utilizar (solo IPv6).
- -4: Forzar usando IPv4.
- -6: Forzar usando IPv6.
Comando traceroute en Linux
En el caso de utilizar Linux asegúrate de tener la herramienta instalada. Si no es así, deberás instalarla de la siguiente forma:
- En la distribución Ubuntu:
sudo apt install traceroute
- En la distribución Fedora:
sudo dnf install traceroute
Una vez instalado, la ejecución del comando es bastante sencilla. Introduce el nombre del comando seguido del dominio o la dirección IP sobre la que quieras realizar el análisis. Por ejemplo:
traceroute DOMINIO.COM
Comando tracert en macOS
En el caso de que utilices macOS como sistema operativo, puedes ejecutar el comando desde la Terminal, que es el equivalente al Símbolo de sistema en Windows. Por tanto:
- Abre la terminal, presionando Command (⌘) + Espacio para abrir Spotlight, escribe Terminal y presiona Enter. También puedes hacerlo a pulsando en «Aplicaciones» – «Utilidades» – «Terminal».
- Ahora escribe el siguiente comando y presiona «Enter»:
traceroute DOMINIO.COM
Lectura de resultados de tracert o traceroute
Aunque en función del sistema operativo que utilices,Windows, Linux o Mac, la interfaz de salida de los resultados puede variar ligeramente, la información que contiene es la misma.
Por tanto, una vez que ejecutes el comando tracert o traceroute obtendrás una pantalla con varias filas de resultados y cinco columnas. Algo como:
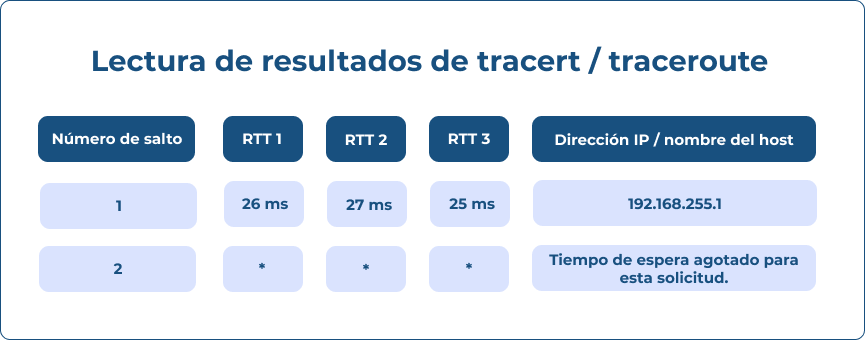
Cada una de las líneas representa el salto que realiza el paquete de datos, desde el origen hacia el destino. En las columnas se refleja información específica sobre cada uno de los saltos. Concretamente, te encontrarás con las siguientes columnas:
- Número de salto: en la primera columna se muestra el número del salto, indicando el orden en que los paquetes alcanzan cada nodo en la red (1,2,3…).
- Roud Trip Time (RTT): en la columna 2,3, y 4 se muestra el tiempo en milisegundos que le toma al paquete desde que sale de nuestro sistema, hasta que llega después de pasar por el destino. Es decir, el tiempo de ida y vuelta. Fíate que hay tres filas con RTT por salto, ya que el comando envía tres paquetes de datos.
- Dirección IP o nombre del host: en la quinta columna se muestra la dirección IP por la que pasa la ruta del paquete en ese salto concreto.
Si algo no va bien, la pantalla de resultados arrojará un mensaje de error. En función de este, podrás encontrar:
- Asteriscos: Cuando se muestra uno, dos o tres asteriscos correspondientes a las columnas de RTT, significa que se ha suspendido el envío del paquete porque superó el tiempo estimado sin haber obtenido una respuesta. Puede suceder en un paquete, en dos o en los tres.
- Tiempo de espera agotado para esta solicitud. Si trabajas con Windows en Inglés, verás el mensaje Request timed out. En el caso de que se agote el tiempo para los tres paquetes de datos que envía el comando y ninguno consigue pasar de este nodo de la red. Esto puede deberse a:
- Bloqueos de algún firewall: algunos rúteres o softwares de seguridad tienen configuraciones aplicadas para bloquear los protocolos ICMP (Windows) o UDP (Linux). En Windows podrías optar por alguna herramienta o comando alternativo como tracetcp, puesto que utiliza TCP, un protocolo distinto a ICMP. En Linux es más sencillo, puesto que muchas distribuciones soportan TCP. En este caso puedes ejecutar:
traceroute -T -p 443 DOMINIO.COM
- Nodos configurados para no responder: es posible, especialmente en redes locales, que ciertos nodos no respondan al comando por razones de seguridad.
- Red de destino inalcanzable: indica que los paquetes no han podido encontrar el camino hacia el destino y han parado el viaje. Esto puede deberse a que:
- La dirección IP de destino no existe
- Existen problemas en el rúter
- Bloqueos de algún firewall: algunos rúteres o softwares de seguridad tienen configuraciones aplicadas para bloquear los protocolos ICMP (Windows) o UDP (Linux). En Windows podrías optar por alguna herramienta o comando alternativo como tracetcp, puesto que utiliza TCP, un protocolo distinto a ICMP. En Linux es más sencillo, puesto que muchas distribuciones soportan TCP. En este caso puedes ejecutar:
Por tanto, estos mensajes no corresponden necesariamente a un problema o error en la conexión, sino más bien a la configuración de un dispositivo en concreto que no responde a la solicitud del comando.
Además de los mensajes de error, el comando tracert o traceroute puede mostrar algunas anotaciones específicas que muestran errores en algunos de los saltos:
- !H: Host de destino inalcanzable.
- !N: Red inalcanzable.
- !P: Protocolo inalcanzable.
- !S: Ruta de origen fallida.
- !F: Fragmentación necesaria.
Interpretación de resultados
Una de las cosas más importantes a la hora de analizar los resultados de este comando, es observar los patrones de latencia o los problemas que pueden surgir en la ruta que siguen los paquetes.
Las situaciones que más se repiten son:
1) Aumento de la latencia hacia el destino
Una vez que obtienes el resultado de traceroute verás los tiempos en milisegundos que corresponden a cada salto. Esto es lo que conocemos como la latencia.
Si los tiempos en los primeros saltos son bajos y crecen de manera significativa en pasos intermedios, esto quiere decir que hay algunas dificultades en la ruta. Por ejemplo, el nodo por el que pasa el paquete tiene carga y tarda más en procesar la información.
2) Alta latencia al inicio
¿Detectas tiempos altos al comienzo del informe de traceroute? Generalmente, esta latencia alta en los saltos iniciales corresponde con fallos en los dispositivos en la red local, como por ejemplo, un problema en el rúter o lentitud en el servicio de tu ISP (proveedor de Internet). También una mala configuración puede afectar a la comunicación entre dispositivos.
Comando tracert o traceroute: clave para un diagnóstico de red
El comando tracert o traceroute es una herramienta fundamental para diagnosticar y resolver fácilmente problemas de conectividad de red. Cuando tienes una página web y tu propio hosting, conocer cómo funciona este comando te puede sacar de más de un apuro.
Como esta herramienta rastrea la ruta de los paquetes de datos y mide el tiempo de respuesta en cada nodo, puedes usarla para descartar si el problema de conexión proviene de tu ISP o de tu hardware.
Ya sea para solucionar problemas en tu conexión o simplemente por curiosidad, te animo a que lo pruebes. ¡Ejecuta el comando y cuéntame aquí abajo los resultados!
No hay comentarios