Cómo traducir una página web
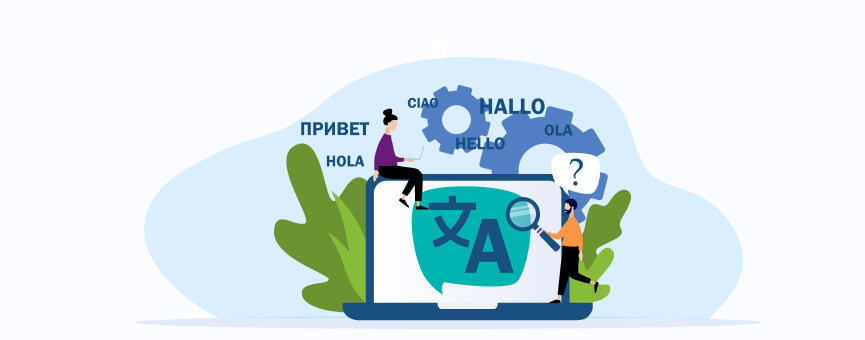
¿Sabías que más del 70% de los usuarios de Internet prefieren navegar en su idioma nativo? Es lo más lógico. Por lo que si tu página web solo está disponible en un único idioma, lamento decirte que puedes estar perdiendo una gran oportunidad para llegar a una audiencia más amplia (esto, por supuesto, dependerá del nicho que estés trabajando, pero es cierto en muchos casos).
Traducir tu página web abre muchas puertas tanto a visitas internacionales como mejora la experiencia de usuario. Además de reforzar tu presencia en la web. Por eso, en este post voy a enseñarte cómo traducir tu página web utilizando las mejores herramientas, para que puedas llegar a una audiencia más allá de nuestras fronteras.
¡Vamos a ello! 🤗
Tabla de contenidos:
- ¿Cuándo es útil traducir una página web?
- Cómo traducir un sitio web en distintos navegadores
- Cómo traducir un sitio web desde el móvil
- Para webmasters: Cómo traducir tu página web a otro idioma
- Los mejores plugins de traducción para WordPress
- ¿Por qué no puedo traducir una página web? Fallos comunes
- Y tú, ¿has traducido alguna página web?
¿Cuándo es útil traducir una página web?
Imagina que eres el propietario de una tienda de accesorios de fiesta. Tu negocio ha crecido gracias al esfuerzo y a las buenas opiniones, por lo que decides abrir una tienda online para llegar a más clientes. En poco tiempo, te das cuenta de que tu ecommerce está recibiendo visitas no solamente de España, sino también de Portugal. No obstante, ves que muchos de los visitantes que llegan a tu página web desde el país vecino no finalizan las compras. Y dirás: ¿Qué pasa? 🤔
Un día, recibes un mensaje de una clienta portuguesa que dice: “Me encanta tu ropa, pero no entiendo bien el proceso de compra porque está todo en español”. Y se te enciende la bombilla, ¡has encontrado el problema! Tu tienda está disponible solo en un idioma y muchos de tus visitantes no se sienten cómodos navegando y pagando en un idioma que no es el suyo.
Decides que es el momento de hacer algo al respecto. Investigas y descubres que traducir tu página web puede hacerte llegar a un mercado mucho más amplio. Con la ayuda de un plugin de traducción, comienzas a ofrecer tu web en portugués y (¿por qué no?) en inglés.
Al poco tiempo, notas un cambio notable en tu web. Los clientes extranjeros no solo están comprando más, sino que también te envían comentarios positivos sobre la facilidad de uso del sitio en su idioma nativo. Las ventas internacionales comienzan a aumentar y te das cuenta de que has logrado algo importante: has creado una experiencia más inclusiva y accesible para todos tus clientes.
En resumidas cuentas, traducir tu página web es muy útil cuando necesitas expandir tu negocio y aumentar el tráfico en tu sitio. Además, mejora la experiencia del usuario y el posicionamiento en los resultados de búsqueda.
¿Cómo lo ves?

Como usuario de sitios web, seguro que alguna vez has sido como esa clienta de Portugal que no conseguía estar cómoda completando un proceso de pago en un ecommerce que no estaba traducido a su lengua materna. Sin embargo, hoy en día los navegadores cuentan con la opción de traducir una web automáticamente, ¿lo sabías?
El resultado, por supuesto, no es perfecto, pero puede hacerte el apaño. En esta sección, voy a enseñarte lo que tienes que hacer para traducir sitios web automáticamente usando solamente tu navegador.
¡Espero que te sirva!
Cómo traducir páginas web en Google Chrome
Si tu navegador habitual es Google Chrome, traducir una página es bastante sencillo. Tienes varias opciones para hacerlo, por lo que no tendrás ningún problema.
Una de las opciones que tienes es visitar la página que deseas traducir. Desde la barra de navegación, encontrarás el icono de Google Translate. Simplemente, haz clic en este icono y la página se traducirá automáticamente.
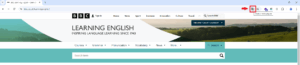
La otra alternativa que puedes probar es hacer clic derecho en el texto que quieras traducir y seleccionar la opción “Traducir esta página”.
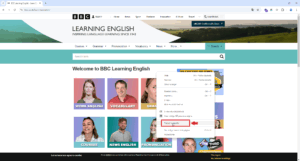
Cualquiera de las dos formas es válida para traducir una página, así que elige la que más te guste.
Cómo traducir páginas web en Firefox
Si eres de los que apuestan por el navegador Firefox, no tendrás ningún problema para traducir una página. De hecho, es muy fácil de hacer.
¡Manos a la obra!
Para traducir cualquier sitio desde el navegador Firefox es necesario instalar una extensión, ya que, a diferencia de Google Chrome, no cuenta con una herramienta de traducción integrada.
Para ello, solo debes seguir estos pasos.
1. Ve a la parte superior derecha y haz clic en el icono de las tres rayas. Una vez allí, selecciona la opción “Complementos y temas”.
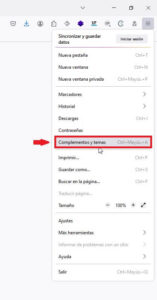
2. Ahora, dirígete al buscador “Buscar más complementos” y escribe “Traducciones”. Verás varias opciones de extensiones para traducir una página web. En este caso, utilizaremos la extensión de Google Translate.
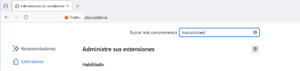
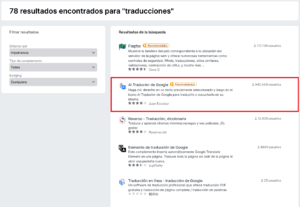
3. Una vez instalada la extensión, se abrirá una nueva ventana donde podrás modificar las opciones y seleccionar los idiomas que desees.
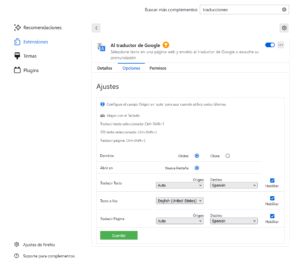
4. Luego, al hacer clic derecho, tendrás la opción de traducción disponible.
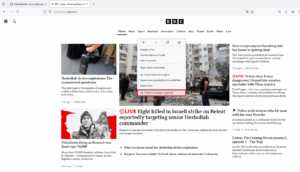
¡Ya está listo! 🙂
Cómo traducir páginas web en Safari
Si eres un fanboy de Apple, también podrás traducir todo tipo de páginas web desde el navegador Safari.
Para lograrlo, simplemente sigue estos pasos:
1. Primero, abre la aplicación Safari en tu Mac.
2. Luego, accede a la página web que deseas traducir.
3. En el navegador de Safari, aparecerá el icono de “Traducir”. Haz clic en él y elige un idioma.
¡Y voilà! 😊
Cómo traducir páginas web en Microsoft Edge
Si utilizas el navegador Microsoft Edge, también puedes traducir cualquier página web que desees. Es muy fácil y solo necesitarás hacer un par de clics.
Busca la página que quieras visitar en el navegador Microsoft Edge y haz clic en el icono de “Traducir” que verás a la derecha de la barra.
A continuación, se abrirá un pequeño panel en el que deberás seleccionar el idioma al que deseas traducir y luego hacer clic en el botón “Traducir”. ¡Y listo!
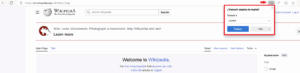
Si lo prefieres, puedes activar la opción de traducir siempre las páginas para establecer la traducción de inglés a español como predeterminada. Simplemente, haz clic en el botón “Más” y se abrirá un menú desplegable donde podrás seleccionar la opción “Traducir siempre al inglés”.
Cómo traducir un sitio web desde el móvil
Si tu principal preocupación es poder visitar tu página favorita en tu idioma nativo desde el móvil, también puedes hacerlo sin importar el sistema operativo que utilices.
Veamos cómo hacerlo tanto desde Android como desde iPhone.
Cómo traducir páginas web en Android
Para los usuarios de Android (que en España son la mayoría), el proceso es similar al de cualquier navegador de escritorio. Sigue estas instrucciones y verás que es pan comido:
1. Ve al navegador de Google Chrome desde tu móvil.
2. Haz clic en los tres puntos que encontrarás en la esquina superior derecha.
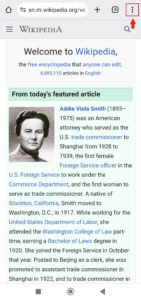
3. Elige la opción “Traducir” para cambiar el idioma de inglés a español o a cualquier otro que necesites. ¡Listo!
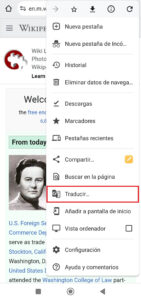
Cómo traducir páginas web en iPhone
Con la función nativa de traducción, puedes traducir una web en Safari sin necesidad de descargar aplicaciones adicionales.
Estos son los pasos que debes seguir:
1. Abre el navegador Safari y visita la página que deseas traducir.
2. Haz clic en el botón «Compartir».
3. Selecciona la opción “Traducir sitio web”.
¡Ya está!
Para webmasters: Cómo traducir tu página web a otro idioma
Ya expliqué al principio del post que, en muchos casos, es muy beneficioso tener tu sitio web disponible en diferentes idiomas en aquellos casos en los que buscas aumentar su alcance y mejorar la experiencia del usuario.
Traducir tu web a otro idioma no tiene por qué ser un quebradero de cabeza, así que en esta sección voy a enseñarte una serie de herramientas que pueden serte útiles y facilitarte mucho la labor.
¿Preparado?
Herramientas para traducir páginas web manualmente
Obviamente, si conoces el idioma de destino al que quieres traducir tu web (y crees que puedes hacer un buen trabajo), puedes traducir tú mismo las cadenas de texto que la componen.
Si no conoces el idioma de destino, no quieres meterte en fregados técnicos o no tienes tiempo para traducir tu web tú mismo, también hay un mercado enorme de traductores profesionales que pueden encargarse de todo el proceso (aunque no te saldrá gratis, obviamente, ya que es un trabajo muy especializado).
Por último, existen distintas herramientas o plataformas online que pueden ayudarte a traducir tu página web de forma gratuita. Todas ellas utilizan Inteligencia Artificial (IA) para traducir páginas web a otros idiomas de forma automática. El resultado no va a ser para tirar cohetes, pero pueden darte un borrador que después podrás perfeccionar.
Veamos una lista de herramientas.
Google Translate
Google Translate es la opción más simple y básica para traducir el contenido de una página web. Es una herramienta fácil de usar que admite más de 200 idiomas. Solo necesitas escribir o copiar y pegar el texto en el cuadro de la izquierda, seleccionar el idioma (o dejar que la herramienta lo detecte automáticamente) y luego elegir el idioma al que deseas traducir.
Aunque a veces omite palabras o traduce incorrectamente frases poco comunes, suele ser bastante precisa, incluso con la puntuación. Sin embargo, siempre es recomendable revisar cuidadosamente las traducciones antes de hacer uso de ellas.
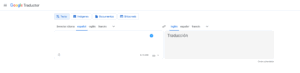
Microsoft Word
Microsoft Word ofrece una función integrada para traducir documentos o fragmentos específicos de texto. Simplemente, abre el documento que deseas traducir y ve a “Herramientas” y selecciona la opción “Traducir documento”.
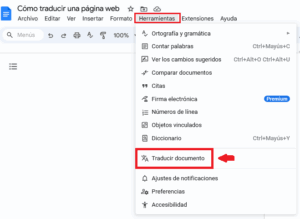
Luego, se abrirá un pequeño panel desde el cual se creará una copia del documento original y deberás elegir el idioma al que deseas traducir tu texto.
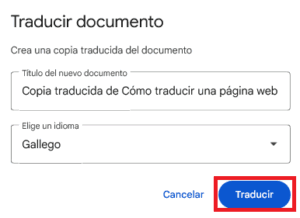
Una vez hecho esto, pulsa el botón “Traducir” ¡y listo! Al instante se abrirá un nuevo documento en Word con la traducción completa del archivo.
También tienes otra alternativa en Word: instalar una extensión como “Translator AI GPT”. Ve a la sección de “Extensiones” y selecciona “Complementos” > “Descargar complementos”. Desde allí, escribe en el buscador “Traductor para todos los idiomas” y te aparecerá esta extensión.
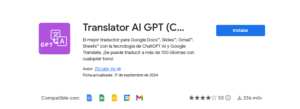
Cuando lo encuentres, haz clic en el botón «Instalar». Luego, selecciona el texto que quieras traducir y la traducción se realizará al instante.
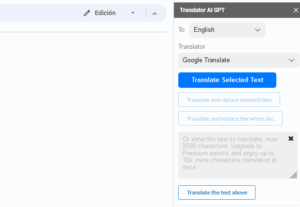
DeepL
DeepL es un traductor gratuito online que puede utilizarse desde su página web o instalando el software en tu ordenador. Creado por Linguee en 2017, este traductor es capaz de traducir textos a 33 idiomas, diferenciando incluso entre inglés británico y americano. Se considera más preciso que traductores como Google Translate o Bing Translator.
Además de traducir texto, puedes escribir, copiar y pegar en el cuadro de texto. DeepL permite traducir documentos de Word o PowerPoint. Solo tienes que arrastrar el archivo y te devolverá el documento traducido.
Con la versión gratuita tiene un límite de 3 documentos traducidos al mes. La versión de pago permite traducir textos de más de 5000 caracteres y puedes traducir hasta 5 documentos al mes.
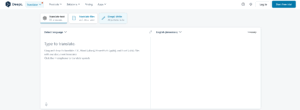
Bablic
Bablic permite traducir cualquier página web a cualquier idioma. Dependiendo del plan que elijas, puede traducir hasta 115 idiomas.
Lo mejor es que puedes probar el servicio de forma gratuita para un idioma sin necesidad de registrarte, solo tienes que indicar la URL y hacer clic en “Probar ahora gratis”.
Esta herramienta es intuitiva y fácil de usar, incluso para quienes no tienen conocimientos técnicos. Además, permite actualizaciones automáticas de las traducciones cuando realizas cambios en el sitio.
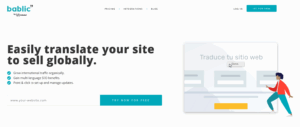
Tradukka
Tradukka ha tenido una buena acogida a nivel internacional por su amplia variedad de idiomas, además de disponer de un entorno gráfico muy intuitivo.
Su interfaz es muy sencilla, y cuenta con dos cuadros de texto: en uno escribes el texto que deseas traducir, y en el otro obtienes la traducción de forma simultánea.
El principal inconveniente es que no permite traducir textos demasiado largos ni páginas web completas de forma directa.
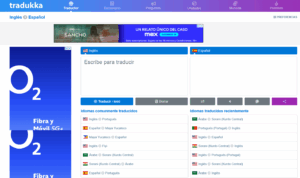
📢Importante: Es recomendable revisar las traducciones para añadir matices al idioma, ya que estas herramientas nunca van a ser tan precisas como las traducciones hechas por un profesional.
Los mejores plugins de traducción para WordPress
Como ya sabrás de sobra, en el repositorio de WordPress hay una gran variedad de plugins, y este caso no iba a ser diferente: existen plugins para traducir tu página web a uno o varios idiomas de manera sencilla.
Para que no estés dando rodeos y perdiendo el tiempo en buscarlos, hemos preparado una pequeña selección de plugins de traducción.
¡Vamos allá!
Google Language Translator
Google Language Translator traduce automáticamente tu página web utilizando la API del traductor de Google, y su funcionamiento es muy sencillo.
Después de activar el plugin, simplemente selecciona el idioma original de tu web y los idiomas a los que deseas traducirlo.
El plugin añadirá un botón de “Traducir” en el área de widgets, permitiendo a los usuarios ver el sitio web en el idioma que desea con solo hacer un clic en dicho botón.
Este plugin es completamente gratuito y no ofrece una versión premium. Uno de sus inconvenientes es que no está optimizado para SEO y, además, no permite editar los textos traducidos. Por lo tanto, si la traducción resulta incorrecta, no podrás hacer ajustes.
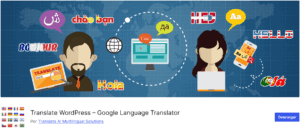
Las características principales de Google Language Translator:
- Cuenta con más de 80 idiomas.
- Dispone de la opción para mostrar u ocultar el logotipo de Google.
- Permite seleccionar idiomas específicos o habilitar todos los idiomas para la traducción.
- Se puede insertar códigos cortos para añadir la herramienta de traducción en cualquier parte de tu web.
Para que veas lo fácil que es traducir una página web con el plugin de Google Language Translator, a continuación te muestro cómo hacerlo en sencillos pasos. ¿Te atreves?
Paso 1: Instala el plugin en tu WordPress
Lo primero que debes hacer es instalar el plugin en tu CMS. Puedes hacerlo yendo a la sección “Plugins” y seleccionando “Añadir nuevo”.
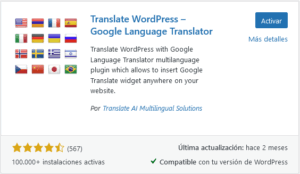
Paso 2: Configura el plugin Google Language Translator
Después dispondrás de la opción «Google Language Translator» en el menú de WordPress, dentro de la sección «Ajustes».
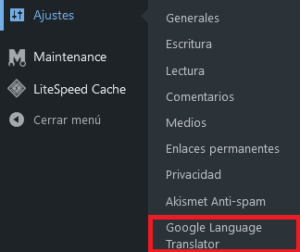
Una vez que hagas clic en ella, se abrirá la ventana de configuración de este plugin, tal como se muestra en la captura a continuación.
En los ajustes principales, simplemente debes activar el estado del plugin, añadir el idioma de origen de la web y añadir los idiomas a los que deseas traducir tu sitio web.
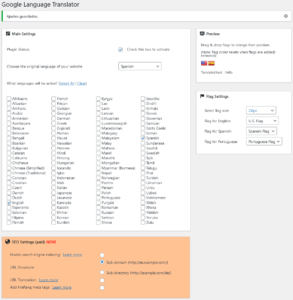
Posteriormente, en la sección de configuración del selector de idioma, es necesario activar la opción para mostrar las imágenes de las banderas de los idiomas.
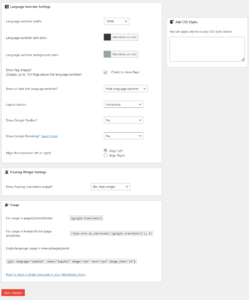
Para finalizar, haz clic en el botón de “Guardar cambios” que encontrarás al final del panel.
Paso 3: Añade el widget de Google Language Translator
Para que los íconos de las banderas aparezcan en tu web, debes añadir el widget de Google Translator.
Para ello, dirígete a la sección “Apariencia” > “Widgets” que encontrarás en el escritorio de WordPress.
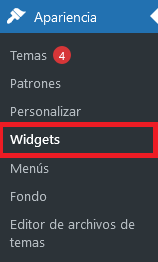
Una vez allí, selecciona la opción “Widgets” que aparecerá en el menú.
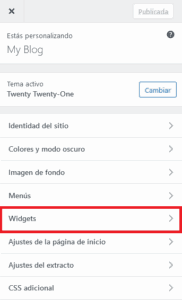
A continuación, se abrirá una nueva ventana. Desde allí, debes hacer clic en el ícono “+” para añadir un nuevo widget al pie de página de tu sitio web. Luego, se mostrará una lista de widgets, y tendrás que buscar y seleccionar el de “Google Language Translator”.
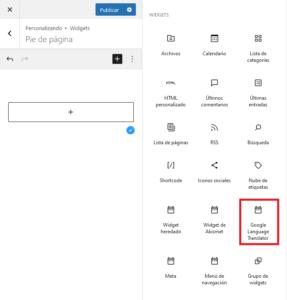
Una vez que lo tengas, solo te queda asegurarte de que se muestre en tu web. Para ello, tendrás que activarlo haciendo clic en el botón de “Publicar”.
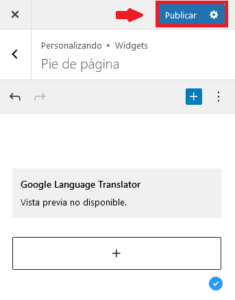
Paso 4: Asegúrate de la web esté ya traducida
Habiendo llegado a este último paso, solo te queda verificar que tu web esté traducida al idioma deseado. Ve a la opción “Visitar el sitio” en el escritorio de WordPress y verás tu web como un usuario más. Dirígete al final de tu sitio para comprobar si los iconos de las banderas están allí. ¡Y eso es todo!
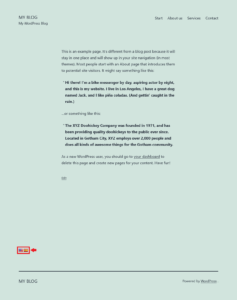
Polylang
Polylang es el plugin gratuito de WordPress más popular y destacado para crear sitios web multilingües. Cuenta con más de 700.000 instalaciones activas, y además ofrece una amplia gama de idiomas.
Las traducciones en Polylang se realizan manualmente, lo que te permite tener control sobre el contenido que deseas traducir.
Este plugin es totalmente gratuito, pero si quieres disponer de funciones más avanzadas (traducción de slugs y soporte premium) puedes adquirir la versión premium por $99 dólares.
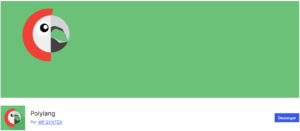
Características destacables del plugin Polylang:
- Permite la traducción de entradas, páginas, medios, categorías, etiquetas, tipos de contenido y taxonomías personalizadas, además de fuentes RSS, y es compatible con scripts de lectura de derecha a izquierda (RTL).
- El idioma se configura a través del código de idioma en la URL, o puedes optar por usar un subdominio o un dominio diferente para cada idioma.
- Automáticamente, crea una copia de categorías, etiquetas y otros metadatos al elaborar una nueva traducción de una entrada o página.
- Permite traducir menús clásicos y widgets clásicos, y es accesible mediante Site Editor Classic Features en temas de bloques.
- Proporciona un cambiador de idioma personalizable que puede integrarse como widget o elemento del menú de navegación.
- Es compatible con el plugin Yoast SEO.
¿Quieres aprender cómo traducir tu página web con Polylang? Pues atento a ello, que vamos a decirte los pasos que debes seguir.
Paso 1: Instala y activa el plugin Polylang
Ve al repositorio de WordPress, localiza el plugin Polylang, instálalo y actívalo.
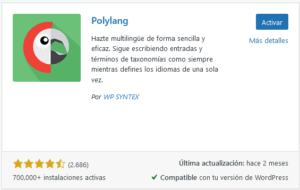
Paso 2: Añade un nuevo idioma
Una vez instalado el plugin, se abrirá un panel del asistente de Polylang que te mostrará los pasos a seguir para su configuración.
Desde la sección de idiomas, debes seleccionar el idioma al que deseas traducir tu página web. Cuando lo tengas, pulsa el botón “Añadir nuevo idioma” y, a continuación, simplemente haz clic en el botón “Continuar”.
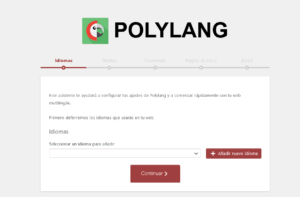
Paso 3: Traduce los medios
En la pestaña de “Medios”, da la opción de que el plugin de traducción traduzca los textos que contenga las imágenes de tu sitio web, como las descripciones, las leyendas o los textos ALT.
Para habilitar esta función, es necesario que la actives, ya que, por defecto, viene desactivada.
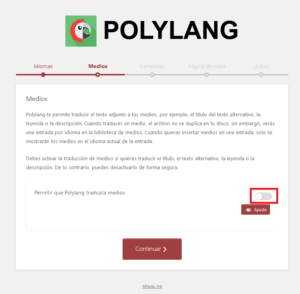
Paso 4: Traduce el contenido de la web
En el apartado “Contenido”, puedes asignar un idioma a todo el contenido que aún no lo tenga en tu sitio web, como los posts del blog, etiquetas, categorías, etc. Es importante hacerlo, ya que esto garantizará que tu página web funcione correctamente y esté en sintonía con el resto de los elementos.
Simplemente elige el idioma, pulsa el botón “Continuar”, ¡y listo!
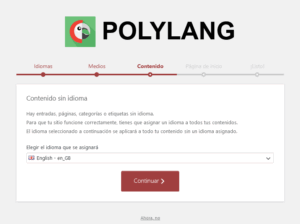
Paso 5: Traduce la página de inicio
Desde la pestaña “Página de inicio”, el plugin Polylang te confirma que tu página principal ha sido traducida. Haz clic en el botón “Continuar” para avanzar con el proceso de traducción.
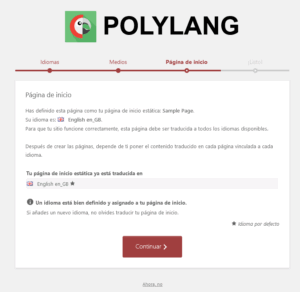
Paso 6: ¡Tu web ya estaría traducida!
En el paso final del asistente, tendrás la opción de acceder a la documentación de ayuda del plugin para aprender a usarlo o adquirir una versión más avanzada.
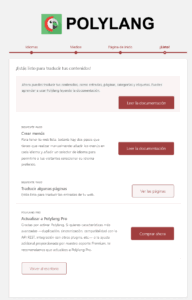
Para comprobar que tu sitio web está traducido, haz clic en “Visitar el sitio” desde el escritorio de WordPress. Ahí podrás ver que tu web está lista para llegar a otros mercados.
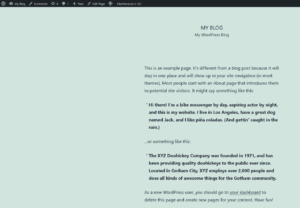
Si deseas traducir una página web a varios idiomas, solo tienes que ir al menú lateral de tu WordPress y seleccionar la opción “Idiomas”. Desde allí, podrás añadir nuevos idiomas y realizar los ajustes y configuraciones necesarios.
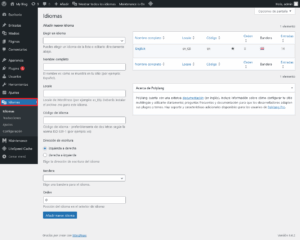
GTranslate
GTranslate usa el servicio de traducción automática de Google. Cuenta con una calificación de 4.9 sobre 5, además de tener más de 600.000 instalaciones activas.
Permite a los usuarios seleccionar los idiomas que desean a través de un widget desplegable, ofreciendo más de 100 opciones de idiomas. Además, todos los idiomas de destino están disponibles sin coste adicional.
Su versión de pago permite optimizar los textos para el posicionamiento SEO e incluso combina traducciones automáticas con traducciones humanas.
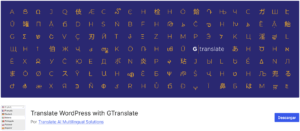
Las características principales del plugin GTranslate:
- Permite traducir instantáneamente toda la web, incluyendo entradas, páginas, categorías, etiquetas, menús y widgets.
- También admite la traducción de temas y plugins, asegurando que todo el contenido del sitio esté disponible en varios idiomas.
- Es compatible con idiomas que se leen de derecha a izquierda e incluye un widget de Google Translate para simplificar el cambio de idioma.
- El idioma del sitio puede ajustarse automáticamente según la configuración del navegador del usuario.
- Incluye diversas opciones de estilo para el selector de idioma, como flotante, desplegable, con banderas, entre otros, lo que permite personalizar su apariencia según las preferencias del sitio.
¿Te gustaría saber cómo funciona el plugin GTranslate? ¡Verás que no tiene mucha ciencia!
Paso 1: Habilita el plugin GTranslate
Primero, debes instalar y activar el plugin en WordPress.
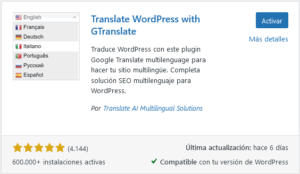
Paso 2: Configura el plugin GTranslate
Una vez hecho esto, aparecerá la opción “GTranslate”en el menú de WordPress bajo la sección de “Ajustes”. Haz clic en ella para que puedas realizar algunos ajustes.
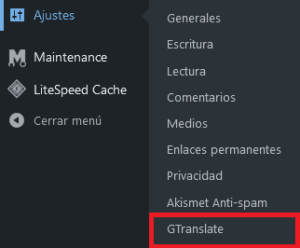
A continuación, verás una pantalla similar a la que se muestra a continuación. Desde allí, podrás realizar ajustes como seleccionar los idiomas a los que deseas traducir tu página web, personalizar la apariencia del widget de traducción, elegir su ubicación, entre otros.
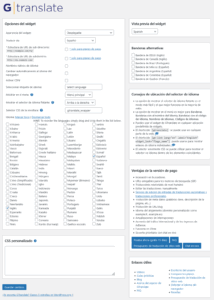
Los ajustes más importantes que debes realizar aquí son seleccionar la apariencia del widget. Tendrás varias opciones para elegir, como flotante, desplegable con banderas, mensaje emergente y algunas más. A medida que vayas seleccionando, podrás ver cómo quedaría en tu web en la vista previa del widget que se encuentra a tu derecha.
Luego, tendrás que elegir la ubicación del widget: si deseas que aparezca en el menú principal o en el secundario. Además, podrás determinar su posición en la web, ya sea en la parte superior derecha, superior izquierda, inferior derecha o inferior izquierda.
Y, por último, habilita los idiomas en los que deseas que se traduzca tu web. Puedes elegir entre 100 idiomas diferentes.
No es necesario realizar modificaciones en las demás opciones que ofrece, puedes dejarlas tal como vienen por defecto ☺️
Paso 3: Verifica la página web traducida
Para finalizar, verifica que el plugin GTranslate haya cumplido su función y que tu web esté traducida. Para hacerlo, ve a “Visitar el sitio” desde tu panel de WordPress, haz clic en esa opción y podrás ver tu web traducida.

Weglot
Weglot es una alternativa para traducir tu sitio web de WordPress y hacerlo multilingüe. Este plugin es utilizado por más de 60.000 páginas web y tiene una calificación de 4.8 estrellas. Además, cuenta más de 100 idiomas disponibles en la versión gratuita.
Tras instalar y configurar el plugin, este detecta y traduce todo el contenido de tu página web a cualquier idioma. Ofrece un panel de control único e intuitivo con funciones prácticas para editar las traducciones o contratar traductores profesionales, garantizando la calidad de los textos traducidos.
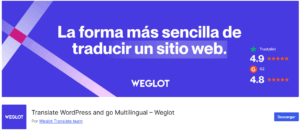
Las características principales del plugin Weglot:
- Facilita la gestión y edición de todas tus traducciones mediante una interfaz intuitiva.
- Permite realizar traducciones directamente en el sitio web.
- Proporciona un conmutador de idiomas multilingüe completamente personalizable, con diversas opciones de diseño.
- Simplifica la migración desde otros plugins multilingües de WordPress, como Polylang o WPML.
- Es compatible con una gran variedad de temas y plugins de WordPress.
¿Veamos cómo se instala y se configura el plugin Weglot?
Paso 1: Descarga y activa el plugin Weglot
Como ya sabes, accede al repositorio de WordPress, busca el plugin de Weglot, instálalo y actívalo.
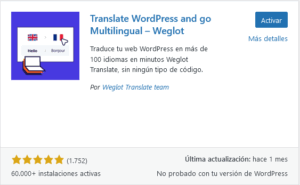
Paso 2: Añade la API de Weglot
Dirígete al escritorio de tu WordPress y selecciona la opción “Weglot” en el menú.
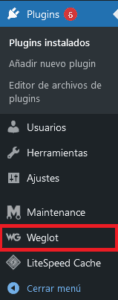
Para obtener la clave de la API de Weglot, primero debes registrarte en su sitio web. Una vez que lo hayas hecho, tendrás que agregar la API proporcionada en tu cuenta de Weglot y seleccionar el idioma al que deseas traducir tu página web en este panel.
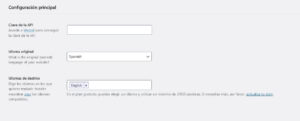
Cuando lo tengas, se abrirá una ventana similar a la que ves en la captura, donde se te avisará de que tu página web ya está traducida.
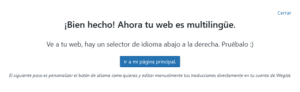
Paso 4: Añade el conmutador de Weglot
Para que los visitantes puedan traducir tu web a su idioma nativo (en este caso, estamos usando el inglés como ejemplo), es necesario que vayas al menú de tu WordPress y selecciones “Apariencia” > “Menús”. Busca la pestaña de “Conmutador de Weglot”.
Cuando la encuentres, despliega esa opción y habilita la casilla “Conmutador de Weglot”. Luego, haz clic en el botón “Añadir al menú” para que aparezca en tu menú principal (que verás a la derecha).
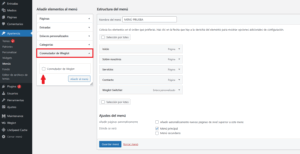
Para finalizar, es necesario que guardes los cambios realizados haciendo clic en el botón “Guardar menú”.
Paso 5: Comprueba la página web traducida
Ahora llega quizás lo más importante: verificar si tu web se ha traducido. Para ello, dirígete a “Visitar el sitio” desde el panel de control de tu WordPress, haz clic en esa opción y podrás visualizar tu web como lo haría un usuario.
Si deseas traducir la página web de “español” a “inglés” o viceversa, haz clic en el icono de “+” junto a la bandera del idioma. ¡Y listo!
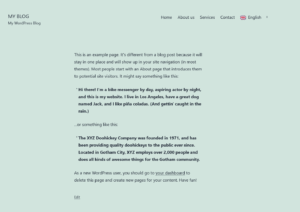
¿Por qué no puedo traducir una página web? Fallos comunes
Es probable que al traducir una página web aparezca algún que otro error. Pero no te preocupes, todo tiene solución (o casi todo) 😅
- Cuidado con la conexión a Internet: Si cuando intentes traducir una página web ves que tu conexión es inestable o lenta, es probable que tengas problemas para acceder a la herramienta de traducción. Por lo tanto, es importante que revises siempre tu conexión a Internet.
- Configuraciones del navegador: Existen configuraciones de tu navegador que pueden bloquear las extensiones o herramientas de traducción. Es recomendable que las revises para sí tienes alguna restricción activa.
- Formato de la página: Algunos sitios web están diseñados de manera que las herramientas de traducción no puedan procesar correctamente su contenido, como en el caso de ciertos formatos de JavaScript.
- Contenido dinámico: Si la página tiene contenido que se carga dinámicamente, puede que la herramienta de traducción no capte todo el texto.
Y tú, ¿has traducido alguna página web?
Traducir tu página web es un paso fundamental en el caso de que quieras aumentar el alcance de tu web y conectar con visitantes de cualquier idioma. No solo abres nuevas oportunidades en mercados internacionales, sino que también mejoras la experiencia de usuario en tu página web y la haces mucho más accesible para tus visitantes.
Ahora ya conoces alguna que otra herramienta y las diferentes formas de traducir una página web (ya seas webmaster o un simple visitante). Eso sí, si te vas a poner a trabajar sobre tu web, recuerda que antes de instalar cualquier plugin de traducción es aconsejable hacerlo primero en un entorno de pruebas, creando un staging en WordPress. Así te evitarás sorpresas desagradables.
Dime, ¿has usado alguna de estas herramientas para traducir una página web? ¿Nos recomiendas alguna de tus favoritas?
No hay comentarios