Cómo integrar Zoom en WordPress [Guía completa]
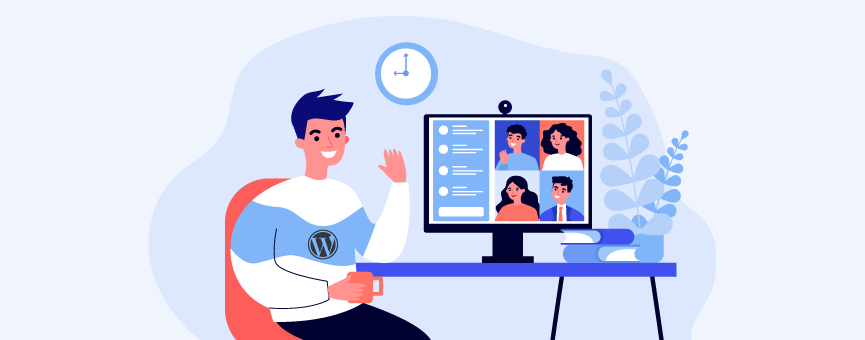
Hace unos días un cliente nos preguntó si conocíamos algún plugin para integrar Zoom en WordPress o si teníamos algún artículo que le sirviese como guía para realizar esta integración en su web.
Lo cierto es que era un tema que todavía no habíamos tratado en nuestro blog, así que… ¡Aquí lo tienes! 🙂
Tabla de contenidos:
Por qué integrar Zoom en WordPress
La forma de comunicarnos ha dado un giro de 180º. En los últimos meses las videoconferencias, los webinars y los eventos online se han convertido en parte de nuestras vidas y son muchos los negocios que necesitan adaptarse a esta nueva situación.
La mayoría de marcas ven este cambio como una excelente oportunidad para ofrecer contenido de valor y mantenerse en contacto con sus clientes, pero también una forma de aumentar su presencia online y generar leads de calidad.
En el ámbito educativo la formación online también ha ganado terreno. Tanto es así que muchas academias o centros de enseñanza apuestan por esta metodología para impartir sus clases o realizar talleres y conferencias para sus alumnos.
Para realizar todo esto es necesario disponer de herramientas que nos permitan trabajar de manera fluida y que se integren fácilmente en nuestra página web. En este sentido WordPress y Zoom lo han hecho muy bien. Con solo un plugin puedes conectar esta herramienta a tu página para crear y programar reuniones o webinars de Zoom sin salir del panel de administración de tu web.
¿Quieres ver cómo se hace?
Cómo integrar Zoom en WordPress
Ya sabes que en WordPress hay plugins para todo (bueno, casi todo), así que a la hora de vincular Zoom y WordPress no iba a ser menos. Algunos de los más populares son:
- Video Conferencing with Zoom
- eRoom – Zoom Meetings & Webinar
- Events Manager Zoom.
Yo en este artículo voy a mostrarte cómo hacerlo con el plugin Video Conferencing with Zoom. Este complemento nos permitirá realizar la integración de forma muy sencilla y crear y gestionar webinars o reuniones de Zoom dentro del propio panel de administración de WordPress.
Ah, ¿sabes lo mejor? La versión gratuita es totalmente funcional y suficiente si no tienes más de 100 participantes y se trata de contenido gratuito para tus usuarios.
Ahora sí, ¡vamos al grano!
1. Instala el plugin Video Conferencing with Zoom en WordPress
Lo primero es lo primero. Accede al backend de tu aplicación y ve a «Plugins» – «Añadir nuevo».
En el buscador escribe «Video Conferencing with Zoom» e instala y activa el complemento.
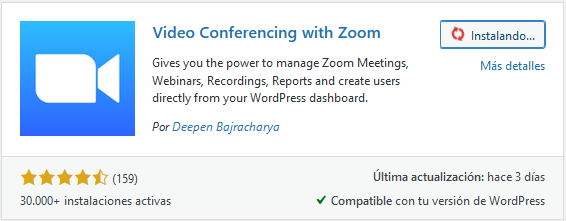
2. Obtén la clave API y API Secret de Zoom
Para poder integrar Zoom en WordPress es necesario que obtengas la clave API de esta plataforma de videoconferencias. Por tanto, antes de nada, crea una cuenta en Zoom (si no la tenías ya).
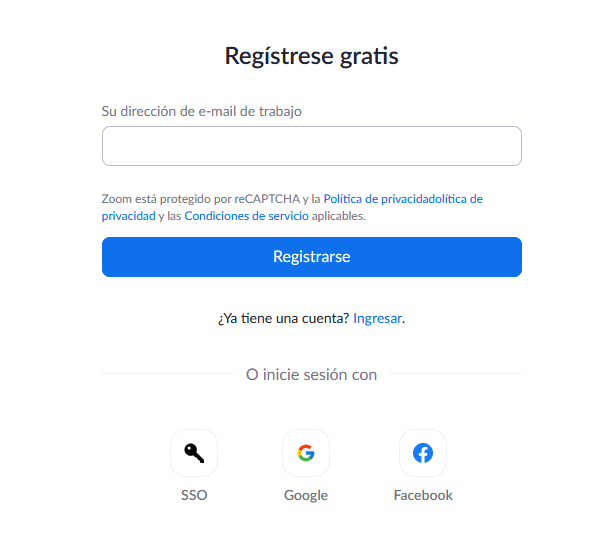
A continuación, accede con tu cuenta al Marketplace de Zoom y, en la esquina superior derecha, haz clic en «Develop» – «Build App».
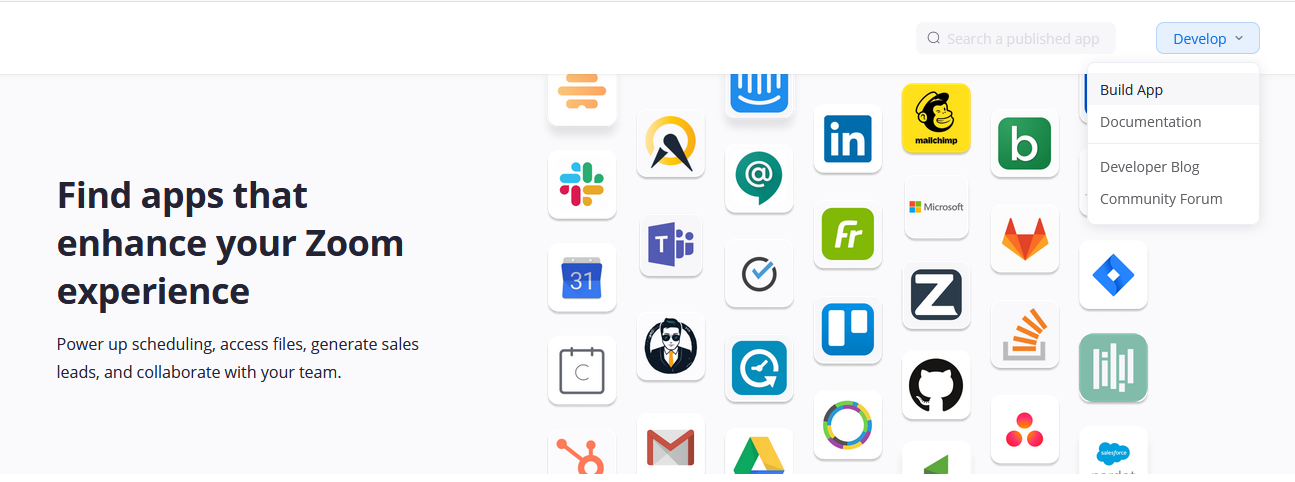
Se abrirá una nueva ventana con diferentes tipos de aplicaciones. Selecciona «JWT» y pulsa en «Create».
Introduce la información básica de tu web o empresa y pulsa en «Continue».
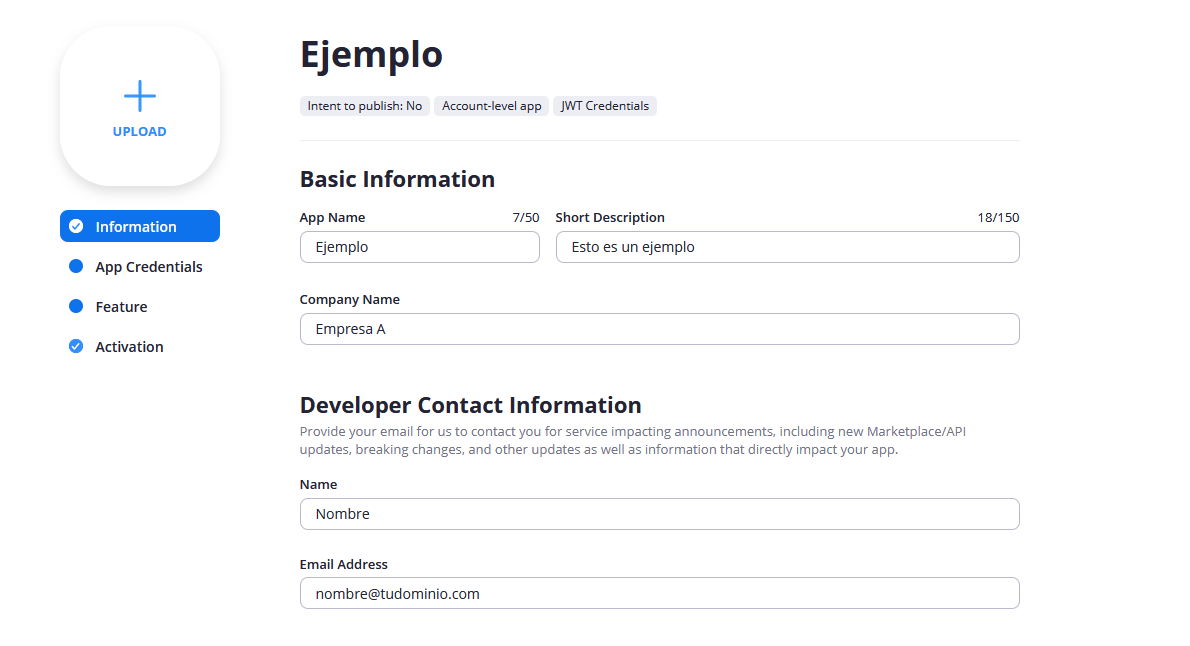
Hecho esto, ve a la sección «App Credentials» para obtener las claves.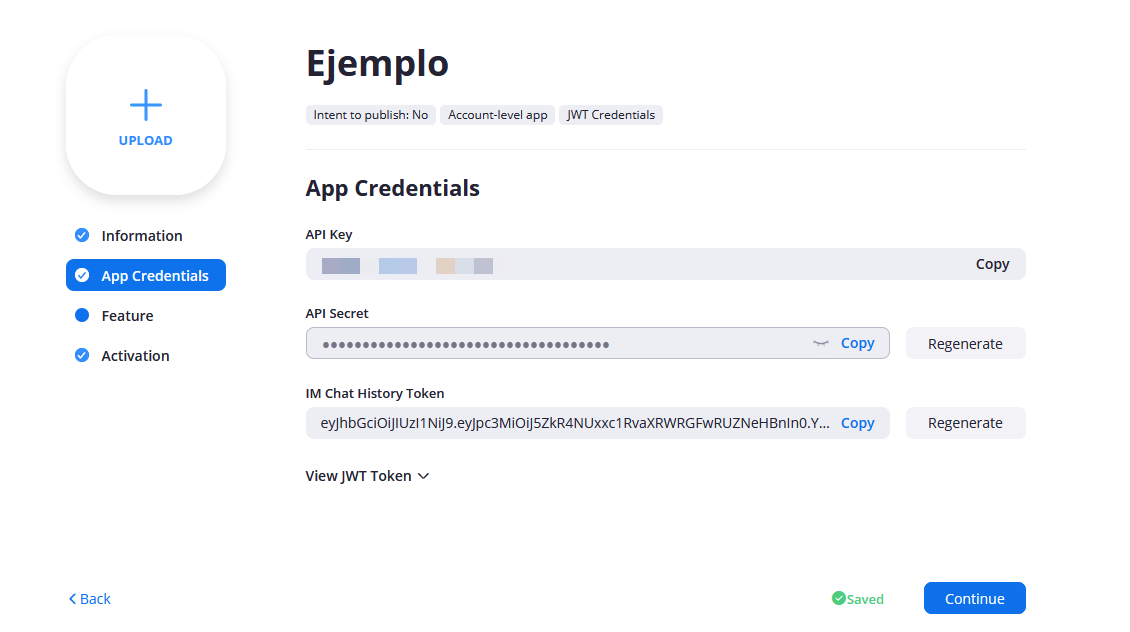
3. Conecta WordPress a Zoom
Ahora que ya tienes la API Key y API Secret de Zoom, podrás vincular fácilmente tu web a la plataforma de videoconferencias.
En el menú lateral de WordPress se creará una nueva sección: Reunión Zoom. Pulsa sobre ella e introduce las claves que obtenido de Zoom.
También podrás establecer algunos ajustes que se aplicarán por defecto a las reuniones o webinars que programes en Zoom:
- Ocultar enlaces a usuarios no registrados
- Incluir o quitar la contraseña del link a la invitación del webinar
- Seguir mostrando los links de reuniones o webinars ya hechos
- Mostrar el autor original de la reunión de Zoom
- Idioma por defecto
- Textos por defecto para cuando se inicie y finalice un webinar o reunión
- Elegir el formato de fecha y hora
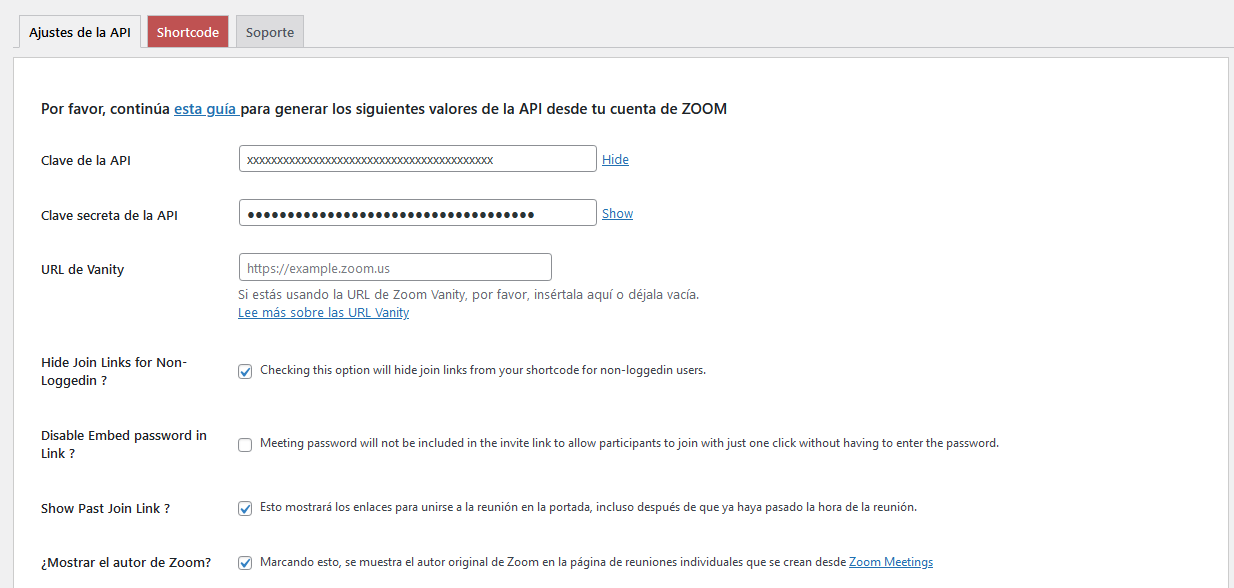
Una vez que hayas revisado todas las opciones, pulsa en «Guardar cambios». Después, haz clic en «Comprobar la conexión de la API».
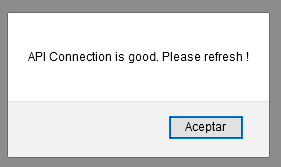
¡Listo! Ya tienes conectada tu cuenta de Zoom a WordPress y ya está todo listo para que puedas crear tu primer webinar o reunión y publicarla en tu web.
Programa un webinar o reunión de Zoom en WordPress
Yo en este ejemplo voy a mostrarte cómo crear y publicar un webinar desde cero, pero si en tu caso vas a utilizar Zoom para reuniones o videoconferencias, no te preocupes porque los pasos son exactamente los mismos.
1. Crea el webinar
Accede a la administración de tu WordPress y haz clic en «Reuniones Zoom» – «Añadir nueva».
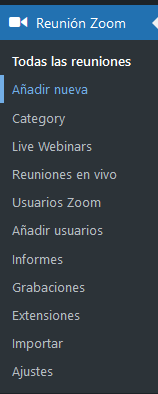
2. Añade una descripción
Establece el título del webinar, por ejemplo, Nociones básicas de SEO. En el editor de WordPress, también puedes añadir una descripción del seminario web, una imagen de la persona que lo va a impartir o un pequeño adelanto de los temas a tratar en el curso.
Recuerda que también puedes crear categorías para clasificar tus webinars por temática y añadir una imagen de portada.
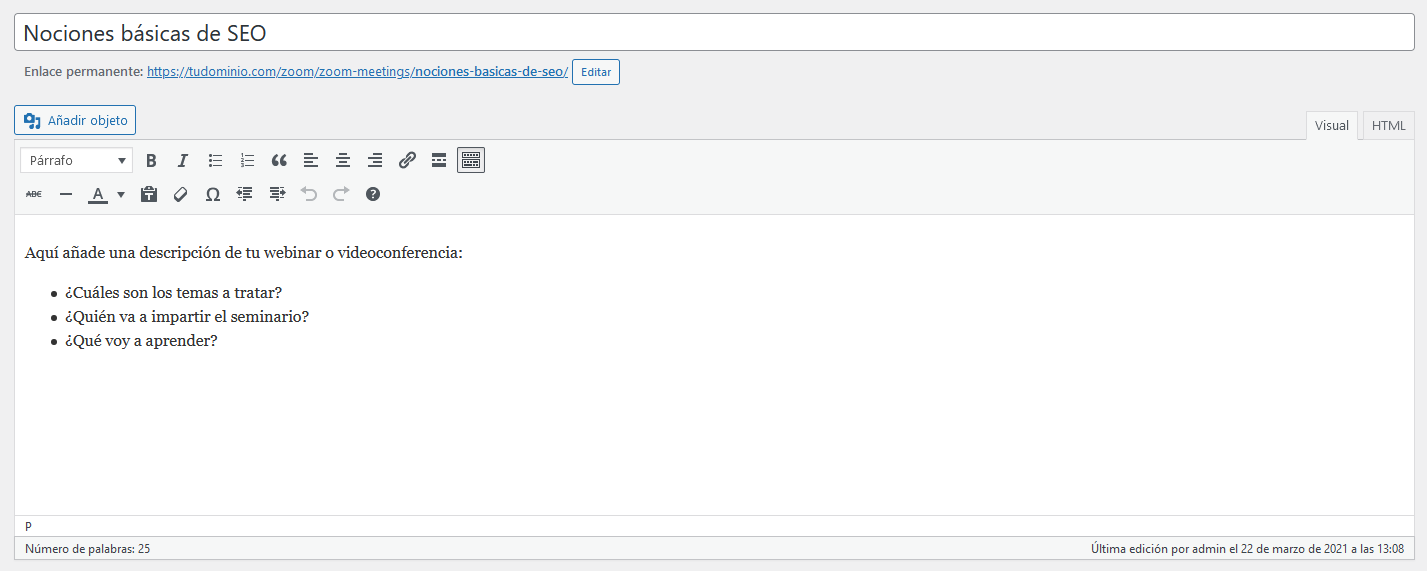
3. Establece los ajustes
Configura los ajustes básicos del webinar que quieres lanzar: fecha de inicio, zona horaria, duración de la reunión, contraseña para poder acceder, grabación automática, silenciar a los participantes al entrar, etc.
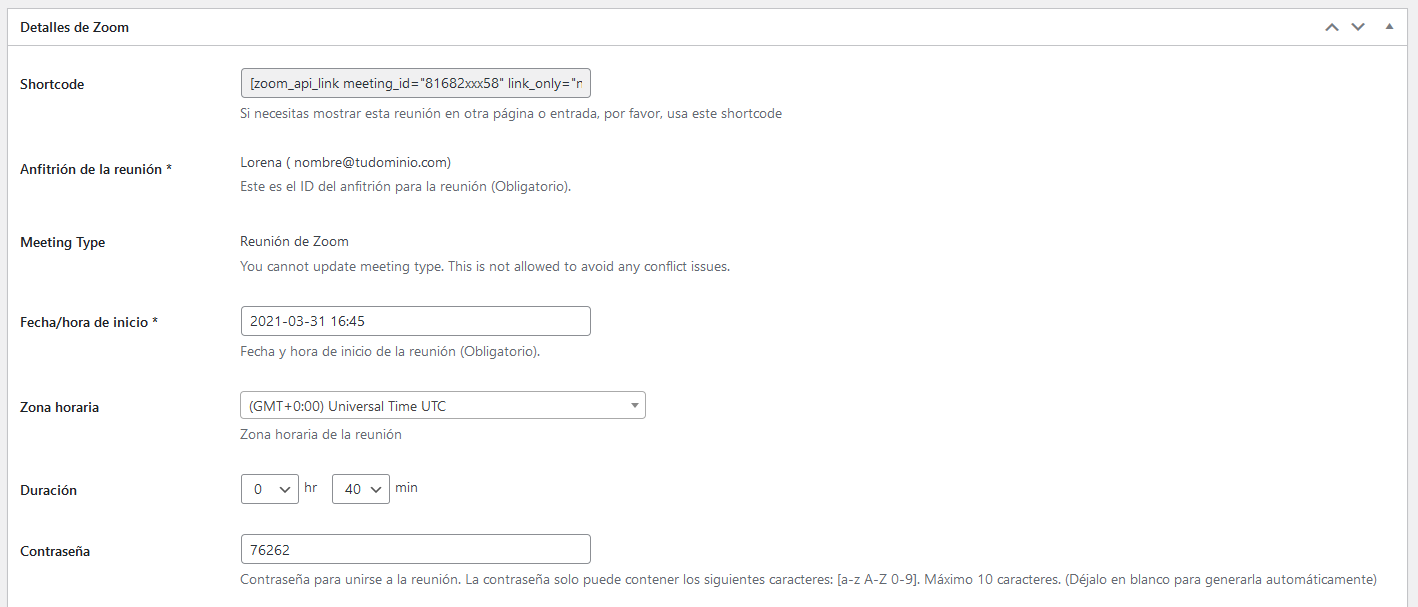
4. Publica el webinar en tu web
En cuanto hayas finalizado de realizar todos los ajustes pulsa en «Publicar», como si se tratase de cualquier entrada o página de WordPress. También puedes programarlo para que se publique en una fecha y hora determinada.
Si necesitas mostrar este webinar en otra página o entrada de tu web, también dispones de un shortcode para añadir a tu sitio.
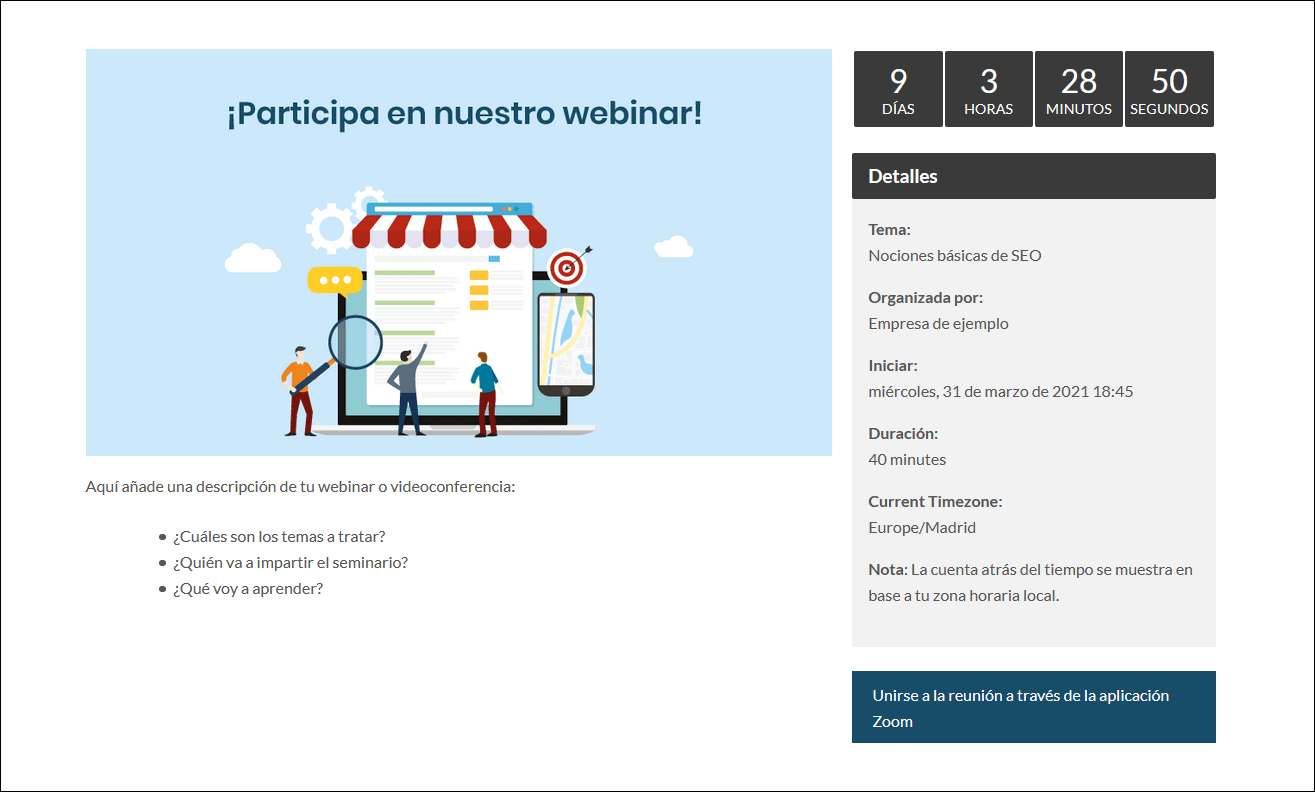
Conclusión
Si hay una herramienta que se ha colado de lleno en nuestras vidas, esa es Zoom. Durante los últimos meses hemos visto cómo muchas empresas y marcas utilizan esta plataforma para realizar todo tipo de actividades online como eventos, webinars, charlas o entrevistas. Es una buena forma de estar contacto con sus clientes, pero también para mejorar su presencia online.
Como has visto, con el plugin Video Conferencing with Zoom es muy fácil de realizar una estrategia así. Te lo pone todo muy fácil para que tú te centres en lo que de verdad importa: el contenido.
Ahora dime, ¿has sido capaz de realizar la vinculación? ¿Tienes alguna duda? ¿Conoces algún otro plugin de Zoom para WordPress? Déjame un comentario aquí abajo y hablamos 🙂 .
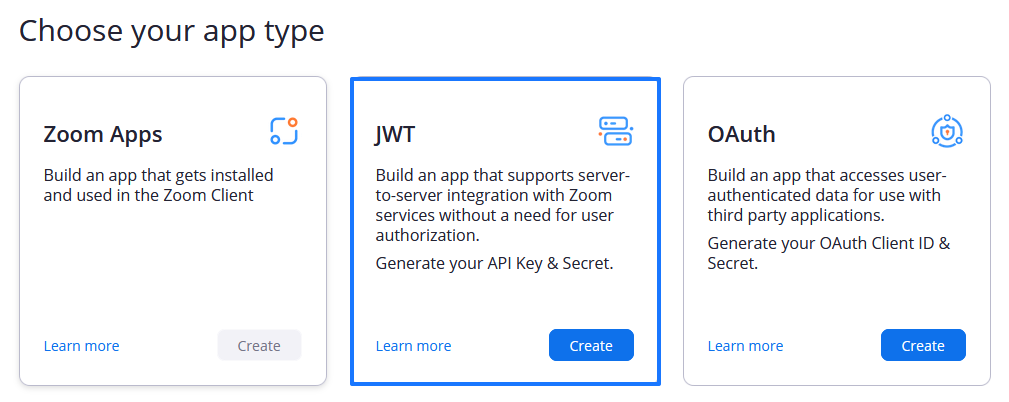
![Cómo integrar Mailchimp en WordPress [Guía completa] mailchimp-wordpress](https://www.lucushost.com/blog/wp-content/uploads/2020/03/mailchimp-wordpress-220x159.jpg)
![Qué es un slider en WordPress y cómo ponerlo [Guía completa] slider-wordpress](https://www.lucushost.com/blog/wp-content/uploads/2024/07/slider-wordpress-220x159.jpg)
![Cómo configurar WordPress desde cero [Guía completa] configurar-wordpress-herramientas](https://www.lucushost.com/blog/wp-content/uploads/2024/09/configurar-wordpress-herramientas-220x159.jpg)
Leo
Posted at 04:38h, 14 noviembreHola. ¿Es posible integrar zoom solo para usuarios autentificados en la página web con WordPress?. Es decir que no sea público para la reunión.
María Acibeiro
Posted at 10:43h, 28 noviembreHola Leo,
Nunca he tenido que hacerlo de ese modo. Yo te recomiendo que contactes con el soporte del plugin, así te aseguras y, si es posible, lo implantas en tu sitio 🙂
Antonio
Posted at 12:41h, 03 septiembreHola, ¿no es posible programar reuniones recurrentes desde el plugin Video Conferencing with Zoom. ?
gracias
María Acibeiro
Posted at 13:08h, 05 septiembreHola Antonio,
La posibilidad de programar reuniones y webinars recurrentes únicamente está disponible en la versión PRO.
¡Gracias por leernos!